
Приложение к лабораторной работе «Знакомство с текстовым процессором Microsoft Word»
..pdf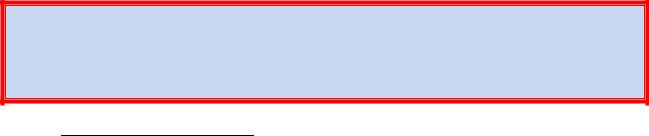
11
Как правило, файлы с документами Word 2007-2010 сохраняются на дисковых носителях со стандартным расширением *.docx. Однако Word обеспечивает также возможность работы с файлами и других распространенных текстовых форматов:
*.doc – документ «старого» Word 97-2003;
*. rtf - определён фирмой Мicrоsоft как стандартный формат обмена текстовыми документами;
*.pdf - Portable Document Format, разработанный Adobe Systems (данные в таком файле нельзя изменить простыми средствами, редактирование может быть запрещено в явном виде);
*.mht, *.mhtml, *.hml, *.html - Web –страницы и др.
Тип сохраняемого файла можно установить в том же окне Сохранение документа.
4Работа с текстовыми документами
4.1Ввод текста
Для ввода текста необходимо установить курсор6 в соответствующую позицию экрана, выбрать необходимый регистр, алфавит и шрифт, после чего приступить к вводу текста с клавиатуры. При вводе текста символы появляются в текущей позиции курсора, а сам курсор смещается вправо. Когда при наборе текста курсор доходит до конца первой строки происходит автоматическая верстка строк: первое слово, которое не помещается в строке либо часть слова (если допускается автоматический перенос), полностью переносится на следующую строку. Аналогично строки текста, не помещающиеся на одной странице, будут автоматически перенесены на следующую. На экране между страницами будет видна либо пунктирная, либо жирная разделительная линия (в зависимости от режима отображения). Закончив набор абзаца, нажмите клавишу Enter.
В результате нажатия Enter создается новый абзац7 - часть документа, за которой
следует маркер конца абзаца  . Это непечатаемый и, как правило, неотображаемый на экране символ. Для отображения знаков абзацев, пробелов, табуляции и других скрытых
. Это непечатаемый и, как правило, неотображаемый на экране символ. Для отображения знаков абзацев, пробелов, табуляции и других скрытых
символов форматирования следует нажать клавишу  в группе Абзац на вкладке Глав-
в группе Абзац на вкладке Глав-
ная.
Запомните! Символ, посылаемый в текст при нажатии Enter в текстовом процессоре Word служит не концом строки, а концом абзаца. Поэтому нельзя искусственно заканчивать строку нажатием клавиши Enter, так как это приведет к образованию нового абзаца и в дальнейшем затруднит форматирование документа.
6Курсор (англ. cursor - указатель, стрелка прибора) - мигающая экранная пометка, показывающая место на экране, где появится следующий вводимый символ.
7Абзац (от нем. Absatz - раздел, часть текста) – это отрезок письменной речи, состоящий из нескольких предложений, связанных одной законченной мыслью и обычно начинающийся с отступа Красной строки. Абзац всегда начинается с новой строки.

12
Если длинный абзац нужно разделить на два коротких, то следует установить курсор в место раздела и нажать клавишу Enter. В указанное место будет вставлен символ конца абзаца. Чтобы объединить два абзаца в один или восстановить строку, разорванную случайным нажатием клавиши Enter, надлежит удалить символ конца абзаца. Для этого следует установить курсор перед первым символом второго абзаца и нажать кла-
вишу BackSpace.
Текстовый курсор также определяет позицию документа, в которой вставляются:
копируемый (перетаскиваемый) фрагмент документа;
содержимое буфера обмена при выполнении команды Вставить (Панель Буфер обмена на главной вкладке)
таблица, создаваемая в документе по команде Вставка таблицы (Панель Таблицы на вкладке Вставка);
вставляемые графические объекты (Панель Иллюстрации на вкладке Вставка). Нередко возникает необходимость отменить последнее действие (набор текста
или какую-либо операцию по его изменению). Для этого нужно щелкнуть ЛКМ по кнопке  расположенной на панели быстрого доступа.
расположенной на панели быстрого доступа.
4.2Форматирование текста
В понятие «форматирование текста» входит все, что связано с оформлением текста
ис изменением его внешнего вида. Отметим, что форматировать можно только выделенный текст. Вначале Вы должны выделить букву, слово, предложение, абзац или весь текст, который собираетесь форматировать. Если фрагмент текста не будет выделен, то изменяться будут текущие параметры (параметры текста, который будет вводиться с текущей позиции).
Различают три основные операции форматирования:
форматирование символов (выделение фрагментов текста полужирным шрифтом, подчеркиванием или курсивом, изменение начертания и размера шрифта, изменение цвета и фона его символов и др.);
форматирование абзацев (выравнивание абзацев, установка левого и правого отступов абзацев, красной строки, межстрочного интервала и расстояния между абзацами
ит.п.);
форматирование страниц (установка размеров бумаги и ее ориентации, определение размеров полей страницы, формы колонтитулов и др.).
4.3Работа с блоками (фрагментами) текста
Одной из самых распространенных в редакторе Word является работа с блоками
(фрагментами) текста, которые предварительно должны быть выделены. Обычно фрагмент отличается от остальных участков документа выделенным цветом.
Различные варианты выделения текста и других объектов подробно описаны в
Справочной системе Word8.
8 Наберите слово выделение в окне поиска Справочной системы Word и прочитайте найденную справку Выделение текста.
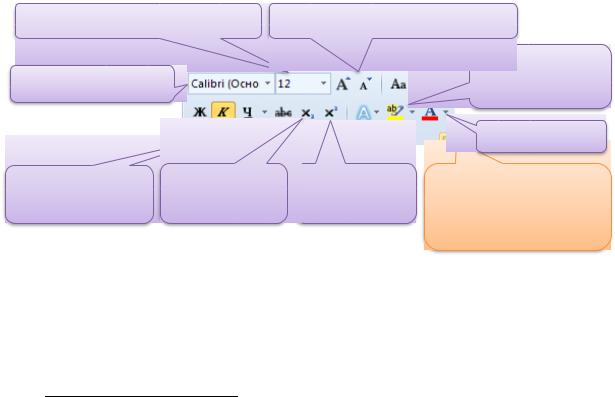
13
С фрагментами текста можно выполнять следующие операции:
перетаскивание фрагмента с помощью мыши (как это принято в Windows);
удаление фрагмента (клавиша Delete или Del);
изменение шрифта, размера, начертания, цвета и других атрибутов фрагмента текста;
печать фрагмента (кнопка  вкладки Файл);
вкладки Файл);
перевод текста (клавиша  на панели Язык вкладки Рецензирование);
на панели Язык вкладки Рецензирование);
копирование (кнопка  ) или вырезание (кнопка
) или вырезание (кнопка  ) фрагмента текста в специальный буфер обмена9;
) фрагмента текста в специальный буфер обмена9;
вставка фрагмента текста из буфера обмена  в другое место документа.
в другое место документа.
4.4Выбор шрифта и его параметров
В Word используются шрифты10 «TrueType», которые на экране дисплея выглядят
точно так же, как и в печатном документе и могут масштабироваться.
Для выбора и установки большинства параметров шрифтов в Word предусмотрена панель Шрифт (Рис. 4.1) на вкладке Главная.
Выбор размера (кегля) шрифта |
Изменение размеров шрифта |
||
|
|
|
Цвет выделения |
Выбор типа шрифта |
|
|
текста |
|
|
|
Цвет шрифта |
Выбор начерта- |
Подстрочный |
Надстрочный |
Кнопка вызова |
ния шрифта |
знак |
знак |
диалогового окна |
|
|
|
«Шрифт» |
Рис. 4.1 - Панель для работы со шрифтами на вкладке Главная Для углубленной работы с параметрами шрифтов используют стандартное диало-
говое окно Шрифт, которое можно вызвать из панели Шрифт (см. Рис. 4.1).
Размер (кегль) символов шрифта принято указывать в пунктах. Один пункт (1 пт) равен 0,353 мм. Обычно текст рефератов, пояснительных записок и т.п. набирают шрифтом кегля 11-14 (пунктов).
9Буфер обмена (от англ. clipboard) - область оперативной памяти, используемая для временного хранения информации скопированной или вырезанной из одного места и предназначенной для вставки в другое место. Из разных приложений (в том числе из Интернета) можно копировать данные любого типа (различных форматов), включая звук и рисунки, при этом эти данные будут доступны в большинстве программ для Windows.
10Шрифт - набор символов определенного размера и рисунка.

14
Для привлечения внимания к заголовку или особо важному фрагменту текста его целесообразно набрать полужирным шрифтом (кнопка  ). Отдельные фрагменты тек-
). Отдельные фрагменты тек-
ста могут быть подчеркнуты (кнопка  ) или выделены курсивом (кнопка
) или выделены курсивом (кнопка  ).
).
Для основных начертаний символов - курсива, полужирного и подчеркивания - предусмотрен упрощенный порядок форматирования слов. При этом слова выделять не нужно. Достаточно щелкнуть ЛКМ по нужному слову и тут же щелкнуть по кнопке соответствующего начертания символов панели Шрифт.
Установка типа шрифта подразумевает избрание для изображения символов одного шрифта из множества, доступных в редакторе Word.
При создании стандартных текстовых документов (пояснительных записок, рефератов, статей и т.п.) достаточно использовать не более двух-трех типов шрифтов, иначе текст получится слишком разнородным и плохо читаемым.
Если в тексте содержатся буквы греческого алфавита и значительное количество специальных знаков, то для их отображения разумно выбрать шрифт Symbol, использовав диалоговое окно Вставить символ, вызываемое нажатием ЛКМ кнопки  на па-
на па-
нели Символы вкладки Вставка.
Таблица 4.1 представляет наиболее распространенные шрифты, используемые в документах на русском языке.
Таблица 4.1 - Примеры ввода текста различными шрифтами
|
Название |
|
Пример |
|
Особенности |
|
Где применяется |
|
|
|
|
|
|
||||
|
шрифта |
|
использования |
|
|
|
||
|
|
|
|
|
|
|
||
|
Times New |
|
Этот пример набран |
|
C засечками |
|
Основной текст в Word |
|
|
Roman |
|
шрифтом Times New |
|
|
97-2003 |
|
|
|
|
|
Roman |
|
|
|
|
|
|
Arial |
|
Этот пример |
|
Без засечек |
|
Заголовки в Word 97-2003 |
|
|
|
|
набран шрифтом |
|
|
|
|
|
|
|
|
Arial |
|
|
|
|
|
|
Calibri |
|
Этот пример набран |
|
Тонкие и закруглён- |
|
Основной текст в Word |
|
|
|
|
шрифтом Calibri |
|
ные буквы без засе- |
2007-2010 |
|
|
|
|
|
|
|
чек, экономичный |
|
|
|
|
Cambria |
|
Этот пример |
|
C засечками |
|
Заголовки и символы в |
|
|
|
|
набран шрифтом |
|
|
|
редакторе формул в Word |
|
|
|
|
Cambria |
|
|
2007-2010 |
|
|
|
Courier |
|
Этот пример |
|
C засечками, |
|
Имитирует шрифт пи- |
|
|
New |
|
набран шрифтом |
|
моноширинный |
|
шущей машинки, ис- |
|
|
|
|
Courier New |
|
|
|
пользуется для выде- |
|
|
|
|
|
|
|
|
ления информации |
|
|
|
|
|
|
|
|
|
|
Обратите внимание, что хотя все тексты в приведенной выше таблице имеют кегль 12, они отличаются по высоте и ширине.
Учтите, что не во все встроенные в Word шрифты включены символы кириллицы!
Кроме этого, Вы можете преобразовывать символы в верхние ( ) и нижние (
) и нижние ( ) индексы, изменять расстояние между символами с учетом их рисунка (кернинг), набирать сжатый текст или текст разрядкой, смещать символы относительно базовой линии строки.
) индексы, изменять расстояние между символами с учетом их рисунка (кернинг), набирать сжатый текст или текст разрядкой, смещать символы относительно базовой линии строки.
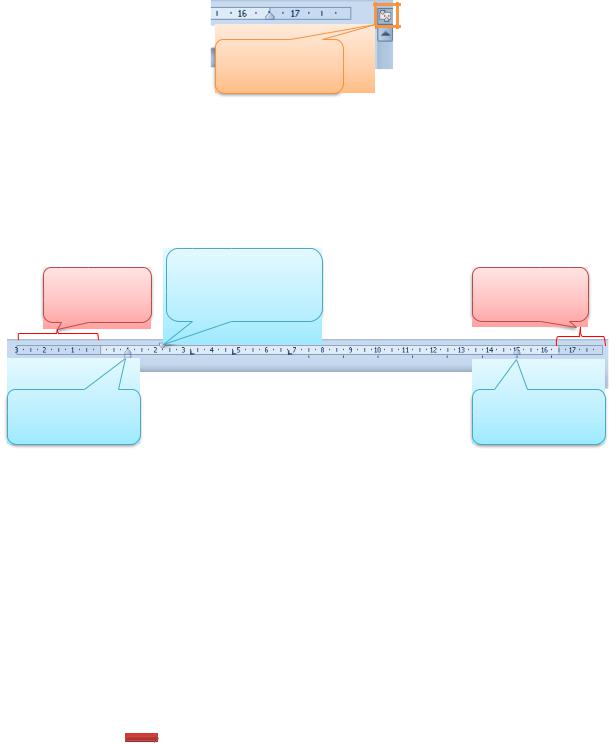
15
4.5Масштабные линейки
Для удобства форматирования документа в его окне могут отображаться горизон-
тальная и вертикальная масштабные линейки, предназначенные для визуального кон-
троля границ абзаца, рисунков, таблиц, новых положений позиций табуляции, ширины
Кнопка
Линейка
Рис. 4.2 - Чтобы отобразить или скрыть горизонтальную и вертикальную линейки, нажмите кнопку Линейка в верхней части вертикальной полосы прокрутки.
колонок в таблицах и полей. Для включения режима показа линеек необходимо приме-
нить кнопку Линейка  в верхней части вертикальной полосы прокрутки (Рис. 4.2).
в верхней части вертикальной полосы прокрутки (Рис. 4.2).
На линейках затемненные участки отображают поля листа документа, поэтому текст, попадающий в эти участки при распечатке на бумагу, может обрезаться (Рис. 4.3).
|
Маркер Отступа |
|
Левое поле |
первой (красной) |
Правое поле |
документа |
строки абзаца |
документа |
Маркер Левой |
Маркер Правой |
границы абзаца |
границы абзаца |
Рис. 4.3 - Горизонтальная масштабная линейка На горизонтальной линейке (Рис. 4.3) находятся три абзацных маркера (значка),
которые определяют положение левой и правой границ абзаца, а также размер абзацного отступа того абзаца, в котором находится текстовый курсор.
Чтобы изменить границу абзаца слева, следует выделить абзац или установить в нем текстовый курсор, после чего переместить мышью прямоугольный маркер Левой
границы абзаца  у левого края линейки. В большинстве случаев положение этого маркера должно совпадать с левой границей поля документа.
у левого края линейки. В большинстве случаев положение этого маркера должно совпадать с левой границей поля документа.
Чтобы изменить границу абзаца справа, следует переместить маркер Правой гра-
ницы абзаца  у правого края линейки. Стандартное положение этого маркера совпадает с правой границей поля документа.
у правого края линейки. Стандартное положение этого маркера совпадает с правой границей поля документа.
Нажав и удерживая ЛКМ переместите верхний маркер Отступа первой (красной)
строки абзаца  , и установите желаемый отступ первой строки выделенного абзаца или того абзаца, в котором находится текстовый курсор, ориентируясь по делениям на шкале линейки. Стандартный отступ красной строки 1.25 мм от левой границы поля (иногда 1.27 мм).
, и установите желаемый отступ первой строки выделенного абзаца или того абзаца, в котором находится текстовый курсор, ориентируясь по делениям на шкале линейки. Стандартный отступ красной строки 1.25 мм от левой границы поля (иногда 1.27 мм).
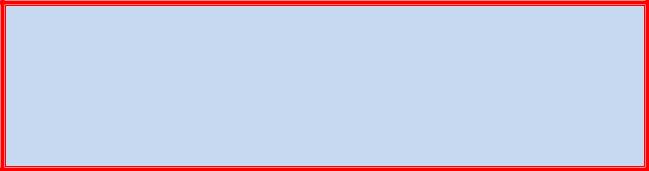
16
Запомните! В Word не принято Отступ красной строки задавать с помощью пробелов - как на пишущей машинке. Очень неумно вводить и считать пробелы для каждого абзаца. Как только Вы попытаетесь сменить шрифт, его размеры и другие параметры форматирования текста, у Вас вновь начнутся проблемы с подгонкой отступа красной строки с помощью пробелов. Отметим, что первая строка в Word может начинаться и с отступом влево по отношению к остальным строкам абзаца («висячая строка»), и с нулевым отступом и, как обычно, с отступом вправо.
4.6Выравнивание текста
В Word кнопки выравнивания текста  располагаются на вкладке Главная и задают, как текст должен располагаться на странице. Чтобы воспользоваться какой-либо из кнопок, нужно предварительно выделить фрагмент текста, к которому должно быть применено их действие.
располагаются на вкладке Главная и задают, как текст должен располагаться на странице. Чтобы воспользоваться какой-либо из кнопок, нужно предварительно выделить фрагмент текста, к которому должно быть применено их действие.
Используются четыре способа выравнивания текста:
Левостороннее выравнивание  : строки внутри абзаца выравниваются влево, так же, как на пишущей машинке. При этом левые символы всех строк абзаца начинаются как бы от одной вертикальной линии у границы левого поля. Правое же поле абзаца получается неровной, зубчатой вследствие различной длины слов и сложности правил переноса. Левостороннее выравнивание часто используется в письмах, резюме и т.п.
: строки внутри абзаца выравниваются влево, так же, как на пишущей машинке. При этом левые символы всех строк абзаца начинаются как бы от одной вертикальной линии у границы левого поля. Правое же поле абзаца получается неровной, зубчатой вследствие различной длины слов и сложности правил переноса. Левостороннее выравнивание часто используется в письмах, резюме и т.п.
Правостороннее выравнивание  : строки внутри абзаца выравниваются не влево, а вправо. При этом концы строк оказываются выровненными по одной вертикальной линии, а левая граница строк абзаца получается неровной. Характерные примеры абзаца с выравниванием правого края - адрес и дата в письмах, фамилии разработчиков и руководителей на титульном листе документа и др.
: строки внутри абзаца выравниваются не влево, а вправо. При этом концы строк оказываются выровненными по одной вертикальной линии, а левая граница строк абзаца получается неровной. Характерные примеры абзаца с выравниванием правого края - адрес и дата в письмах, фамилии разработчиков и руководителей на титульном листе документа и др.
Центрирование  : строки абзаца располагаются симметрично относительно воображаемой вертикальной линии, проходящей через середину листа. Горизонтальное
: строки абзаца располагаются симметрично относительно воображаемой вертикальной линии, проходящей через середину листа. Горизонтальное
ивертикальное выравнивание текста по центру обычно используется при создании заголовков и титульной страницы документа
Выравнивание по ширине  : строки абзаца выравниваются, чтобы и левая, и правая границы абзаца образовывали ровную линию - как по правому, так и по левому краю. Такой способ выравнивания применяется при оформлении текста в пояснительных записках, книгах, журналах, газетах. Выравнивание границ текста осуществляется автоматической вставкой пробелов между словами, поэтому промежутки между словами на строке абзаца могут увеличиться. Для их уменьшения используют перенос слов.
: строки абзаца выравниваются, чтобы и левая, и правая границы абзаца образовывали ровную линию - как по правому, так и по левому краю. Такой способ выравнивания применяется при оформлении текста в пояснительных записках, книгах, журналах, газетах. Выравнивание границ текста осуществляется автоматической вставкой пробелов между словами, поэтому промежутки между словами на строке абзаца могут увеличиться. Для их уменьшения используют перенос слов.
4.7Диалоговое окно Абзац
Все рассмотренные ранее параметры форматирования абзацев можно установить
ис помощью диалогового окна Абзац (Рис. 4.4), которое можно вызвать кнопкой  пане-
пане-
ли Абзац вкладки Главная.
На вкладке Отступы и интервалы (Рис. 4.4, а) этого окна находятся элементы управления, с помощью которых настраиваются рассмотренные нами ранее основные параметры форматирования абзаца. В каждом документе Word по умолчанию в качестве

17
а) |
б) |
Рис. 4.4 - Диалоговое окно Абзац:
а) – вкладка Отступы и интервалы; б) - вкладка Положение на странице.
межстрочного интервала предлагается использовать либо высоту одной строки, либо высоту строки, умноженную на 1,15. Расстояние между строками может быть установлено в полтора или даже в два интервала. Наконец, его можно задать вручную в пунктах.
Чтобы текст лучше читался, между смежными абзацами часто вставляют дополнительный промежуток (интервал). Word позволяет устанавливать величину расстояния между абзацами (в пунктах) как до, так и после абзаца. Такой способ установки расстояния между абзацами не требует ввода между ними пустых строк.
Вкладка Положение на странице диалогового окна Абзац (см. Рис. 4.4, б) позволяет установить с помощью соответствующих флажков индивидуальные свойства абзаца и положение его на странице:
Запрет висячих строк запрещает размещение одной последней строки абзаца
вначале страницы или одной первой строки абзаца в конце страницы (строчка в начале новой страницы, оставшаяся от предложения, размещенного на предыдущей странице, вызывает недоумение).
Не разрывать абзац запрещает перенос на другую страницу любой части текущего абзаца.
Не отрывать от следующего запрещает переносить на другую страницу не только текущий, но и следующий за ним абзац (полезно при организации списков и таблиц).
С новой страницы вставляет признак конца страницы перед форматируемым абзацем (так, начало каждого раздела целесообразно начинать с новой страницы).
Запретить нумерацию строк исключает строки форматируемых абзацев из процесса нумерации строк раздела документа, в котором включен режим их нумерации.
Запретить автоматический перенос слов запрещает автоматический пере-
нос слов в форматируемых абзацах (например, в заголовках).
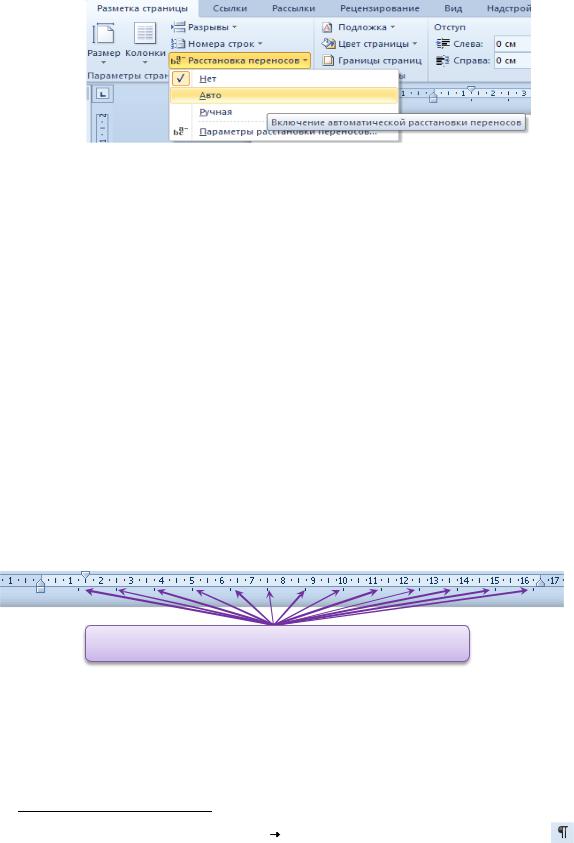
18
4.8Включение переносов
Для включения режима расстановки переносов в тексте необходимо перейти на вкладку Разметка страницы и выбрать команду Расстановка переносов. Появится меню
(Рис. 4.5) с возможностью выбора следующих пунктов:
Рис. 4.5 - Меню включения переносов
Авто - переносы в тексте будут расставлены автоматически.
Ручная - откроется диалоговое окошко с предложением вариантов переноса в текущем слове. Вы сами должны определить, в каком слове сделать перенос, а в каком - отклонить.
Параметры расстановки переносов можно настроить в соответствующем диа-
логовом окне, вызываемом из того же меню.
4.9Табуляция
Часто при вводе документа необходимо представлять информацию в виде не-
скольких размещенных по ширине листа колонок (столбцов). Для точного выравнивания колонок текста или чисел по выбранной границе в каждой колонке используется Табуляция. Табуляция - это и отступ и выравнивание одновременно.
После окончания ввода текущей порции информации переход к каждой следующей колонке нужно выполнять с помощью клавиши Tab, при нажатии которой в текущей позиции устанавливается непечатаемый символ табуляции11, а курсор ввода и следующий за ним текст смещается до следующей позиции табуляции.
Стандартные позиции табуляции отображаются на горизонтальной линейке (Рис.
4.6).
Стандартные позиции табуляции
Рис. 4.6 – Вертикальные черточки указывают величину отступа текста (числа) или место, с которого будет начинаться колонка текста после нажатия клавиши Tab.
По умолчанию шаг табуляции 1.25 (1.27). Одно нажатие на клавишу «Tab» обычно сдвигает стоящий справа текст сразу на 8 символов.
Пользователь имеет возможность установить свои позиции табуляции (Рис. 4.7). Дополнительные позиции табуляции на горизонтальной линейке обозначаются с помо-
11 Невидимые символы табуляции можно увидеть, если нажать клавишу |
на |
главной вкладке. |
|
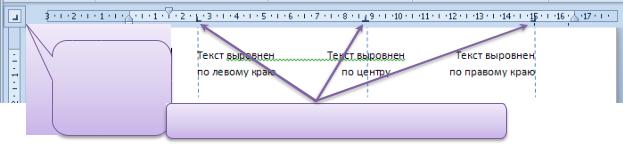
19
Кнопка |
|
установки |
|
типа |
|
табуляции |
Дополнительные позиции маркеров табуляции |
Рис. 4.7 - Примеры установки дополнительных позиций табуляции щью маркеров табуляции, внешний вид которых позволяет судить о выбранном способе выравнивания.
Позиции табуляции позволяют выравнивать текст по центру, левой или правой границе, разделителю целой и дробной части или черте. По умолчанию текст вырав-
нивается по левой границе.
Для выбора способа выравнивания следует нажимать кнопку  слева от горизонтальной линейки (см. Рис. 4.7) , пока на ней не появится изображение требуемого типа табуляции:
слева от горизонтальной линейки (см. Рис. 4.7) , пока на ней не появится изображение требуемого типа табуляции:
 - По левому краю - текст вводится справа от позиции табуляции;
- По левому краю - текст вводится справа от позиции табуляции;
 - По правому краю - текст вводится слева от позиции табуляции;
- По правому краю - текст вводится слева от позиции табуляции;
 - По центру - текст центрируется относительно позиции табуляции;
- По центру - текст центрируется относительно позиции табуляции;
 - По разделителю - выравнивает числа в колонке относительно позиции табуляции, проходящей через десятичные точки. При этом все разряды перед точкой, соответственно, выравниваются по вертикали: единицы под единицами, десятки под десятками и т.д. Текст и числа без десятичной точки располагаются слева от табулятора;
- По разделителю - выравнивает числа в колонке относительно позиции табуляции, проходящей через десятичные точки. При этом все разряды перед точкой, соответственно, выравниваются по вертикали: единицы под единицами, десятки под десятками и т.д. Текст и числа без десятичной точки располагаются слева от табулятора;
 - С чертой - установка позиций табуляции вводит в выделенном абзаце вертикальную черту, разделяющую колонки текста.
- С чертой - установка позиций табуляции вводит в выделенном абзаце вертикальную черту, разделяющую колонки текста.
После того, как Вы выбрали способ выравнивания, достаточно щелкнуть ЛКМ на горизонтальной линейке в том месте, где необходимо установить позицию табуляции.
Чтобы удалить табуляторы, достаточно перетащить каждый за пределы линейки или воспользоваться диалоговым окном Табуляция, которое появится, если сделать двойной щелчок ЛКМ по любому маркеру табуляции.
4.10Копирование параметров форматирования (формат по образцу)
Набор значений параметров форматирования какого-либо фрагмента или абзаца
может быть скопирован и передан всякому другому фрагменту документа. Для этого следует:
выделить фрагмент или установить текстовый курсор в любое место абзаца, форматирование которого желательно скопировать;
щелкнуть ЛКМ по кнопке  на панели Буфер обмена вкладки
на панели Буфер обмена вкладки
Главная;
выделить мышью фрагмент, который должен иметь те же самые параметры форматирования, что и фрагмент-образец.
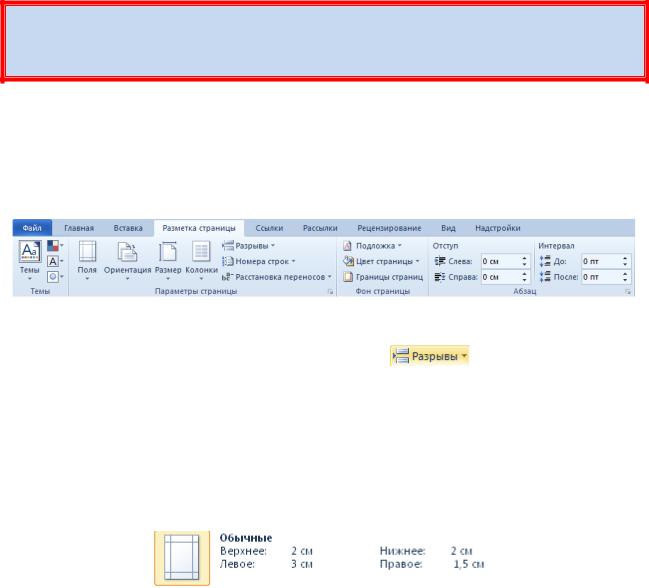
20
Если необходимо реализовать многократное копирование формата, то вместо
простого щелчка ЛКМ по кнопке  следует выполнить двойной щелчок ЛКМ. В этом случае всякий вновь выделенный фрагмент форматируется так же, как и исходный. Для выхода из режима Формата по образцу надо нажать клавишу Esc или же
следует выполнить двойной щелчок ЛКМ. В этом случае всякий вновь выделенный фрагмент форматируется так же, как и исходный. Для выхода из режима Формата по образцу надо нажать клавишу Esc или же
щелкнуть ЛКМ по кнопке  еще один раз.
еще один раз.
5 Создание сложных документов
Не забудьте перед началом работы с документом установить нужные параметры страниц, иначе Вам потребуется немало времени на повторное переформатирование текста!
При вводе и печати документа Word использует определённые во вкладке Разметка страницы (Рис. 5.1) параметры. Инструменты, размещённые на ленте вкладки Разметка страницы, позволяют настроить: размер бумаги, ее ориентацию, размеры полей страницы, количество колонок, способы расстановки переносов и др. Причем параметры форматирования страницы могут устанавливаться как для всего документа целиком, так и для его отдельных частей.
Рис. 5.1 - Вкладка Разметка страницы |
|
Word разбивает документ на страницы автоматически, |
но пользователь может |
организовать вручную переход на новую страницу ( |
) в любом месте доку- |
мента. |
|
Обычная стандартная страница - это лист бумаги формата А4 (210x297 мм). Наиболее распространена односторонняя печать без переплета в книжной ориентации. Альбомную ориентацию чаще всего выбирают лишь для некоторых страниц документа, если там имеются таблицы с множеством столбцов или рисунки большого размера.
Поля документа отделяют текст от края документа. Как правило, поля используются для правок текста. В соответствии с [9], размеры полей выбирают:
.
Нажатием на кнопку  мы можем выбрать фоновый цвет страницы. Выделить различные части документа можно также с помощью горизонтальных
мы можем выбрать фоновый цвет страницы. Выделить различные части документа можно также с помощью горизонтальных
линий, границ и заливки. Например, чтобы обратить внимание на абзац, можно оконтурить этот абзац цветной рамкой. Границы и заливку можно применить к отдельным символам, словам, строкам, абзацам или целым страницам. Для задания рамки границ и заливки используется окно диалога Границы и заливка, которые вызываются нажатием на
кнопку  .
.
