
Приложение к лабораторной работе «Знакомство с табличным процессором Microsoft Excel»
..pdf
УТВЕРЖДАЮ Заведующий кафедрой КИПР
______________В.Н. ТАТАРИНОВ
“___” ___________2012 г.
Методическое пособие по дисциплинам «Информатика» и «Информатика и информационные технологии» для студентов специальностей 211000.62 (бакалавриат) и 162107.65 (специалитет)
Разработчик: Доцент кафедры КИПР
____________Ю.П. Кобрин
Томск 2012
|
|
2 |
|
|
|
СОДЕРЖАНИЕ |
|
1 |
ОСНОВНЫЕ ВОЗМОЖНОСТИ MICROSOFT EXCEL ...................................................................................... |
3 |
|
2 |
ИНТЕРФЕЙС ПРОГРАММЫ EXCEL.......................................................................................................... |
4 |
|
3 |
РАБОТА С ДОКУМЕНТАМИ EXCEL.......................................................................................................... |
9 |
|
|
3.1 |
Создание нового документа............................................................................................. |
9 |
|
3.2 |
Открытие документа Excel .............................................................................................. |
10 |
|
3.3 |
Сохранение результатов работы.................................................................................... |
10 |
4 |
РАБОТА С ТАБЛИЧНЫМИ ДОКУМЕНТАМИ............................................................................................ |
11 |
|
|
4.1 |
Выделение ячеек ............................................................................................................. |
11 |
|
4.2 |
Ввод данных в ячейку..................................................................................................... |
13 |
|
4.3 |
Слияние ячеек .................................................................................................................. |
14 |
|
4.4 |
Автозаполнение............................................................................................................... |
14 |
|
4.5 |
Ввод и форматирование чисел....................................................................................... |
16 |
|
4.6 |
Ввод даты и времени ...................................................................................................... |
17 |
|
4.7 |
Ввод текста ....................................................................................................................... |
19 |
|
4.8 |
Ввод формул Microsoft Excel.......................................................................................... |
20 |
|
4.9 |
Использование функций ................................................................................................. |
21 |
|
4.10 |
Перемещение и копирование формул.......................................................................... |
23 |
|
4.11 |
Построение диаграмм..................................................................................................... |
24 |
5 |
СПИСОК ЛИТЕРАТУРЫ ...................................................................................................................... |
26 |
|

3
1 Основные возможности Microsoft Excel
Существует масса задач, в которых данные удобно представлять в табличной форме. Для автоматизации расчетов в подобных задачах имеется класс программных про-
дуктов, называемых электронными таблицами или табличными процессорами.
Электронная таблица, так же как и обычная таблица, представляет собой набор числовых и текстовых данных, размещенных в ячейках. Данные, находящиеся в ячейке электронной таблицы, могут быть либо введены пользователем, либо определены (вычислены) по данным из других ячеек. Изменение содержания любой ячейки таблицы приводит к автоматическому перерасчету значений ячеек, связанных с ней формулами. На основе содержимого электронных таблиц могут создаваться диаграммы, служащие иллюстрацией числовой информации.
Технология работы с электронными таблицами в настоящее время так же популярна, как и технология создания текстовых документов. Одним из самых популярных в мире табличных процессоров является Microsoft Excel [1] [2] [3] , входя-
щий в состав пакета Microsoft Office [4] [5] [6] . Microsoft Excel
представляет собой электронные таблицы, которые предназначены для выполнения вычислений, анализа и построения разнообразных отчетов. Мicrоsоft Excel очень упрощает работу с данными и позволяет получать результаты без проведения рас-
четов вручную или специального программирования. Встроенные средства визуального программирования VBA (Visual Basic for Applications) позволяют автоматизировать всю работу, начиная от сбора информации, ее обработки до создания итоговой документации - как для офисного пользования, так и для размещения на Web-узле. Большое число встроенных арифметических, статистических, финансовых, текстовых, логических и других функций делает его чрезвычайно востребованным в самых различных областях деятельности, в том числе для выполнения сложных вычислений и решения уравнений и систем. Особенно широкое применение электронные таблицы нашли в экономических расчетах, а также в области статистического анализа [7]. В то же время электронные таблицы эффективно можно использовать и при решении научно-технических задачах [8]:
для проведения однотипных расчетов над большими наборами данных;
обработки результатов экспериментов;
автоматизации итоговых вычислений;
решения задач путем подбора значений параметров, табулирования формул;
проведения поиска оптимальных значений параметров;
статистическая обработка данных, анализ и прогнозирование;
подготовки табличных документов, например прайс-листов;
построения диаграмм и графиков по имеющимся данным.
Далее мы будем знакомиться с последней к настоящему времени версией табличного процессора - Microsoft Excel 2010 [6] [9]. Заметим, что интерфейс и технология работы в Microsoft Excel 2010 по сравнению с предыдущей версией Microsoft Excel 2007 [10] [3] [4] изменились незначительно.

4
Запуск Excel выполняется с помощью команды Пуск Все программы Мicrоsоft
Excel основного меню Пуск Windows или значка  расположенного на Рабочем столе или на специальной панели пакета Microsoft Office.
расположенного на Рабочем столе или на специальной панели пакета Microsoft Office.
Завершение работы Excel выполняется любым стандартным для приложений Windows способом.
Вывод справки по Microsoft Excel осуществляется либо нажатием левой кнопкой
мышки (ЛКМ) клавиши  , либо нажатием функциональной клавиши F1.
, либо нажатием функциональной клавиши F1.
В справочной системе Excel предусмотрены основная и контекстно-зависимая справочные подсистемы. Нажатие правой кнопкой мыши (ПКМ) в любом месте окна Excel вызывает соответствующее контекстное меню.
2 Интерфейс программы Excel
Окно табличного процессора Excel 2010 имеет стандартную для окон Windows структуру [11]. Анализируя его внешний вид (Рис. 2.1) несложно выделить непременные элементы любого окна Windows: заголовок окна, строку вкладок1, рабочую область, вертикальную и горизонтальную полосы прокрутки.
|
|
|
|
|
|
Кнопка |
|
|
|
|
|
|
|
|
|
|
|
Панель |
|
|
|
Свернуть\ |
Кнопка |
Кнопки |
|
|
Кнопки |
||||||
|
Быстрого |
Вкладка |
Ярлыки |
Развернуть |
вызова |
Масштабировани |
Масштабировани |
|||||||||
|
допуска |
Главная |
Вкладок |
ленту |
Справки |
я окна документа |
|
|
я окна Excel |
|||||||
|
|
|
|
|
|
|
|
|
|
|
|
|
|
|
|
|
|
|
|
|
|
|
|
|
|
|
|
|
|
|
|
|
|
|
|
|
|
|
|
|
|
|
|
|
|
|
|
|
|
|
|
|
|
|
|
|
|
|
|
|
|
|
|
|
|
|
|
|
|
|
|
|
|
|
|
|
|
|
|
|
|
|
|
|
Панель |
|
Панель |
|
Панель |
|
Панель |
Буфер |
|
Шрифт |
|
Выравнивание |
|
Число |
обмена |
|
|
|
|
|
|
|
|
|
|
|
|
|
|
|
|
|
|
|
|
|
|
|
|
|
|
|
Статусная |
|
Горизонтальная |
строка |
|
полоса прокрутки |
|
|
|
Панель |
Панель |
Панель |
Стили |
Ячей- |
Редактирование |
|
|
Вертикальная |
|
|
полоса прокрутки |
Переключатели |
Элементы |
|
Режимов |
Управления |
|
отображения |
масштабом |
|
Рис. 2.1 – Интерфейс окна табличного процессора Excel 2010
1 Вкладка - это полоса с размещенными на ней управляющими элементами (кнопками, раскрывающимися списками, полями и т.д.). Несколько элементов могут быть объединены в группу (панель). В э том случае они заключены в рамку, в нижней части которой находится название панели.
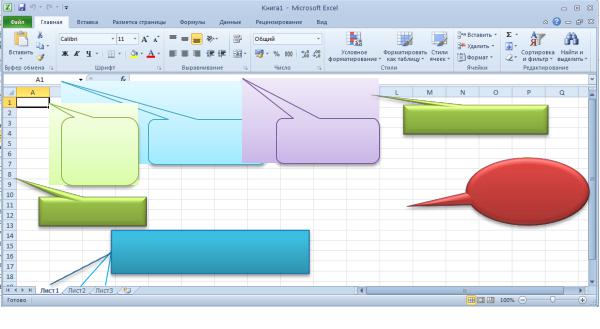
5
Расположенная в строке Заголовка окна Панель быстрого доступа с кнопками быстрого вызова наиболее употребляемых команд управления программой позволяет лишь одним нажатием ЛКМ вызвать требуемую команду. Панель быстрого доступа по желанию пользователя можно легко персонифицировать, самому выбрав кнопки, кото-
рые должны находиться на этой панели  . Для ее настройки следует
. Для ее настройки следует
запустить соответствующее меню, нажав ЛКМ кнопку  справа от Панели быстрого до-
справа от Панели быстрого до-
ступа.
Далее в строке Заголовка окна размещено имя открытого в данный момент документа и название программы, в которой этот документ открыт - Microsoft Excel. Документы, с которым работает Microsoft Excel, называются Книгами (по умолчанию – Книга1). Одновременно Вы можно работать с несколькими рабочими книгами, каждая из которых представлена в своем окне.
В правой части строки заголовка располагаются три традиционных для окна Windows кнопки:  - Свернуть,
- Свернуть,  - Развернуть и
- Развернуть и  - Закрыть для изменения размеров окна программы и завершения работы приложения. Подобные же кнопки, размещенные ниже, позволяют управлять масштабом окна текущего документа (книги).
- Закрыть для изменения размеров окна программы и завершения работы приложения. Подобные же кнопки, размещенные ниже, позволяют управлять масштабом окна текущего документа (книги).
Под строкой заголовка находится многостраничная лента (как и в Microsoft Word 2010), на которой выводятся все команды выбранной в данный момент вкладки. На ленте имеются следующие вкладки: Файл, Главная, Вставка, Разметка страницы, Формулы,
Данные, Рецензирование и Вид. Каждая вкладка (страница) ленты содержит большое количество кнопок и других управляющих элементов, которые необходимы для работы с определенными инструментами Excel. Чтобы перейти на нужную вкладку достаточно щелкнуть ЛКМ на ярлычке соответствующей вкладки.
Заметим, что панели Буфер обмена и Шрифт на вкладке Главная полностью соответствуют аналогичным панелям в других приложениях Microsoft Office [6].
Создаваемый или редактируемый документ Excel отображается в окне документа, расположенном ниже вкладок и лент инструментов (Рис. 2.2).
Названия столбцов
Активная |
Поле названия |
Строка формул |
|
(текущая) |
ячейки |
||
|
ячейка |
Рабочая |
|
|
Номера строк |
область |
|
|
Ярлычки листов (можно давать |
|
произвольные имена) |
|
Рис. 2.2 - Рабочая область электронной таблицы Excel 2010
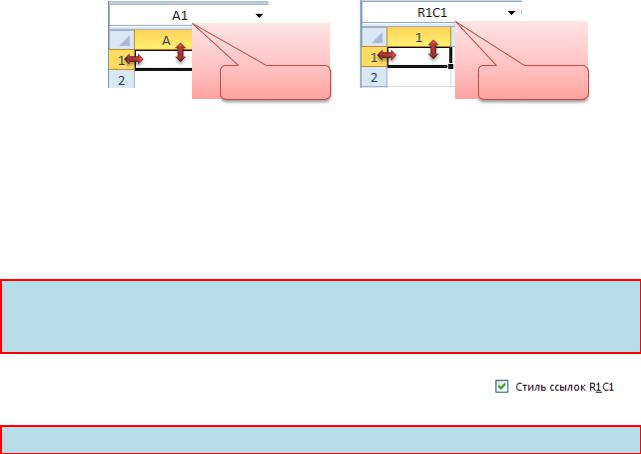
6
В правой части этого окна имеется характерная для окна Windows вертикальная полоса прокрутки, с помощью которой отображается скрытая часть документа. Так как окно не позволяет отобразить документ по ширине, внизу так же отображается горизон-
тальная полоса прокрутки.
Рабочая область электронной таблицы Excel 2010 состоит из строк и столбцов (см. Рис. 2.2), имеющих свои имена.
Пересечение строки и столбца образует ячейку электронной таблицы, имеющую свой уникальный адрес. Ячейка – это основной элемент Excel. В ячейку вводятся данные, ячейки используют в формулах, значения из ячеек используют в вычислениях, на ячейки ссылаются из других таблиц и файлов и т.д.
Для указания адресов (координат) ячеек в формулах используются адреса, представляющие собой название столбца, за которым следует номер строки. Обычно Имена строк – это их номера (максимально до 1 048 576), а Имена столбцов – это буквы латинского алфавит: сначала от А до Z , затем от АА до AZ, ВА до BZ и т.д. Максимальное число столбцов - 16 384. Таким образом первая ячейка рабочего листа, расположенная в его верхнем левом углу, имеет адрес А1, самая левая ячейка второй строки - А2, а верхняя ячейка второго столбца - В1 (Рис. 2.3, а).
Имя ячейки |
Имя ячейки |
а) |
б) |
Рис. 2.3 - Системы адресации ячеек Excel: а) - обычная адресация; б) - адресация R1C1
Недостатком такой системы адресации является то, что столбцы после 26-го именуются двумя буквами. Для работы с широкими таблицами предусмотрена более удобная система адресации R1C1, которая имеет такое название, поскольку первая ячейка таблицы, А1, в этой системе характеризуется адресом R1C1 (см. Рис. 2.3, б). Форма записи адреса ячейки электронной таблицы в этом случае - R (строка) и С (столбец).
Заметьте, что система адресации R1C1 не использует буквенный заголовок столбцов. Кроме того, в отличие от обычной системы адресации, здесь вначале указывают но-
мер строки, а затем - номер столбца, на пересечении которых расположена ячейка!
Для перехода к системе адресации R1C1 следует щелкнуть ЛКМ по вкладке Файлы
Параметры Excel Формулы и далее поставить флажок в строке |
. |
Далее полагаем, что применяется обычная адресация формул |
(см. Рис. 2.3, а). |
Вводить данные можно в активную ячейку.
Активная ячейка - это выделенная ячейка (ее граница толще, чем границы всех остальных ячеек) (см. Рис. 2.3). При этом оранжевым цветом выделяются заголовки строки и столбца, на пересечении которых находится ячейка. При выделении диапазона ячеек выделяются соответствующие заголовки столбцов и строк.
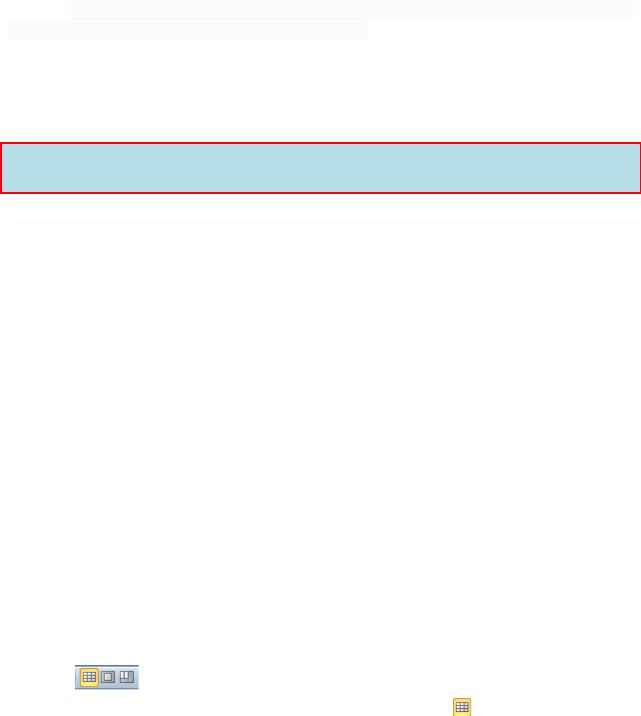
7
Название активной ячейки (или название диапазона ячеек) отображается в Поле названия ячейки, расположенной в начале Строки формул, размещенной под вкладками.
Поле названия (имени) ячейки удобно использовать для назначения собственных имен различным объектам таблицы (рисункам, диаграммам, отдельным ячейкам и группам ячеек). В дальнейшем можно осуществлять доступ к именованным объектам по их
именам. Поле имени помогает ориентироваться среди ячеек на листе, а также позволяет
переходить между ячейками и диапазонами ячеек.
Все, что Вы вводите в активную ячейку таблицы, отображается в Строке формул
справа от значка  . В этом поле отображается или значение активной ячейки (для чисел и текстовых строк) или формула. С помощью формул Excel выполняет вычисления на основе данных, находящихся в других ячейках.
. В этом поле отображается или значение активной ячейки (для чисел и текстовых строк) или формула. С помощью формул Excel выполняет вычисления на основе данных, находящихся в других ячейках.
В строке формул Вы видите саму формулу (там ее можно и редактировать), а в ячейке таблицы - результат расчета.
Снизу рабочей области таблицы Microsoft Excel 2010 видны ярлычки с наименованиями Листов (электронных таблиц), которые входят в Рабочую книгу, а также кнопки прокрутки ярлычков листов:  .
.
Вы самостоятельно можете добавлять Листы в Книгу или убирать ненужные. Переходить от одного Листа к другому можно, щелкнув по названию Листа. По умолчанию Листы называются «Лист1», «Лист2», «Лист3» и т.д., но можно задать и свое название для любого Листа или для всех Листов Книги. Для этого следует щелкнуть ПКМ по названию Листа, которое Вы хотите изменить, выбрать в появившемся контекстном меню команду Переименовать и ввести нужное название. Для ввода любых данных в ячейки таблицы достаточно щелчком ЛКМ или клавишами со стрелками на клавиатуре установить рамку активной ячейки на нужную ячейку и набрать данные на клавиатуре.
В нижней части окна программы, под горизонтальной полосой прокрутки, находится строка состояния. Левая часть строки состояния указывает сведения о состоянии рабочей области электронной таблицы (Готово, Ввод, Правка, Укажите). Кроме того, в левой части строки состояния кратко описываются результаты выполненной команды. В правой части строки состояния выводятся результаты вычислений (при выполнении автоматических вычислений с помощью контекстного меню строки состояния) и отображаются нажатые клавиш Ins, Caps Lock, Num Lock, Scroll Lock. Если щелкнуть ПКМ по Строке состояния, то появится контекстное меню, с помощью которого можно настроить состав отображаемой информации.
В строке состояния имеются кнопки переключения Режима просмотра докумен-
та Excel |
, позволяющие по-разному отобразить информацию на экране. |
|
По умолчанию используется Обычный режим (кнопка ) |
– наилучший режим |
|
для работы с листом и просмотра документа на мониторе. |
|
|
Перед отправлением листов Excel на печать целесообразно |
использовать режим |
|
Разметки страницы (кнопка  ), который позволяет увидеть документ в том виде, в котором он будет отпечатан. В этом режиме появляются линейки (аналогичные линейкам в
), который позволяет увидеть документ в том виде, в котором он будет отпечатан. В этом режиме появляются линейки (аналогичные линейкам в

8
Рис. 2.4 – Отображение листа в режиме Разметки страницы
Word), с помощью которых можно настроить все отступы для полей и столбцов от краев печатаемого документа.
Страничный режим (кнопка  ) используется для детальной настройки многостраничного документа (если Лист или несколько Листов книги не вмещаются на одном печатном листе бумаги). В этом представлении можно легко добавлять и менять верхние
) используется для детальной настройки многостраничного документа (если Лист или несколько Листов книги не вмещаются на одном печатном листе бумаги). В этом представлении можно легко добавлять и менять верхние
инижние колонтитулы страниц2, скрывать и показывать заголовки строк и столбцов, менять ориентацию печатных страниц, а также разметку и формат данных, изменять ширину
ивысоту ячеек (Рис. 2.5) с помощью линеек и задавать поля для печати. Передвигая синие разделительные линии, можно изменить границы разбиения таблицы на печатные листы.
Рис. 2.5 - Изменение ширины и высоты ячеек с помощью мыши: 1) изменение размера столбцов; 2) изменение размера строк
При редактировании документа пользователю нередко приходится изменять масштаб отображения страницы. Масштаб отображения страницы в Excel можно изменять как с вкладки Вид, так и с помощью ползункового регулятора масштаба. С помощью перетаскивания ползунка масштаба в правой части строки состояния
 можно увеличивать, либо уменьшать масштаб отображения документа в этом окне. Перетаскивая ближе к кружку со знаком плюс, Вы будете приближать к себе Лист, а перетаскивая ближе к кружку со знаком минус - отдалять Лист от себя.
можно увеличивать, либо уменьшать масштаб отображения документа в этом окне. Перетаскивая ближе к кружку со знаком плюс, Вы будете приближать к себе Лист, а перетаскивая ближе к кружку со знаком минус - отдалять Лист от себя.
Нажатие на кнопки  или
или  вызывает уменьшение или увеличение масштаба отображения документа на 10%. Слева от ползунка выводится текущий масштаб изображения.
вызывает уменьшение или увеличение масштаба отображения документа на 10%. Слева от ползунка выводится текущий масштаб изображения.
Масштаб отображения страницы в программе Excel 2010, а также режимы про-
смотра документа можно также изменять и с помощью вкладки Вид.
2 Например, можно создать колонтитулы с номерами страниц, датой и временем, а также именем файла.

9
Для увеличения полезной площади окна документа ленту можно свернуть. Для этого достаточно в правой части строки вкладок ленты ЛКМ нажать кнопку  .
.
3Работа с документами Excel
3.1Создание нового документа
Каждая книга Excel сохраняется в отдельном файле на диске и в любое время мо-
жет быть открыта для редактирования.
Работа в табличном процессоре Microsoft Excel начинается с создания нового, пустого документа (книги). Книгу можно создать на основе шаблона3 пустой книги или другого существующего шаблона, уже содержащего некоторые данные, макет и форматирование.
Пользователи часто работают с документами определенного типа (например, с отчетами, списками, планами, счетами, ведомостями, бюджетами, календарями, карточками и др.). Документы одного типа обычно имеют сходные элементы, сходный стиль оформления, структуру, параметры страниц и др. Все это может быть зафиксировано в шаблоне, который может служить основой при создании новых документов подобного типа. Microsoft Excel позволяет реально сократить Вам время на подготовку нового документа, предлагая использовать в качестве основы подходящий шаблон из встроенного набора шаблонов. Чтобы ознакомиться со встроенными шаблонами, выберите вкладку Файл Создать, которая откроет диалоговое окно Создание книги (Рис. 3.1).
Вкладка Файл |
Шаблоны |
|
документов |
Создаем
документ
по
выбранном у шаблону
Команда |
|
Создать |
Выбранный |
|
шаблон |
|
Рис. 3.1 - Создание нового документа Excel |
3 Шаблон - это специальная заготовка, которая используется в качестве основы документа. Отличаются шаблоны Excel от обычных документов расширением .xltx, . xltm.
10
Список шаблонов в этом окне делится на следующие категории.
Доступные шаблоны, хранящиеся на Вашем компьютере.
Шаблоны Microsoft Office.com. Если Вы подключены к Интернету, то на web-узле Microsoft Office сможете найти дополнительные шаблоны.
Мои шаблоны. У Вас есть возможность создания с нуля своего пользовательского шаблона или редактирования подходящего старого. Такой шаблон позволит Вам не выполнять много раз одни и те же действия.
Обычно при запуске программы Microsoft Excel автоматически создает новый документ с типовым именем Книга1. Для создания еще одного нового документа на вкладке Файл следует выбрать команду Создать. В появившемся диалоговом окне, выбрать нужный тип документа из предложенных всевозможных шаблонов готовых документов и нажать кнопку Создать.
Несмотря на большое количество многообразных шаблонов, документы чаще всего создаются на базе шаблона Новая книга (см. Рис. 3.1). Каждая вновь созданная рабочая книга открывается с параметрами, принятыми по умолчанию: содержит три листа, листы содержат линии сетки, текст выводится стандартным шрифтом, заданным в шаблоне документа, столбцы имеют строго определенную ширину и т.д. Если вас не устраивают какие-либо стандартные параметры рабочей книги, вы можете их изменить.
3.2Открытие документа Excel
Чтобы продолжить работу с сохраненной ранее Книгой с целью просмотра, печати
или внесения в нее каких-либо изменений, надо ее открыть.
На вкладке Файл или в панели быстрого запуска выберите команду  . Появится традиционное для приложений Windows диалоговое окно Открытие документа. Выберите как обычно в Windows нужные диск и папку, содержащие вызываемый документ и нажмите кнопку Открыть.
. Появится традиционное для приложений Windows диалоговое окно Открытие документа. Выберите как обычно в Windows нужные диск и папку, содержащие вызываемый документ и нажмите кнопку Открыть.
Чтобы быстро открыть недавно редактировавшийся документ, можно также использовать список последних документов, который открывается командой Последние вкладки Файл. Щелчок ЛКМ на имени любого документа этого списка позволяет быстро открыть нужный документ.
3.3Сохранение результатов работы
Книга Excel во время ее формирования находится в оперативной памяти компью-
тера. Если ее не сохранить на диске, то после закрытия Excel она исчезнет и восстановить ее будет невозможно.
Разумно сразу же после создания новой книги сохранить ее в необходимой папке на выбранном диске в файле с придуманном Вами уникальным именем. Тогда в случае непредвиденных обстоятельств не придется искать, где и как сохранил этот документ сам компьютер. В имени файла (не более 255 символов, включая пробелы) нельзя использовать следующие символы: \ (обратная наклонная черта), ? (вопросительный знак), : (двоеточие), • (звездочка), «» (кавычки), < (меньше), > (больше), | (вертикальная черта).
Не забудьте сохранить созданный в Excel документ и после набора или редактирования текста. Если в момент закрытия окна Excel обнаружит, что вы внесли изменения в
