
Приложение к лабораторной работе «Знакомство с персональным информационным менеджером Microsoft Outlook»
..pdf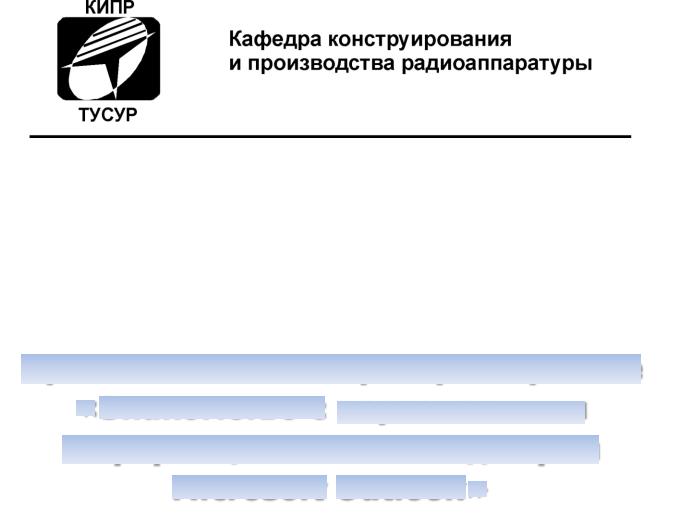
УТВЕРЖДАЮ Заведующий кафедрой КИПР
______________В.Н. ТАТАРИНОВ
“___” ___________2012 г.
Методическое пособие по дисциплинам «Информатика» и «Информатика и информационные технологии» для студентов специальностей 211000.62 (бакалавриат) и 162107.65 (специалитет)
Разработчик: Доцент кафедры КИПР
____________Ю.П. Кобрин
Томск 2012
|
|
2 |
|
|
|
СОДЕРЖАНИЕ |
|
1 |
ОСНОВНЫЕ ВОЗМОЖНОСТИ MICROSOFT OUTLOOK................................................................................. |
3 |
|
2 |
ИНТЕРФЕЙС ПРОГРАММЫ OUTLOOK..................................................................................................... |
5 |
|
3 |
РАБОТА С ЭЛЕКТРОННОЙ ПОЧТОЙ........................................................................................................ |
9 |
|
|
3.1 |
Принцип работы электронной почты .............................................................................. |
9 |
|
3.2 |
Настройка электронной почты ....................................................................................... |
11 |
4 |
ОРГАНАЙЗЕР .................................................................................................................................. |
13 |
|
|
4.1 |
Контакты ........................................................................................................................... |
14 |
|
4.2 |
Создание встреч и событий ............................................................................................ |
14 |
|
4.3 |
Организация собраний.................................................................................................... |
15 |
|
4.4 |
Управление календарями других пользователей ........................................................ |
16 |
|
4.5 |
Задачи ............................................................................................................................... |
16 |
|
4.6 |
Создание задачи в списке дел........................................................................................ |
17 |
|
4.7 |
Создание задачи в списке задач на день в календаре ................................................ |
17 |
5 |
CПИСОК ЛИТЕРАТУРЫ ...................................................................................................................... |
18 |
|
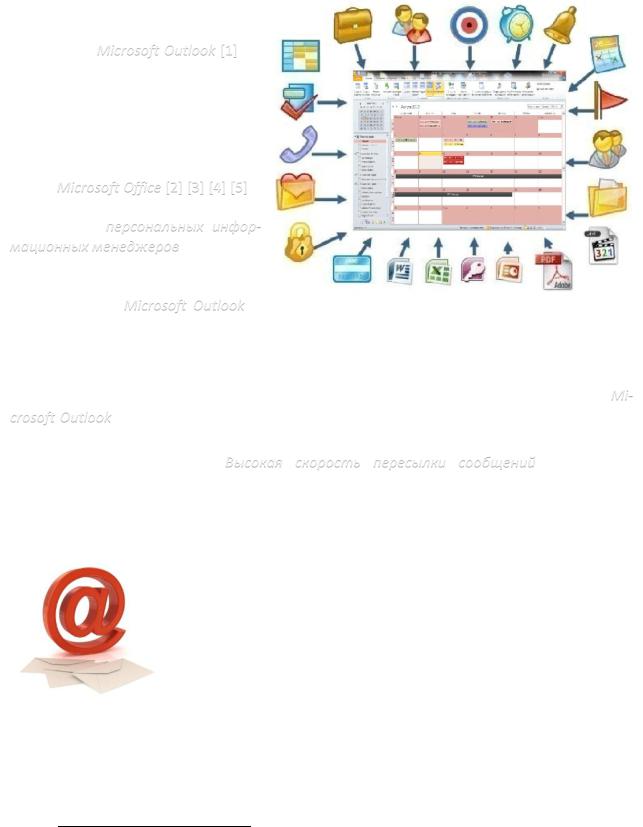
3
1 Основные возможности Microsoft Outlook
Для людей занятых, ценящих своё время, Microsoft Outlook [1] [2] [3] считается одним из самых серьезных инструментов для облегчения работы с разного рода личной и профессиональной информацией и для организации рабочего времени. Он входит в пакет офисных про-
грамм Microsoft Office [2] [3] [4] [5] и
является одним из самых популяр-
ных в мире персональных информационных менеджеров.
В состав Microsoft Outlook входит несколько программных модулей (Почта, Календарь, Контакты, Задачи и Заметки), функция каждого из которых - управление одним из видов персональной информации.
Используя электронную почту1, которая благодаря серьезным преимуществам перед обычной почтой завоевала в наши дни огромную популярность, с помощью Microsoft Outlook можно вести интенсивную переписку с абонентом, находящимся в любой точке мира. Среди таких преимуществ:
Высокая скорость пересылки сообщений. Письмо по обычной почте может идти до адресата много дней и недель, а письмо, посланное по электронной почте, приходит через несколько десятков секунд (в худшем случае - через несколько часов).
Возможность отправки файлов с письмом. Электронное письмо может содержать не только текстовое сообщение, но и вложенные файлы с программами, графическими изображениями, музыкальными или видеофайлами и т.п.
Простота и дешевизна. С появлением относительно дешевого интернета электронное письмо обходится во много раз дешевле обычного бумажного, так как нет расходов на бумагу, конверты, марки.
Возможность шифровки писем.
Возможность массовых рассылок, т.е. доставки одного письма нескольким адресатам.
Возможность быстрой пересылки сообщения на другие адреса.
1Электронная почта (англ. email, e-mail, от англ. electronic mail) - технология и предоставляемые ею услуги по пересылке и получению электронных сообщений (называемых «электронные письма») по распределённой (в том числе глобальной) компьютерной сети.
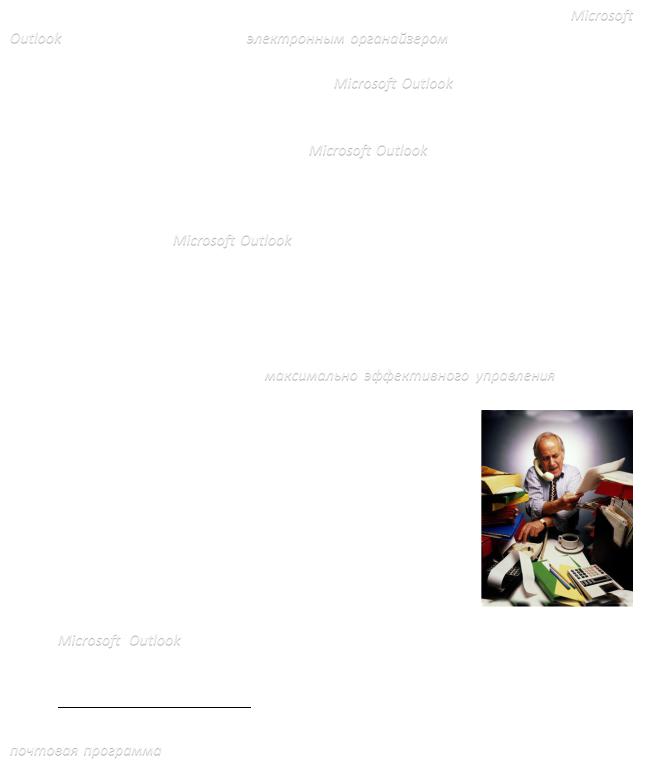
4
Помимо функций почтового клиента2 для работы с электронной почтой, Microsoft Outlook является универсальным электронным органайзером3. Вы можете сформировать расписание ваших занятий, встреч и дел на неделю, месяц и т.д., что поможет вам грамотно распределить свое рабочее время. Microsoft Outlook заблаговременно напомнит вам о предстоящих занятиях, встречах, событиях и других мероприятиях, поможет от-
следить дни рождения и годовщины. |
|
С помощью менеджера контактов4 |
Microsoft Outlook можно вести базу любых ви- |
дов адресов. В адресную книгу можно |
ввести не только номера телефонов и адреса |
электронной почты, но и подробную информацию обо всех ваших партнерах, клиентах и друзьях.
Почтовые базы Microsoft Outlook и контакты можно хранить не только на Вашем
компьютере, |
но и на КПК, коммуникаторах или мобильных телефонах, работающих под |
управлением |
операционных систем Windows Mobile, Android и других. Предусмотрена |
синхронизация5 данных, хранящихся на разных компьютерах (в том числе и на мобильных устройствах).
Значительная часть функций большинства инженеров напрямую связана с управлением. Принято считать, что для максимально эффективного управления постоянно необходимо решать следующие взаимосвязанные задачи [6] [7]:
сбор информации, систематизация и анализ ситуации;
определение значимых целей;
анализ вариантов, принятие решений, планирование и выполнение стратегически важных действий;
организация выполнения плана;
управление процессом выполнения плана;
контроля и учёта;
анализ и оценка успеха в продвижении к цели.
Microsoft Outlook технологически способствует поддержке всех перечисленных функций управления.
2Почтовый клиент (англ. mail client, мейл-клиент, клиент электронной почты,
почтовая программа, мейлер) - программное обеспечение, устанавливаемое на компьютере пользователя и предназначенное для получения, написания, отправки и хранения сообщений электронной почты.
3Электронный органайзер обычно содержит сведения о Ваших партнерах, клиентах, расписаниях, выполненных, отложенных и порученных другим делах, днях рождения всех родственников и т.д. и предоставляет возможность напоминания о предстоящих событиях.
4 Контакт (от лат. contactus - прикосновение) - поверхность соприкосновения чего-либо;
5 Синхронизация - ликвидация различий между двумя копиями данных.

5
Познакомимся далее с основными возможностями с последней к настоящему времени версии Microsoft Outlook 2010 [3]. Заметим, что интерфейс и технология работы в Microsoft Outlook 2010 по сравнению с предыдущей версией Microsoft Outlook 2007 [4] существенно изменились –
введена лента, как и в других приложениях Microsoft Office.
Запуск Outlook выполняется с помощью команды Пуск Все программы Mi-
crosoft Outlook основного меню Пуск Windows или значка |
, расположенного на Рабо- |
чем столе или на специальной панели пакета Microsoft Office. |
|
Завершение работы Outlook выполняется любым стандартным для приложений Windows способом.
Вывод справки по Microsoft Outlook осуществляется либо нажатием левой кнопкой
мышки (ЛКМ) клавиши , либо нажатием функциональной клавиши F1.
В справочной системе Outlook предусмотрены основная и контекстно-зависимая справочные подсистемы. Нажатие правой кнопкой мыши (ПКМ) в любом месте окна Outlook вызывает соответствующее контекстное меню.
2 Интерфейс программы Outlook
Окно информационного менеджера Microsoft Outlook 2010 имеет стандартную для окон Windows структуру [8]. Анализируя его внешний вид (Рис. 2.1), несложно выделить непременные элементы любого приложения Microsoft Office 2010: ленту, заголовок окна, кнопки управления окном, панель быстрого доступа, рабочую область, область навигации, строку состояния и ползунок Масштаб.
|
Панель Быстрого |
|
Ярлыки |
Кнопка Свернуть\ |
Кнопка вызова |
|
Кнопки |
|||||||
|
доступа |
Вкладок ленты |
Развернуть ленту |
Справки |
Масштабирования окна |
|||||||||
|
|
|
|
|
|
|
|
|
|
|
|
|
|
|
|
|
|
|
|
|
|
|
|
|
|
|
|
|
|
|
|
|
|
|
|
|
|
|
|
|
|
|
|
|
|
|
|
|
|
|
|
|
|
|
|
|
|
|
|
|
|
|
|
|
|
|
|
|
|
|
|
|
|
|
Панель |
|
Панель |
|
Панель |
|
|
Панель |
|
|
Панель |
|
|
Панель |
|
|
Панель |
||||
Создать |
|
Удалить |
|
Ответить |
|
|
Быстрые |
|
|
Переместить |
|
|
Теги |
|
|
Найти |
||||
|
|
|
|
|
|
|
|
|
|
действия |
|
|
|
|
|
|
|
|
|
|
|
|
|
|
|
|
|
|
|
|
|
|
|
|
|
|
|
|
|
|
|
|
|
|
|
|
|
|
|
|
|
|
|
|
|
|
|
|
|
|
|
|
|
|
|
|
|
|
|
|
|
|
|
|
|
|
|
|
|
|
|
|
|
|
|
|
|
|
Область |
|
|
|
|
|
|
|
|
|
Элементы |
|||||
|
|
|
|
|
|
|
|
Переключатели |
|
|
||||||||||
|
|
|
|
|
навигации |
|
|
|
|
|
|
|
||||||||
|
|
|
|
|
|
|
|
|
|
|
Управления |
|||||||||
|
|
|
|
|
|
|
|
|
|
|
|
|
Режимов |
|
|
|||||
|
|
|
|
|
|
|
|
|
|
|
|
|
|
|
масштабом |
|||||
|
|
|
|
|
|
|
|
|
|
Статусная |
|
|
отображения |
|
|
|||||
|
|
|
|
|
|
Выбор |
|
|
|
|
|
|
|
|
|
|
||||
|
|
|
|
|
|
|
|
строка |
|
|
документов |
|
|
|
|
|
||||
|
|
|
|
|
|
режима |
|
|
|
|
|
|
|
|
|
|
||||
|
|
|
|
|
|
|
|
|
|
|
|
|
|
|
|
|
|
|
||
|
|
|
|
|
|
|
|
|
|
|
|
|
|
|
|
|
|
|
|
|
|
|
|
|
|
|
|
|
|
|
|
|
|
|
|
|
|
|
|
|
|
|
|
|
|
|
|
|
|
|
|
|
|
|
|
|
|
|
|
|
|
|
Рис. 2.1 – Интерфейс окна Microsoft Outlook 2010

6
Расположенная в строке Заголовка окна Панель быстрого доступа с кнопками быстрого вызова наиболее употребляемых команд управления программой позволяет лишь одним нажатием ЛКМ вызвать требуемую команду. Панель быстрого доступа по желанию пользователя можно легко персонифицировать, самому выбрав кнопки, которые должны находиться на этой панели
 . Для ее настройки следует запустить соот-
. Для ее настройки следует запустить соот-
ветствующее меню, нажав ЛКМ кнопку  справа от Па-
справа от Па-
нели быстрого доступа.
Далее в строке Заголовка окна размещено имя открытого в данный момент документа (Файл данных Outlook) и название программы, в которой этот документ.
В правой части строки заголовка располагаются три традиционных для окна Windows кнопки: - Свернуть,  - Развернуть и - Закрыть для изменения размеров окна программы и завершения работы приложения.
- Развернуть и - Закрыть для изменения размеров окна программы и завершения работы приложения.
Под строкой заголовка находится лента (как и в Microsoft Word 2010), на которой выводятся все команды выбранной в данный момент вкладки. На ленте имеются следующие вкладки: Файл, Главная, Отправка и получение, Папка, Теги6 и Найти.
Каждая вкладка (страница) ленты содержит большое количество кнопок и других управляющих элементов, которые необходимы для работы с определенными инструментами Outlook. Чтобы перейти на нужную вкладку
достаточно щелкнуть ЛКМ на ярлычке соответствующей вкладки.
Слева окна Outlook расположена Область навигации (Рис. 2.2). В ней располагается множество папок (Входящие, Отправленные, Удаленные и так далее). Этот набор папок создается для каждой учетной записи — ведь в Microsoft Outlook 2010 Вы можете работать одновременно с несколькими почтовыми ящиками? Например, mail.ru, yandex.ru, gmail.com. В штатном режиме почта с каждого такого ящика будет направлена в свою, отдельную папку. Кроме того, мы можем создавать дополнительные папки и сортировать почту по темам, адресатам и другим критериям, воспользовавшись кнопкой Правила на ленте Главная.
6 Тег (англ. tag — «ярлык, этикетка, бирка, отметка; метить»). В Outlook это информативная цветная метка к сообщениям и контактам, дающая наглядное напоминание, что по ним требуются какие-то действия. Можно использовать отметки с датами по умолчанию, например Сегодня, Завтра и На следующей неделе, или настраивать свои отметки с конкретными датами и т.п.

|
|
7 |
В нижней части панели навигации (см. Рис. 2.2) закреплен блок Выбора режима |
||
(Почта, |
Календарь, Контакты, Задачи). При переключении в любой из этих режимов |
|
внешний вид Microsoft Outlook 2010 |
существенно меняется — это касается как централь- |
|
ного окна, так и лент инструментов |
и боковой панели. |
|
В |
правой части окна Microsoft Outlook 2010 (см. Рис. 2.1)расположена панель с |
|
календарем и списком важных текущих дел. Если эта панель мешает при работе с почтой,
сверните панель, щелкнув ЛКМ по стрелочке |
в ее левом верхнем углу. Чтобы восста- |
новить эту панель, щёлкните ЛКМ по стрелочке |
в ее правом верхнем углу. |
При редактировании документа пользователю нередко приходится изменять масштаб отображения страницы. Масштаб отображения страницы в Outlook можно изменять как с вкладки Вид, так и с помощью ползункового регулятора масштаба. С помощью перетаскивания ползунка масштаба в правой части строки состояния
можно увеличивать, либо уменьшать масштаб отображения документа в этом окне. Перетаскивая ближе к кружку со знаком плюс, Вы будете приближать к себе Лист, а перетаскивая ближе к кружку со знаком минус - отдалять Лист от себя.
Нажатие на кнопки  или
или  вызывает уменьшение или увеличение масштаба отображения документа на 10%. Слева от ползунка выводится текущий масштаб изображения.
вызывает уменьшение или увеличение масштаба отображения документа на 10%. Слева от ползунка выводится текущий масштаб изображения.
Для увеличения полезной площади окна в Outlook ленту можно свернуть. Для этого достаточно в правой части строки вкладок ленты ЛКМ нажать кнопку  .
.
Вкладка Файл открывает диалоговое окно (Рис. 2.3), с помощью которого можно вести настройку Microsoft Outlook и управлять файлами данных, в которых сохраняются сообщения электронной почты, календари, задачи и другие.
Рис. 2.3 - Лента Outlook 2010 с открытой вкладкой «Файл»

8
Пункт Сохранить как позволяет сохранить выбранное письмо, а пункт Сохранить вложение позволяет сохранить вложенный в письмо файл (если он там есть).
Пункт Сведения позволяет добавить новую или отредактировать существующую учетную запись пользователя электронной почты. Клавиша Управление правилами и оповещениями дает возможность настроить уведомления, которые Вы должны будете получать при наступлении событий или получении писем (например, звуковые сигналы, перемещение в заданную папку, напоминание и т.п.). Выбор пункта Параметры позволяет перейти к настройке основных параметров Microsoft Outlook.
Наиболее употребительные команды для работы с почтой (Создать, Удалить,
Ответить, Переслать) размещены на вкладке Главная (Рис. 2.4).
Рис. 2.4 - Вкладка Главная представляет команды, предназначенные для создания и работы с Рис. 2.5 - Вкладка Отправить и получить позволяет проверить наличие на сервере новых элементами Outlook, такими как сообщения, элементы календаря и контакты
писем или отправить готовые письма, в том числе и группам избранных клиентов
Вкладка Отправить и получить (Рис. 2.5) содержит команды для отправки и получения электронной почты.
Рис. 2.6 - На вкладке Папка размещены команды, предназначенные для создания, настройки, перемещения или совместного использования папок
Вкладка Папка (Рис. 2.6) содержит инструменты для работы с папками электронной почты.
На вкладке Вид (Рис. 2.7) можно изменить и настроить внешний вид отдельных
Рис. 2.7 - На вкладке Вид можно изменить и настроить представление, в котором показаны папки, а также показать сообщения в виде Беседы.
папок и приложения Microsoft Outlook в целом. Отметим, что состав инструментов этой вкладки существенно зависит от выбранного режима.

9
3Работа с электронной почтой
3.1Принцип работы электронной почты
Электронная почта по составу элементов и принципу работы практически воспроизводит систему обычной (бумажной) почты (Рис. 3.1). Применяются те же термины (почта, письмо, конверт, вложение, ящик, доставка и другие).
Рис. 3.1 - Отправка и получение электронной почты
Клиент (одна из программ работы с электронной поч-
той Microsoft Outlook, The Bat!, Gmail, Mozilla Thunderbird и др.)
готовит («упаковывает») и посылает серверу (как почтовому отделению) сообщения, принимает и просматривает сообщения.
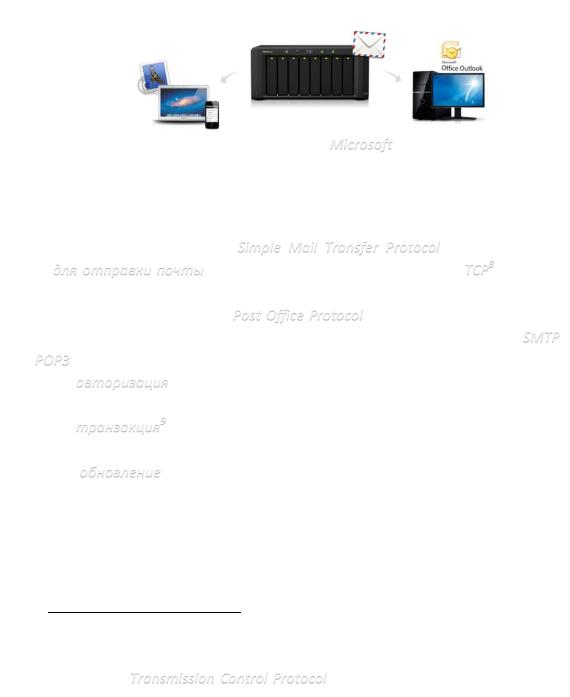
10
Сервер электронной почты (SendMail, Microsoft Exchange ...) обрабатывает сооб-
щения (сортирует) и отправляет локальному адресату или удаленному серверу (другому почтовому отделению).
В настоящее время обычно используются следующие протоколы7 передачи электронной почты.
1.Протокол SMTP (англ. Simple Mail Transfer Protocol) - протокол прикладного уровня для отправки почты, использует транспортный протокол TCP8. Применяется для передачи почты как клиентом на сервер, так и сервером на другой сервер.
2.Протокол POP3 (англ. Post Office Protocol) – протокол, используемый для при-
ема почты клиентом с сервера. Обычно употребляется в паре с протоколом SMTP. В прото-
коле POP3 предусмотрено 3 состояния сеанса:
авторизация: клиент проходит процедуру подтверждения (проверки) прав на выполнение необходимых действий;
транзакция9: клиент получает информацию о состоянии почтового ящика, принимает и удаляет почту;
обновление: сервер удаляет выбранные письма и закрывает соединение.
3. Протокол IMAP4 (англ. Internet Message Access Protocol) предоставляет пользо-
вателю обширные возможности для работы с почтовыми ящиками, находящимися на центральном сервере. Почтовая программа, использующая этот протокол, получает доступ к хранилищу корреспонденции на сервере так, как будто эта корреспонденция расположена на компьютере получателя. Электронными письмами можно манипулировать с
7Протокол - стандарт, описывающий правила взаимодействия функциональных блоков при передаче данных в компьютерной сети.
8TCP (англ. Transmission Control Protocol, протокол управления передачей): протокол ориентирован на работу с подключениями и передает данные в виде потоков байтов. Данные пересылаются пакетами - TCP-сегментами, - которые состоят из заголовков TCP и данных. TCP – «надежный» протокол, потому что в нем используются контрольные суммы для проверки целостности данных и отправка подтверждений, чтобы гарантировать, что
переданные данные приняты без искажений.
9 Транзакция (англ. transaction) - группа последовательных операций, которая
представляет собой логическую единицу работы с данными. Транзакция может быть выполнена либо целиком и успешно, соблюдая целостность данных и независимо от параллельно идущих других транзакций, либо не выполнена вообще и тогда она не должна произвести никакого эффекта.
