
3385
.pdf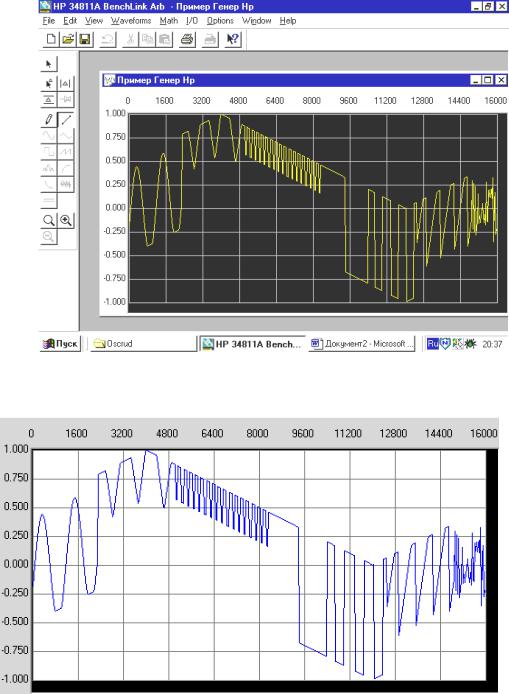
ла (типа Рис. 2.28) с набором стандартных (гармонического, импульсного, шумового и других).
Рис. 2.29. Пример использования ВГС НР для генерирования тестового сигнала [10] с помощью команды «Индивидуально» и «Стандартные».
Способ «копирования» и передачи формы сигнала показан на рис. 2.30.
Рис. 2.30. Вывод формы сигнала ВГС во внешнюю среду с помощью команды «Copi Image» и редактирование изображения средствами графического редактора.
На рис. 2.31 и рис. 2.32 показаны способы получения сигналов различной формы с использованием стандартных процедур программных средств ВГС.
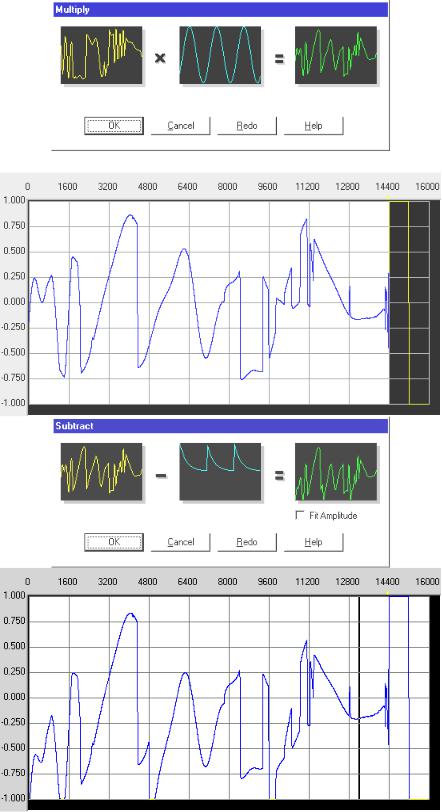
Рис.2.31. Примеры формирования сигнала ВГС с помощью стандартных сигналов с управляемой формой путѐм выполнения арифметических операций с сигналом произвольного вида.
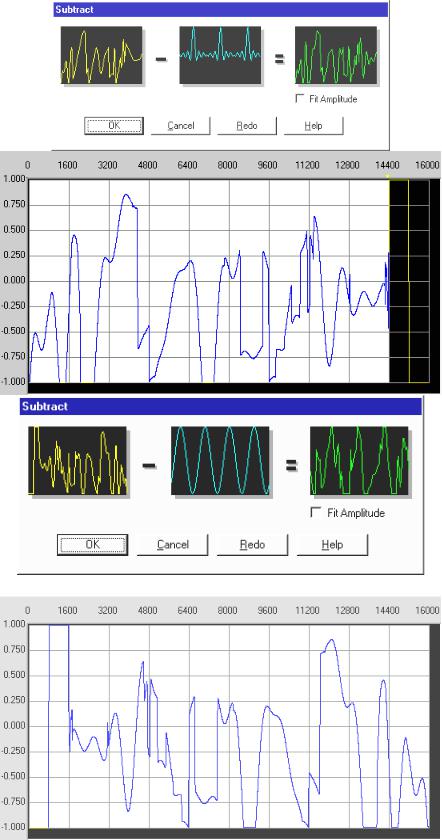
Рис. 2.32. Иллюстрация стандартных функций ВГС.
3.Виртуальные средства измерений автоматизированных программ проектирования радиоэлектронных устройств
Вэтом разделе мы рассмотрим применение ВСИ в стандартных автоматизированных программах, предназначенных для проектирования радиоэлектронных средств широкого спектра применений. Особое место занимают программы учебного применения. К ним в первую очередь следует отнести программу ElectroniksWorcbench (EWB). В настоящее время наибольшее распространение получили программы EWB – 5.12 Pro. Она является усовершенство-
ванной версией программ EWB – 4.1 и EWB – 5.0 7 . Известна также и последняя программа этой фирмы EWB – 6.02 20 .
Остановимся первоначально на аппаратных измерительных средствах программ от EWB – 4.1 до EWB – 5.12 Pro. Все они имеют однотипный набор стандартных измерительных виртуальных средств измерений (мультиметр, генератор, осциллограф, измеритель частотных характеристик, логический анализатор, генератор кодовых последовательностей (цифровой генератор) и синтезатор логических схем). Особое внимание уделим приборам для измерения параметров аналоговой схемотехники.
В программе EWB – 6.02 добавлены ваттметр, спектроанализатор и измеритель параметров N – полюсников.
3.1. Основы работы программы Electronics Workbench
Приборы Electronics Workbench - очень похожи на реальные приборные средства электроники. Большая центральная область - рабочая область окна, где вы формируете и проверяете схему. Наверху дисплея вы найдете меню, приборные окна и переключатель питания для активизации схемы.
Рабочая область окна
Рабочая область окна - большая центральная область дисплея. Это - подобно макету, на котором вы формируете и проверяете цепи. Чтобы использовать компонент, переместите его на рабочую область окна. Чтобы удалять компонент из рабочей области окна, переместите его обратно(Или выберите его, удаляют с помощью команды Edit.)
Когда вы устанавливаете Electronics Workbench , вы определяете, хотите ли вы использовать ANSI (Американский национальный институт стандартов) или DIN (Европейский стандарт) символов компонентов.
Печать текста
Печать текста необходима только для действий типа определения меток компонента, значений или моделей; описание схемы; или ввод значений в приборе теста. В большинстве случаев, отметка вставки текста выбрана автоматически. Вы можете перемещать место вставки, используя клавиши курсора или нажимая различную отметку в текстовом блоке.
Использование приборов
Окна прибора теста сохранены на инструментальной полке выше рабо-
чей области окна. Использование приборов:
1.Переместить иконку к рабочей области окна.
2.Присоединить иконку на схему.
3.Изменить размер окна, открытой, чтобы видеть прибор.
4.Снова установить это в случае необходимости.
5.Корректировать средства управления.
См. также: Список приборов
Перемещение
Чтобы перемещать, укажите на объект, нажмите, и задержите левую кнопку мыши, и переместите мышь. Когда объект перенесен, то вы отпускаете кнопку мыши. Чтобы перемещать группу выбранных объектов относительно рабочей области окна, укажите на одни из них, нажмите, и удерживая левую кнопку мыши, переместите ее.
Присоединение прибора к схеме
Чтобы присоединять прибор на схему, укажите на точку на иконке, и переместите курсор мыши на другой компонент .Чтобы закрывать прибор, дважды нажмите Системное меню в верхнем левом углу. Чтобы удалять прибор из схемы, переместите иконку обратно к инструментальной полке. Корректировка средств управления прибора Каждый прибор различен, но имеются некоторые общие принципы для установки средств управления.
Изменять (заменять) значения
1. Нажать стрелки "вверх" и "вниз" около значения.
Иногда вы можете нажимать в поле и нажимать клавишу стрелки "вверх" или "вниз" на клавиатуре.
3. На некоторых приборах Вы можете напечатать новое значение. См. также: Список приборов Меню пользования
Вы можете выбирать следующие команды из меню Electronics Workbench:
File |
Edit |
Circuit |
Window |
Help |
|
Имеются два способа выбрать команду из меню: |
|
||
1.Нажать заголовок меню, при этом он остается открытым. Затем выберете команду, которая вам нужна.
2.Нажать ALT совместно с подчеркнутым символом в меню(Например, чтобы открыть меню File, нажмите ALT, затем нажмите F.)
Команда, которая является серой или "блеклой", не может быть выбрана в настоящее время. Например, если никакой компонент не выбран, команды типа label или rotatе не будут работать.
Меню File
Меню File содержит команды, которые вы используете, чтобы управлять схемными файлами.
New (CTRL + N) |
Open ... Save(CTRL + S) |
Save as ... (CTRL + O) |
|
Revert to save |
Print ... (CTRL + P) Print setup ... Exit (ALT + F4) |
||
Install ... |
Import from Spice (CTRL + N) |
||
Меню File.
3. Изменять размер бумаги.4. Изменять темноту или мелкость разбиения распечаток. Чтобы выйти из Electronics Workbench, выберите команду Exit из меню File, или нажмите ALT + F4.
Если вы имеете любые несохраненные изменения, вас будут спрашивать, хотите ли вы сохранять их.
Меню Edit содержит команды, которые могут использоваться, чтобы удалять или дублировать информацию в цепях.
Copy (CTRL + C) Cut (CTRL + X) Paste (CTRL + V) Delete
Select all (CTRL + A) Copybits (CTRL + I) Show clipboard (CTRL + X)
Чтобы удалять выбранные компоненты или текст, выберите Cut из меню Edit. Выбранная информация будет помещена в буфер обмена, так что вы можете вставлять это в другом месте, если вы хотите. Команда Delete также служит для удаления компонентов. Чтобы делать копию выбранных компонентов или текста, выберите команду Copy из меню Edit. Выбранная информация будет помещена в буфер обмена. Вы можете затем вставлять копию в другом. Если только вы поместили информацию в буфер обмена, пользуясь командой Cut или Copy, вы можете вставлять из него, применив команду Paste. Использование команды Paste не воздействует на содержание буфера обмена. После использования команды Delete из меню Edit, вы не сможете восстановить удаленные компоненты или текст. Команда Delete не воздействует на буфер обмена. Чтобы выделить всю информацию в активном окне, выберите команду Select all из меню Edit.
Буфер обмена - служит для временного хранения компонентов или текста, которые вы копировали. Вы можете вставлять информацию из буфера обмена в любую схему. Чтобы просмотреть буфер обмена, выберите команду Show clipboard из меню Edit. Использование команды Copybits, позволяет копировать весь или часть экрана в буфер обмена. Затем можно вставлять в другие приложения.
Меню Circuit
Меню Circuit содержит команды, которые вы используете для формирования и тестирования цепей.
Aktivate (CTRL + G) |
Stop (CTRL + T) |
Pause (F9) |
Label ... (CTRL + L) |
Value... (CTRL + U) |
Model ... (CTRL + M) |
Zoom (CTRL + Z) |
Rotate (CTRL + R) |
Subcircuit ... (CTRL + B) |
Wire color ... Preference... (CTRL + E) Analysis Options ... (CTRL + Y)
Необходимо сделать следующее:
1.Выбрать команду Copybits из меню Edit.
2.Указатель превращается в перекрестие. Выделите необходимую часть экрана, удерживая левую клавишу мышки.
3.После отпускания кнопки мыши, выбранная область будет скопирована в буфер обмена.
Если включена опция Use grid то команда Show grid отображает сетку в рабочей области окна. Когда используется сетка, выводы компонентов привязы-
ваются к точкам сетки, делая более вероятным, что провода схемы будут прямые. Для того чтобы показать все введенные метки необходимо включить функцию Show labels из меню Preference.
Показ моделей
Когда функция Show models включена, модели компонента отображаются в рабочей области окна.
Команда Analysis Options определяет параметры процессов моделируемой схемы. В диалоговом окне отображаются следующие опции:
Transient Steady-state. Assume linear operation. Pause after each screen.
Store results for all nodes. |
Tolerance. |
Points per cycle. |
Bode plotter points per cycle. |
Temporary file size for simulation. |
|
Transient- Анализ переходных процессов Steady-state - Анализ схем в установившемся режиме
Если вы используете установившийся анализ, то время моделирования уменьшается. Включение функции Assume linear operation в диалоговом окне Analysis Options укорачивает время моделирования при выполнении установившегося анализа. Однако, результаты моделирования будут допустимы только для линейных цепей. Линейная схема использует только AC синусоидальные или DC источники и линейные компоненты типа резисторов. Можно также включать нелинейные компоненты, которые функционируют внутри линейного диапазона. Если вы хотите анализ сигналов на осциллографе был временным включите функцию Pause after each screen в диалоговом окне Analysis Options. Моделирование приостановится, когда сигнал заполняет дисплей осциллографа. Чтобы продолжать моделирование, выберите Resume из меню Circuit или нажмите F9. По умолчанию опция Store results for all nodes заблокирована. Результаты сохраняются только для узлов, присоединенных на осциллограф. В большинстве случаев это ускоряет моделирование и используется меньшее количество памяти. Однако, при изменении точек подключения осциллографа, необходимо повторное моделирование. Включение этой функции позволяет Вам после моделирования наблюдать сигнал в любых узлах схемы. При этом необходимо увеличение оперативной памяти.
Установка опции Tolerance (допуск) в диалоговом окне Analysis Options управляет точностью результатов моделирования. Настройка по умолчанию - 1%. Чтобы изменять уровень точности, нажмите Tolerance, затем выберите другой уровень из меню. Значения допуска представляются по экспоненте; например, 1e-5 - 0.00001. Уменьшение допуска увеличивает время, необходимое, чтобы моделировать схему.
Опция Points per cycle в диалоговом окне Analysis Options устанавливает количество точек, проанализированных в каждом цикле. Если вы нуждаетесь в более точном моделировании, то вы можете увеличивать число точек на цикл 100 до 10000. Увеличение количества точек цикла, позволяет получить более гладкие сигналы, но при этом замедляется быстродействие моделирова-
ния. Опция Bode plotter points per cycle в диалоговом окне Analysis Options
задает измерителю частотных характеристик(прибор Bode plotter) количество
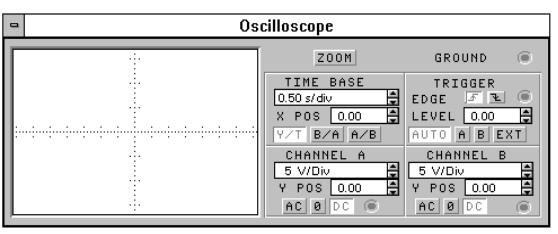
анализируемых частот(по умолчанию - 100 частот).. Если вы нуждаетесь в более точном моделировании вы можете увеличивать число точек на цикл до
1000. В опции Temporary file size for simulation задается временный размер файла с результатами моделирования(по умолчанию 10 Mb). Если при моделировании файл переполняется то вы будете иметь три выбора: 1) останавливают моделирование, 2) отбрасывать существующие данные и продолжать моделирование 3) использовать большее количество дискового пространства.
Меню Window
Arrange (CTRL + W) Circuit Description (CTRL + D)
Команда Arrange в меню Window позиционирует рабочую область окна , окна приборов и окно описания. Команда Arrange также делает эти окна настолько большими насколько возможно. Команда Circuit из меню Window приносит рабочую область окна схемы к передней стороне. Вы можете добавлять информацию или комментарии относительно схемы в окне описания. Чтобы открыть окно описания, выберите команду Description из меню
Window.
3.2. Виртуальные средства измерений программы EWB – 5.12 Pro
В состав виртуальных измерительных средств программы Electronics Workbench входят приборы:
двухканальный осциллограф (эмулятор передней панели представлен на рис.3.1); измеритель частотных и фазовых характеристик (рис.3.2); генератор стандартных и специальных сигналов (рис.3.3), генератор цифровых сигналов (рис.3.5); мультиметр (рис.3.4); логический анализатор (рис.3.6); логический синтезатор (рис.3.7).
Рис. 3.1. Эмулятор передней панели 2-х канального осциллографа
Органы управления режимами работы прибора выполнены по примеру реального прибора. Так на данном рисунке коэффициент развѐртки (КР) равен максимальному значению 0,5 с/дел; коэффициенты отклонения (КО) обе-
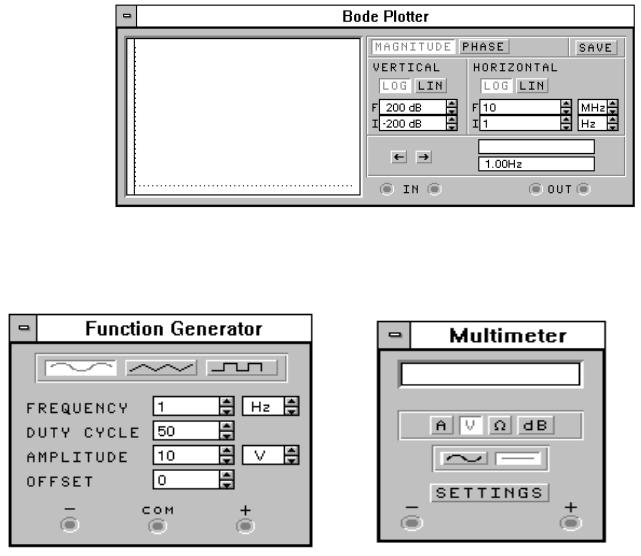
их каналов составляют 5 В/дел; постоянная составляющая по осям X (время) и Y (напряжение) равны 0; включѐн режим линейной развѐртки Y/T и оба канала работают с открытым входом.
Рис. 3.2. Эмулятор передней панели измерителя частотных и фазовых характеристик
Рис.3.3. Эмулятор передней панели |
|
функционального генератора |
Рис. 3.4. Панель мультиметра |
Рассмотренные выше приборы используются для отладки аналоговых схем. Они могут включаться в любую точку схемы в виде стилизованных элементов исследуемой схемы. В рабочее состояние приборы приводятся путѐм двойного щелчка левой кнопки мыши на стилизованном элементе. Одновременно можно активизировать несколько приборов. Оптимальное их расположение в плоскости ―рабочего стола‖ осуществляется по аналогии работы с ‖Окнами‖ в операционной среде WINDOWS.
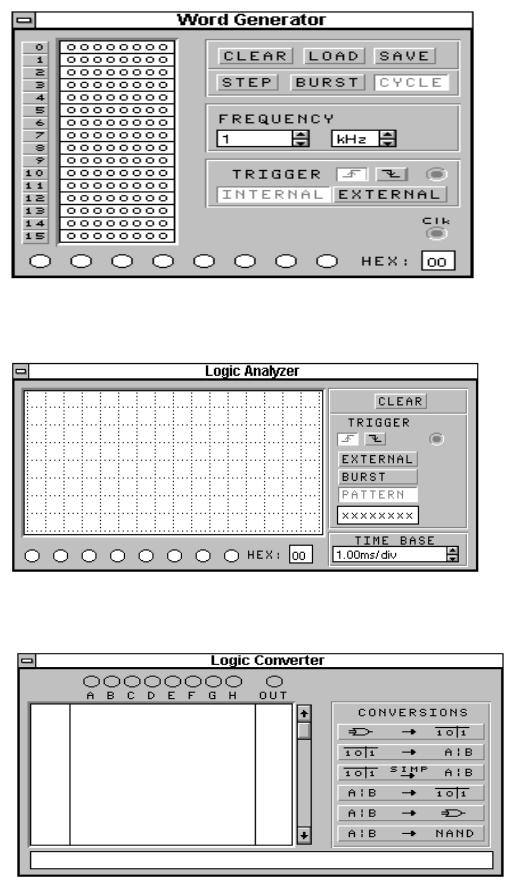
Рис. 3.5. Эмулятор передней панели цифрового генератора
Рис.3.6. Эмулятор передней панели многоканального анализатора
Рис.3.7 Эмулятор передней панели логического синтезатора
3.3. Выбор режимов работы виртуальных приборов программы EWB
