
3385
.pdf
Рис. 2.20. Поток данных в Pulse Program.vee
Показывать Поток выполнения
1. Щелкнуть кнопку Show Execution Flow по полосе инструмента. (Или щелкните Debug = > Поток Выполнения Показа.)
Кнопка иллюстрации выполнения программы.
Когда Вы создадите программу, она будет иметь вид структурной схемы с цветовым оформлением, которая отражает характер выполняемых операций каждым блоком.
Эта команда позволяет провести контроль работоспособности созданной программы графического моделирования в среде HP VEE, но еѐ необходимо выключить, чтобы получить более высокую характеристику. Объединение этих возможностей с отладкой инструментальных средств типа контрольных точек поможет Вам понять, как программа HP VEE работает и где могут быть возможные погрешности моделирования.
Исследовать Данные относительно Линии
Проверка данных в различных пунктах (точках) программы – быстрый и полезный способ отладки программы. Для этого необходимо активизировать линии соединения блоков и рассмотреть данные относительно заданной линии.
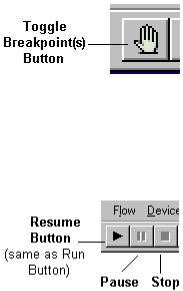
1. Поместите указатель на линии передачи данных в требуемом месте. Указатель становится графическим символом лупы, линии, и ее подключения высвечиваются, и VEE HP показывает Вам, что находится на линии в диалоговом окне. (Или щелкните Debug = > Зонд Линии, и нажмите на линии.)
Исследовать Зажимы(клеммы)
1. Вы можете дважды щелкать на зажимах (клеммах) в открытом представлении (виде). Если предмет активизирован в месте зажима (клемме), то VEE HP автоматически дает Вам название этого зажима (клеммы).
Использование Текстовых дисплеев для Отладки
Вы можете помещать в некоторых пунктах (точках) вашей программы, цыфровую или текстовую информацию, чтобы проследить поток данных. Если программа работает надѐжно, эта информация может быть удалена. Информация может быть представлена в виде данных (значение Scalar, Массив одномерный или двумерный) При этом информация отражает предыдущий результат выполняемой операции (консекутивный ввод как история предыдущих значений). Это можно также использовать в случае конфликтной ситуации, проведя анализ предыдущих шагов работы программы.
Устанавливать Контрольную точку на Одиночном Предмете
Вы устанавливаете контрольные точки в программе прежде, чем особенный предмет работает, чтобы исследовать данные. Цветная схема высветит предмет, чтобы указать, что контрольная точка установлена. Когда программа работает, то она автоматически остановится в этой точке перед выполнением команды этого блока.
1. Дважды щелкнуть область заголовка предмета, чтобы получить диалоговое окно Properties, затем выберите Breakpoint Enabled при Отладке.
Устанавливать Контрольные точки на Нескольких Предметах
1.Выбрать предметы. (Нажмите Ctrl, и нажмите по каждому предмету.)
2.Щелкнуть кнопку Toggle Breakpoint по полосе инструмента. (Вы могли также нажимать Ctrl-b.)
Переключите Кнопка Контрольной точки (ек)
Возобновление текущей работы Программы.
1. Щелкните кнопку Resume на полосе инструмента. (Также в меню
Debug.)
Кнопка Резюме

Возобновление текущей работы Программы.
1. Щелкните кнопку Resume на полосе инструмента. (Также в меню
Debug.)
Кнопка Резюме
Очищать Контрольную точку (ки)
1. Выбрать предметы с контрольными точками.
3.Щелкнуть кнопку Toggle Breakpoint на полосе инструмента. (Или использование та же самая команда в меню Debug.)
Кнопка отключения Контрольной точки (ек).
Очищать Все Контрольные точки
1. Нажать, отладка = > Очищает Все Контрольные точки.
Останавливаться или Останавливать Программу.
1.Щелкните Паузу или Кнопки остановки на полосе инструмента. (Также расположил в меню Debug.)
Рассматривать Стек Запроса
Следующее число (рисунок) использовало wheel.vee программу в
Examples\Games.
1.Нажать кнопку Pause на полосе инструмента (рядом с кнопкой Run).
2.Щелкнуть Представление(вид) = > Стек Запроса. (Идите к Подробному представлению (виду), так что Вы можете также дважды щелкать на предмете - теперь высвеченный там, где программ останавливаются.)
Стек Запроса показывает иерархию выполнения программы. Здесь, программа в настоящее время выполняет showValue UserFunction, названный от
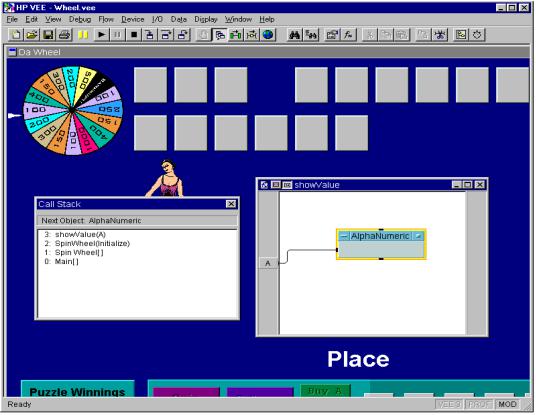
SpinWheel UserFunction, названный от Колеса Спина UserObject, названный от Главного. Вы можете дважды щелкать на любом из них, они, чтобы иметь VEE
Рис.2. 21 Использование Стека Запроса в Wheel.vee
HP располагают и показывают Вам функции.
Использовать Сообщения об ошибках Эффективно
После получения сообщения ошибки во время выполнения программы, как показано на рис. 2- 20
Вы можете нажать Go К идти прямо к источнику погрешности и устанавливать это. См. рис. 2. 21, где мы ушли прямо к функции showVanna (в games/wheel.vee). Эта особенность чрезвычайно полезна, когда Вы имеете дело со сложными программами.
Двигаться поэтапно В,, или Из Предмета
Многоуровневая выемка сквозь программа - очень эффективный инструмент отладки, и VEE HP имеет три различных способа делать это (рис. 2.22).
1. Щелкнуть Шаг В, «переступите», или кнопки step out на кнопочной па-
нели.
Шаг В, Переступите, нажмите Кнопку Порядок Событий Внутри Предмета

Рис. 2.20. Сообщение об ошибке во время выполнения программы
Рис.2. 21. После использования кнопки GoTo
Рис. 2.22. Порядок Событий в блоке программы
1.Если штырек ввода последовательности связан, предмет не будет работать, пока это не получает сообщение, чтобы выполнить ("звон" в терминах VEE HP). Однако, штырек ввода последовательности не должен быть связан.
2.Все штырьки ввода данных должны иметь данные до начала работы программы. (Вы можете прибавлять штырьки / вывода ввода данных к большинству предметов. Исследуйте меню Add/Delete Terminal в любом меню предмета, чтобы выяснить то, что штырьки могут быть добавлены.)

3.Предмет исполняет его задачу. В этом случае (регистре), добавлен к B,
иисход помещен на штырьке вывода.
4.Огни штырька вывода данных. Предмет ждет сигнал от следующего предмета, что данные получены, прежде, чем его операция закончена. Поэтому, данный предмет не освечивается, его последовательность выводит штырек, пока все предметы, связанные с его штырьком вывода данных не получили данные.
5.Вывод последовательности скрепляет огни.
Имеются два исключения к этой последовательности событий: Сначала, штырьки ввода сигнала управления могут быть добавлены к некото-
рым предметам, которые могут начать (немедленное выполнение под-функции предмета типа операции Clear или Autoscale в дисплее. Линии Управления к предмету - пунктирные линии. Заметьте, что предмет не требуется, чтобы иметь данные относительно штырька управления. См. рис. 2.23 ниже. Заметьте, что дисплей получает данные о сигнале и отображает это, тогда штырек вывода последовательности зажжен, который в свою очередь «звонит» Авто Масштаб управляет штырьком, чтобы корректировать Y масштабы оси.
Рис.2.23 Линия Управления для нормировки (автомасштабирования) изображения
Во-вторых, погрешность выводит штырьки (блокирует работу программы), может быть добавлен, чтобы захватить погрешности внутри предмета. Они отменят стандартное поведение предмета. Если погрешность происходит во время работы программы, штырек погрешности выпустит сообщение, и штырьки вывода данных не будут «воспламеняться».
Во-вторых, погрешность выводит штырьки (блокирует работу программы), может быть добавлен, чтобы захватить погрешности внутри предмета. Они
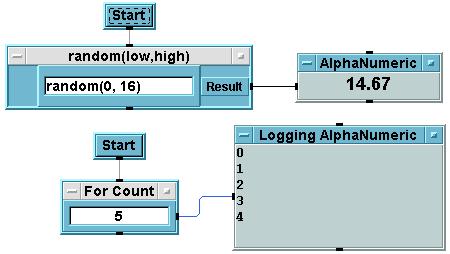
отменят стандартное поведение предмета. Если погрешность сходит во время работы программы, штырек погрешности выпустит сообщение, и штырьки вывода данных не будут «воспламеняться».
Порядок работы программы
1. Начинают работу первые блоки.
Замечание: Поток = > Начало используется, чтобы применить индивидуальную тематику, как показано ниже. Тематика - набор предметов, связанных сплошными линиями в программе HP VEE.
Рис.2.24. Предметы Начала, выполняющие Отдельные Тематики
2.Затем работают Предметы ввода данных без штырьков. Данные = > Постоянные предметы - часто в этой категории.
3.Предметы со входными штырьками работают, когда все связанные вводы удовлетворены.
Многоступенчатая выемка сквозь «мпульсную» Программу
1.Введите программу PulseProgram.vee на вашем экране.
2.Щелкниле кнопку Step Into на полосе инструментов.
3.Если повторно щелкать Step Into, блоки вступающие в работу последовательно «освечиваются». VEE HP поместит Панели позади последовательно по мере выполнения программы по мере рабоы блоков, как они выполняют. Первый предмет без связанных вводов - UserObject, так что это выполняет сначала. В пределах Главного блока диалога не имеют никаких входных связанных штырьков, так что они не работают сначала ни в каком определенном порядке. Если Вы хотите, чтобы они заработали в особенном порядке, Вы можете достигнуть этого, подключая последовательно их штырьки. Предмет Ввода Целого числа автоматически вызовет диалоговое окно. Тогда введите целое число, и щелкните OK, и программа будет двигаться поэтапно в следующий блок. Данные «текут» слева направо, так что Вы будете видеть генераторы данных,. Прибавление (A+B) блок не может выполнять, пока оба ввода не актевизированы. Тогда блок дисплея гармонический сигнал (Время) и К предметам Файла
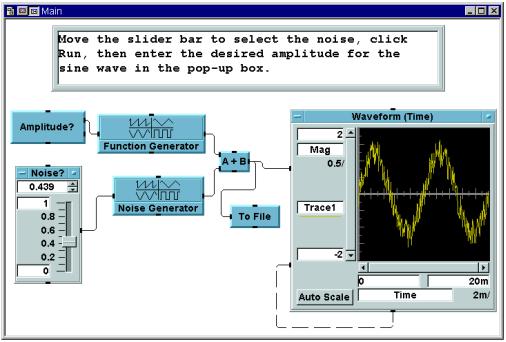
выполняет в порядке, при котором они были добавлены к программе. Снова, Вы могли устанавливать приоритет в порядок выполнения программы, используя штырьки последовательности, или Поток = > .
Для большой, комплексной программы, можно использовать особенный приѐм. Чтобы сделать это, используйте создание Нового продукта в меню Edit. Вы задаѐте только тип имени того, что Вы хотите найти в диалоговом окне с «поднятием» уровня иерархии, и VEE HP, отобразит все моменты (примеры) и локализацию того предмета, который будет функционировать в программе. Самостоятельно !
Получите синусоидальное колебание. Прибавьте шум к этому. Пользователь должен реально управлять амплитудой сигнала, а также как уровнем шума. Получите вводы, использующие Реальный Сдвиг и диалоговое окно с поднятием. Отобразите исходы, графически использующие красный след. Прибавьте штырек ввода сигнала управления к вашему дисплею для Автомасштаба, и подключите это со штырьком вывода последователь ности. Сохраните результат в (файле) с именем sinenois.dat. Название панели записатькак "SineNoise". Создайте интерфейс пользователя, который использует блок с поднятием для амплитудного ввода, использует сдвиг для шумового ввода, и показывает дисплею исходов.
Рис. 2.25. Подробный вид программы SineNoise.vee.
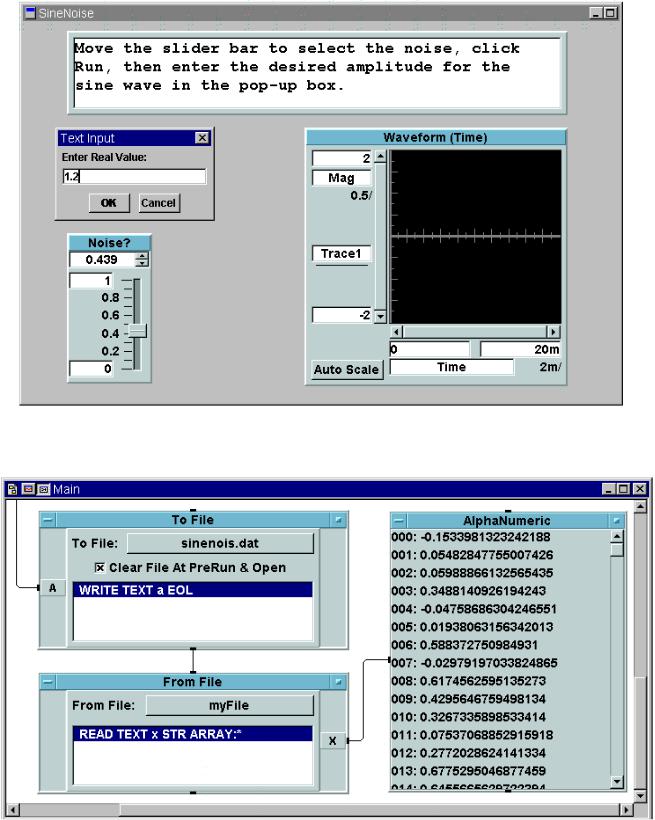
Рис. 2.26. Вид панели программы SineNoise.vee
Рис.2.27 Численный результат работы программы SineNoise.vee в виде одномерного массива
Дайте оператору точные команды по тому, как перейти к следующему файлу. Сохраните вашу программу с именем SineNoise.vee. Напечатайте файл
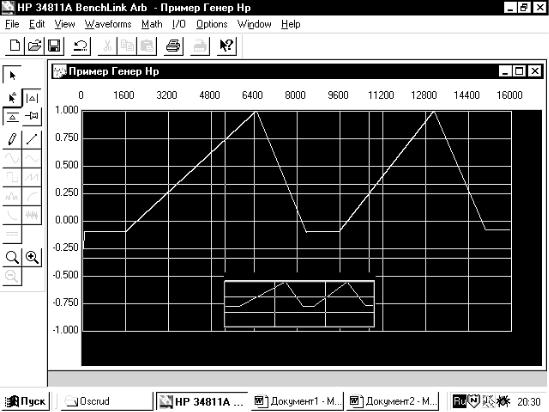
детального представления (вида) вашей программы. Сохраните текстовую документацию Вашей программы в файле sinenois.txt и распечатайте копию этого документа (файла).
ОСОБО ВАЖНО! Показать результат работы программы в виде одномерного массива данных
Покажите, как бы Вы отыскали данные программы из файла sinenois.dat и дисплея в Текстовом редакторе. Вы можете увеличить изображение командой « Размер» в меню «Предмет».
Подсказка: Вы должны использовать «штырьки» последовательности. При поиске данных Вы будете искать массив, а не скаляр. Порядок выполнения задания представлен ниже на рис.2.25 – рис. 2.27.
2.3. Программа «Виртуальный генератор сигналов»
Некоторые возможности работы виртуального генератора компании НР были упомянуты в разделе 1.4. Остановимся на его работе более подробно.
Рис. 2.28. Применение ВГС для получения сигнала требуемой формы.
Основным ядром этого прибора является программа BenchLinc Arb. Она содержит оболочку эмулятора передней панели ВГС, программу управления и драйвера работы при подключении аппаратных средств, либо стандартный интетерфейс внутреннего и внешнего (RS – 232) обмена данными. На рис.2.29 представлены результаты совмещения (суммирования) индивидуального сигна-
