
3385
.pdf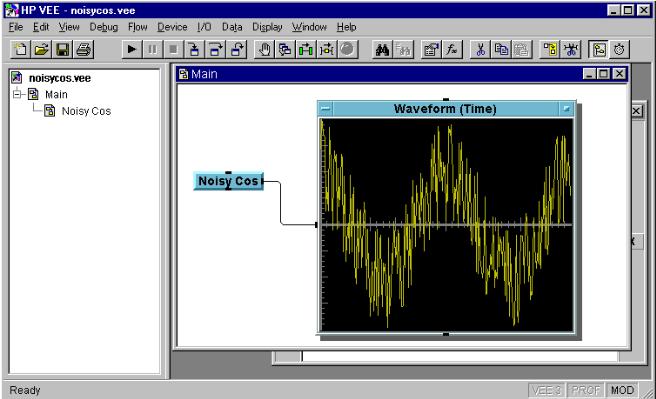
ный куб окна Основной программы показ «Аддитивная смесь» User Object как значок. Мы собираемся переключать к тому окну теперь и просто использовать вывод от «Аддитивная смесь» без промежуточных окон.
6. Перенести Главное окно вперед, нажимая по нему ИЛИ, дважды щелкая на его значке в Эксплорере Программы. Выберите Display = > Форма волны (Время) и разместите, это направо от Шумных Компаний Подключите Шумный вывод данных Компаний с Формой волны (Время) ввод данных. Щелкните выполненную кнопку, чтобы проверить вывод – гармонический сигнал. Теперь щелкните кнопку Auto Scale по дисплею Формы волны, чтобы автоматически корректировать Y масштабы оси. Ваша программа должна иметь вид.
Рис. 2.11 Вид программы «Аддитивная смесь»
Заметьте «Аддитивная смесь» User Object окно на заднем плане. Давайте закроем это окно, развернув Главное окно, и изменив дисплей Гармонического сигнала, чтобы только показать диаграмму без масштаба и меток.
7.Чтобы закрыть Случайное окно, щелкните близкую кнопку (помеченную X) в его верхнем правом углу. После этого щелкните кнопку развертывания окна по Главному окну (помеченный графическим символом прямоугольника).
8.Откройтесь меню Гармонического сигнала по переменной (Время), и выберите Properties. (Или двойной щелчок его область заголовка.) При Размещении выбирают Graph Only и щелкают OK. Нажмите File = > Сохраняют Как
..., напечатают Noisy Cos .vee, и щелкают OK.
9.Щелкнуть выполненную кнопку по полосе инструмента. Ваша программа должна иметь вид на рис. 2. 12
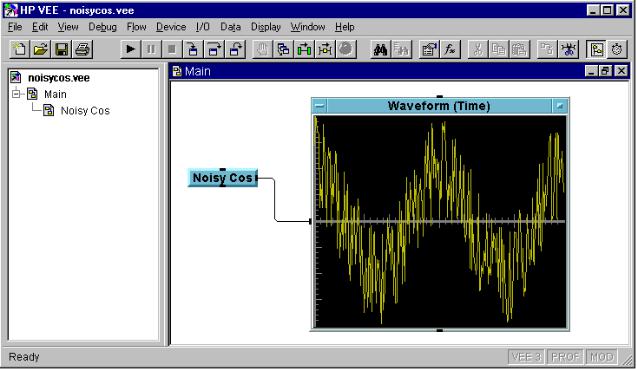
Рис.2.12 Программа «Аддитивная смесь» (Финал).
Остановимся более подробно на режиме выбора МЕНЮ программы.
Меню пользователя
Покажем это на примере, чтобы объяснить, как меню работает. Процесс будет тот же самый для всех меню. Сначала, вы откроете меню Device, выберете предмет из подменю Virtual Source, и разместите это в Главном окне. Затем, вы откроете " меню предмета " и выберете Help, чтобы выяснить, как предмет работает. (Предметы VEE HP будут высвечены в полужирном шрифте, если Вы предполагаетесь на практику (технологию), делающую кое-что с ними.) Замечание: " Нажмите и захват " способ, что Вы должны нажать левостороннюю кнопку мыши, и проводить(держаться) это вниз, пока Вы не перемещаете указатель в новую локализацию. " Щелкните" способ, чтобы быстро нажимать и разъединить левостороннюю кнопку мыши. Если Вы должны использовать правильную кнопку мыши, мы будем говорить так в командах. Если Вы имеете мышь с тремя кнопками, Вы не будете нуждаться в средней кнопке, используя
VEE HP.
1. Нажать, и провести(держитесь) Устройство, чтобы открыться меню. Опускающееся меню появляется.
2.Переместить указатель до подменю Virtual Source, тогда право на Преобразователь, и затем разъедините кнопку мыши. (См. рис. 2.13.)
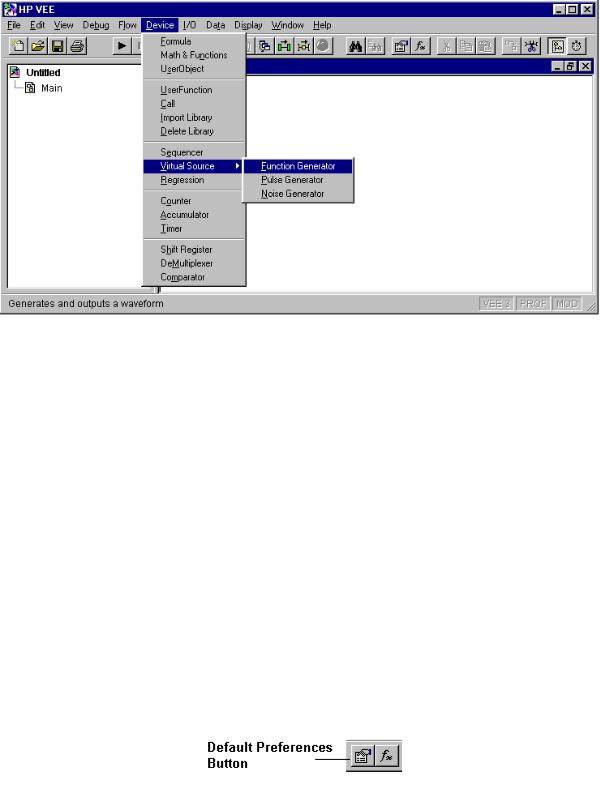
Рис. 2.13. Результат выбора элемента программы с использованием МЕНЮ.
Врезультате появляется схема предмета Преобразователя.
3.Переместить Преобразователь в центр области (площади) рабочего стола, и «щѐлкните, чтобы разместить предмет. Предмет появляется, где Вы размещали его.
Замечание: В будущем осуществляет команды, подобные, те выше будут конденсированы в формат следования: Выберите Устройство = > Виртуальный Источник = > Преобразователь, и разместите это в центре области(площади) работы.
Совместимость программ VEE HP
Так как программа VEE HP 4.0 совместима с аналогичными программами ранних версий (VEE HP 3.0), то реализовать режим программной совместимости можно следующим образом:
1. Щелкнуть Файл = > Заданные по умолчанию Предпочтение. (Или пресс(печать) кнопка Default Preferences на полосе инструмента.)
Заданная по умолчанию Кнопка Предпочтения 2. В Общем окне управления под Режимом Выполнения выбирают
Compiled, как показано на рис. 2. 14 . (Удостоверитесь, что отключение «Особенности Отладки», не выбран.)
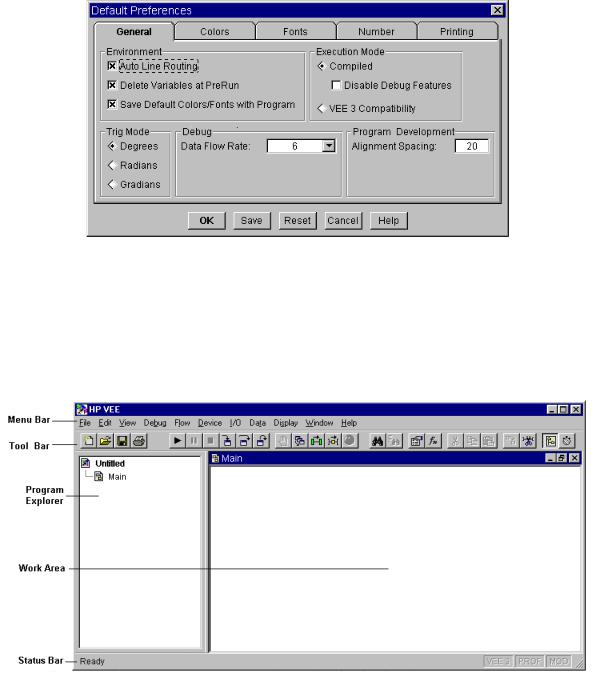
Рис. 2.14. Окно обмена программ.
Основные элементы программы VEE HP
После того, как вы установили и запустили VEE HP, Вы будете видеть среду разработки (развития) VEE HP. (См. рис. 2. 15). VEE HP синхронизирован со всеми приложениями операционной системы, чтобы Вы могли легко переходить от одной программы к другой.
Рис. 2. 15. Среда «разработки» программы VEE HP
-Команда File (меню) содержит команды и значки для построения программы.
-Строка «Инструменты» отображает кнопки как ярлыки к наиболее общим задачам в VEE HP. (Только поместите указатель на кнопке, и VEE HP отображает функцию кнопки.)
-Эксплорер Программы отображает иерархию программы функций.
-Область (площадь) Работы - то, где Вы создаете вашу программу со значками. Это - просто окно, отображенное по умолчанию. Программа различных функций будут иметь собственное окна. Множественные окна могут быть
замечены сразу (Многодокументная (Иерархическая структура) среда). Вы можете использовать «Эксплорер» Программы, чтобы легко передвигаться между этими различными окнами.
- Строка состояния объяснит предмет или выбор из меню. Вы высвечиваете также, как даете информацию относительно режима программирования, (Вы находитесь в - VEE 3 совместимом с режимом Compiled, например).
Замечание: Эти информационные центры на VEE HP 4.0. Если Вы имеете более раннюю версию (чтобы проверить(отметить) вашу версию, щелкните Help = > Относительно VEE ...), недорогие обновления располагаемы. Если Вы имеете контракт на программные модификации, Вы получите новую версию автоматически.
Средства программирования
Воспользуемся примерами. Выберите «Преобразователь» в меню Device и поместите это в области (площади) рабочего окна..
1.Разместить курсор мыши в меню предмета и применить двойной щел-
чѐк..
- ИЛИ -
Откройтесь меню предмета, и выберите Cut. - ИЛИ -
Выберите предмет (щелчок на этом) и нажмите Ctrl-X. "Вставлять" Удаленный Предмет (Чтобы "Отменить" Вырезку)
1.После того, как предмет был удален, щелкните Edit = > Вставка. Схема предмета появляется. Разместите предмет и щелчком зафиксируйте это.
- ИЛИ - Нажать Ctrl-V.
Замечание: Если предмет соединѐн линиями связи, эти подключения будут поддерживаться. Это действие работает подобно "отмене" в других программах. Это не названо "отменой", потому что это не обращается к всему VEE HP, программирующему действия. (Это также работает на группах предметов, которые были удалены.)
Дублировать Предмет
Операция Clone дублирует предмет, точно включая любые изменения (замены), которые вы сделали типа установления размеров или переименования.
1.Откройтесь меню предмета, и выберите Clone. Схема дублированного предмета появляется.
2.Переместить схему в желательное место, и щѐлкнуть, чтобы разместить предмет.
Перемещать Предмет
Замечание: Выберите Файл = > Плохо знакомый с, чтобы открыться новый (файл), и очистите вашу область (площадь) работы перед стартом нового шага (или программы) осуществления(упражнения), в случае необходимости. Если осуществление(упражнение) пользуется прежним, который Вы должны сохранить, мы будем говорить так.
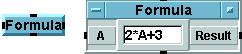
Давайте использовать один из предметов дисплея для примера. Выберите Display = > Тип сигнала - (Время) и разместите это на правой стороне Главного окна.
1.Откройте меню предмета, и выберите Move. Предмет высвечен.
2.Разместите указатель на предмете, нажмите, и проведите, держа левостороннюю кнопку мыши (названной "перемещением"), в то время как Вы перемещаете предмет в желательную область.
3.Разъединение, чтобы разместить предмет.
Ярлык: Вы можете также щелкать и перетаскивать предмет.
Редактировать Название Предмета
1. Откройтесь меню предмета, и выберите Properties ...
Диалоговое окно Properties появляется с текущим высвеченным заголовком.
2.Напечатать новый заголовок, и щелкнуть OK.
-ИЛИ -
1.Дважды щелкнуть область заголовка предмета, чтобы идти прямо к диалоговому окну Properties.
3. Напечатать в новом заголовке, и щелкнуть OK.
Переключать Предмет между Изобразительным (грубым) и Открытым (полным) представлениями (видами). Дисплеи VEE HP изображают грубое или полное (открытое) представление (вид) элемента программы, как показано ниже.
Рис. 2.16. Способы представления отдельных элементов программы VEE HP
Изобразительное представление (вид) сохраняет место в области(площади) работы и делает ваши программы более читаемыми. Открытое представление (вид) отображает большее количество деталей и позволяет Вам редактирование internals предмета.
1. Чтобы переключить от открытого для изобразительного представления(вида), щелкните точку по правому концу области заголовка предмета. Чтобы возвращаться открытому представлению (виду), дважды щелкните значок. Замечание: меню предмета также имеет, свертывают и Восстанавливают режимы..
Доводить до требуемого размера Предмет 1. Разместить указатель по более низкому правому углу предмета, пока
Вы не видите, прямой угол, тогда " щелкает и тянется " к желательной позиции.
-или -
Откройте меню предмета, и щелкните Size. Вы будете видеть малый прямой угол на курсоре.
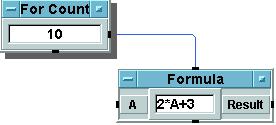
2. Переместить прямой угол, до желательного размера вниз – и щѐлкните Замечание: Вы можете также доводить до требуемого размера предмет, когда Вы сначала выбираете это в меню. После того, как вы разместили схему предмета, нажмите левую кнопку, и переместите на желательную позицию ниже.
Выбирать или Снять выделение Предмета
1. Предмет выбран, когда Вы щелкаете это; VEE HP помещает тень позади этого (см. рис. 2.17). Снять выделение этого, только перемещают указатель поверх любого живого сечения и щелчка.
Рис. 2.17. Выбор и отмена выбора Предмета.
Замечание: Мы будем также использовать слово "выбор", чтобы указать выбор пункта меню, но контекст будет делать значение очевидным.
Вы выбираете предмет моделирования в запускаемом VEE HP, знаете, что Вы хотите делать с объектом моделирования (в частности., если Вы выбираете предмет, затем щелкните Edit = > Вырезка), объект будет удален.
Выбирать Несколько Предметов
Вы хотели бы делать это при выполнении операции на множественных предметах типа Редактирования = > Вырезка или Редактирование = > Предметы Перемещения.
1. Нажать Ctrl, тогда " щелкают и тянутся " прямоугольник вокруг предметов, которые будут выбраны.
Совет: Если предметы не могут быть сгруппированы в прямоугольнике, Вы можете выбирать несколько предметов, прессуя Ctrl и щелкая желательные предметы. Заметьте, что это и другие ярлыки находится в меню. Стенды (позиции)
"ФУНТА" для левосторонней кнопки мыши, Ctrl - ФУНТ - ярлык для пункта меню Select Objects.
Выбирать / снимать выделение Всех Предметов
1.К выделите всѐ предметам, щелкните Edit = > Выделите всѐ.
2.Чтобы снять выделение их, нажмите по живому сечению в окне.
Редактировать Предметы
1. Щелкнуть Редактирование по строке меню, и выбрать операцию, которую Вы хотите.
- ИЛИ -
Разместите указатель где-нибудь на пустом месте области работы, и щелкните правую кнопку мыши.
Появляется меню Edit с отпусканием клавиши мыши.
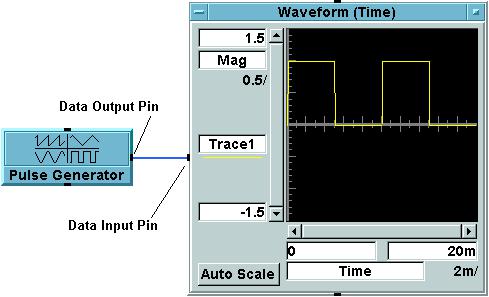
Замечание: пункты меню Any, которые являются неактивными, кажутся (в различном оттенке (" grayed из ") чем активные элементы (пункты). Например, Вырезка, Копия, и операции Clone в меню Edit появляются в различном оттенке от активных пунктов меню.
Создавать Линии передачи данных Между Предметами
1. Нажать по или только вне штырька вывода данных одного предмета, затем нажмите по штырьку ввода данных другого, как показано ниже. (Линия появляется позади указателя, поскольку Вы двигаетесь от одного штырька к другому.)
Замечание: Для получения дополнительной информации о штырьках, смотри выше.
Рис. 2.18. Создание Линий передачи данных
Перемещать Область Работы
1. (Удостоверитесь, имеется ли по крайней мере один значок в области (площади) работы.) Размещают указатель где-нибудь на фоне области работы, нажимают и проводят, держа левостороннюю кнопку мыши, и перемещают область работы в любое направление.
Замечание: Полосы прокрутки появляются, если размер окна не превышает выделенный размер страницы.
Очищать Область(площадь) Работы
1. Выбрать Файл = > Новый.
Стирать Линии
1. Нажать Shift-Ctrl, и щелкнуть линию, которую Вы хотите стереть. Или выберите Edit = >, стирают Линию и щелкают линию, которую Вы хотите стереть.
 Рис.
Рис.
Рис. 2.19. Полосы прокрутки, появляющиеся в Области Работы
Использование Встроенной подсказки и Отладки Инструментальных средств
Теперь, когда вы создали простую программу, мы хотели бы показать Вам, как самостоятельно учиться VEE HP.
Один из лучших способов учиться относительно VEE HP должен исследовать входы Справки в меню предмета, и затем экспериментировать с предметами, пока Вы не поймѐте, как они работают. С этими входами нужно разобраться в первую очередь и особенно, когда, кое-что идет не так как надо. Если это не решает задачу, и Вы хотели бы исследовать связанные темы (разделы), Вы можете воспользоваться средством Справки в полосе главного меню.
Использование Средства Справки
Независимо от типа операционной системы, которую Вы используете, средство справки представит информацию по следующим темам (разделм):
-Пункты меню All также как ярлыки для большинства их
-Инструментальная информация драйвера
-Часто выполняемые задачи и много программ примера
-Определение сроков(терминов) VEE HP
-Использование средства справки
-Версия VEE HP
Вы можете просмотреть, использовать индекс ключевого слова, использовать гиперсвязи со связанными темами (разделами), или даже делать исследование.
Использование Средства Справки
- Найти экран справки для предмета Подсчета, и читать это.
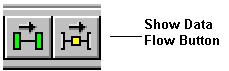
-Делать ту же самую вещь для предмета Начала. Ищите сокращенный способ стереть предмет.
-Новое месторождение детализировало информацию относительно Преобразователя HP 3325B.
-Искать слово "зажим" ("клемма").
-Искать ваш номер версии VEE HP, и выяснить, имеется ли любая информация, удельная к той версии, это не закрыто(охвачено) в справочниках. Замечание: Программа VEE HP во время выполнения даст Вам два типа диалоговых окон, если при этом у Вас возникают ошибки или Вы не понимаете то, что вы делаете: желтыйблок «Предостережения» или названный красный цветом блок «Погрешности». При программировании, если Вы делаете кое-что неправильно подобно печатанию недопустимой функции в блок Формулы, VEE HP,дает Вам блок «Погрешности» с темной синей областью заголовка.
Отладка Программ в VEE HP
Давайте использовать PulseProgram.vee, чтобы демонстрировать методы отладки, для этого выберите File = > Открытый, высветите PulseProgram.vee, и щелкните OK.
Показывать Потоку данных
1. Щелкнуть кнопку Show data flow по правой верхней полосе инструмента. (Или Вы можете нажимать, Debug = > Показывают Поток данных.)
Активизация Потоковой Кнопки
( Чтобы выключать это, щелкните это снова.) Когда Вы выполняете вашу программу, Вы будете видеть малые площади, перемещающиеся по линиям передачи данных, которые указывают поток данных в ваших программах.
Замечание: Вы можете создавать ваши программы в большинстве случаев, подключая штырьки / вывода ввода данных, используя штырьки в любой последовательности,. данные перемещаются слева направо в программе HP VEE, как показано ниже.
Данные перемещаются с блоков диалога на Импульсный и Шумовые генераторы к предмету A+B. Сумму двух сигналов подают на упрощѐнную модель осциллографа (дисплей) в виде файла.
