
3385
.pdf
HP VEE 3.1 Windows® |
80386/33, ОЗУ 16Мб, НЖМД 15Мб, 640х480, 3.5''- |
3.1 |
НГМД |
Язык графического программирования HP VEE - новый подход к созданию тестовых программ, позволяющий значительно сократить время, необходимое для решения ваших контрольно-измерительных задач. Вместо построчного кодирования программы сложными командами в традиционных текстовых языках программирования, например, С/С++ и Basic, программирование в HP VEE осуществляется так же просто, как соединение с помощью "мыши" графических пиктограмм ("объектов"), обозначающих определенные аппаратные устройства или программные функции. В распоряжении пользователя имеются мощные средства для создания виртуального приборного стенда, включающие 6 типов диалоговых окон, всплывающие окна, пиктограммы 3 видов переключателей, кнопок, ручек, флажков, а также широкий набор пиктограмм визуального представления данных, включая, термометры, емкости, счетчики, индикаторы аварийных сигналов, индикаторы осциллограмм и спектрограмм и т.д.
HP VEE предоставляет исключительную возможность управления практически любыми программируемыми приборами различных производителей и поддерживает многие интерфейсы, являющиеся промышленными интерфейсами, включая HP-IB (IEEE 488) и RS-232. В стандартной комплектации HP VEE включено более 450 драйверов приборов Хьюлетт-Паккард и других компаний, позволяющие использовать все возможности конкретного прибора без необходимости написания дополнительных программ. Кроме средств управления приборами и визуального представления данных HP VEE обладает потрясающим набором средств анализа и обработки данных, в частности, набором практически всех популярных математических функций, например, алгебраических, тригонометрических, логических, строковых, сравнения, регрессии, цифровых фильтров, вероятности, статистики, Бесселя, обработки сигналов и многих других. В программу HP VEE можно легко и быстро интегрировать существую-
щие программы, написанные на языках C,C++, Pascal, Basic, Fortran. HP VEE
предоставляет также мощные средства ввода/вывода и возможность обмена данных с другими программными пакетами, например, электронными таблицами, для дальнейшей обработки результатов.
В версии HP VEE 5.0 включены средства ActiveX Controls и ActiveX Automation, что позволяет пересылать и читать данные из других ActiveXприложений, типа баз данных, электронных таблиц и редакторов. Web-функции этой версии обеспечивают удаленный доступ к HP VEE программам через Internet. Исключительная простота создания и редактирования тестовых программ, мощный набор функциональных возможностей, потрясающая скорость выполнения программ – это основные достоинства HP VEE и поэтому HP VEE - идеальное решение для всех, кто ценит свое время при написании тестовых программ. Минимальные технические требования к ресурсам персонального компьютера для запуска демонстрационной версии:
Microsoft Windows 95/NT (версия 4.0 или более поздняя);
80486, 66МГц ;

16 Мбайт ОЗУ (Windows' 95), 32 Мбайт (Windows' NT);
разрешение 800х600, 256 цветов;
CD-ROM дисковод.
На рис. 2.1. представлена панель управления программы
Рис. 2.1. Панель управления программы HP VEE.
Рассмотрим более подробно составные элементы программы HP VEE. Основной операцией графического моделирования является выбор типовых блоков и соединение их между собой. При этом различают элементы соединения «штырьки» и «зажимы».
Штырьки Предмета (блока) и Зажимы(клеммы)
При создании графической программы HP VEE, требуется проводить подключение элементов структурной схемы вместе с линиями передачи данных. Эти линии приложены к "штырькам" на предметах (блоках, приборах). В радиоэлектронном сленге эти элементы разъѐмов носят термины «папа» (в данном случае это «штырь») и «мама» (зажим).
Ввод данных и вывод результатов происходит путѐм активизации «штырьков», с помощью проведения линий между требуемыми предметами (блоками) с их «штырьками» «и зажимами». Последовательность соединений – произвольна. Если блоки связаны, то порядок их взаимодействия определяется типом Рис..2.2
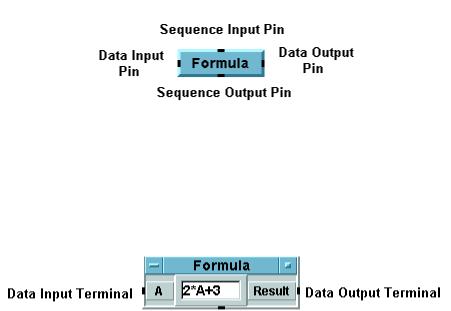
Рис. 2.2. К определению терминов «штырь» и «зажим» штырька и зажима (они диктуют порядок выполнения), в порядке от вершины
области (площади) работы к основе. Зажимы(клеммы) – имеют открытое представление (вида) штырьков данных. Они несут детальную информацию типа названия зажима(клеммы), типа и значения передаваемых данных. (Чтобы отображать эту информацию, дважды щелкните зажим(клемму).)
Рис. 2.3. Определение вида «штырька» и «зажима»
Для ввода данных к Предмету (блоку) сделайте:
1. Откройте меню предмета, и выберите Add Terminal = > Ввод данных. Если вводы данных привязаны к особенным функциям - как с инструмен-
тальными драйверами, например - Вам будут давать меню этих функций; иначе, зажимы(клеммы) будут названы A, B, C, ....
Ярлык: только разместите указатель по области ввода, и нажмите CTRL-a.
Соединение Предметов, для реализации Программы графического моделирования
Покажем процесс моделирования на нескольких простых примерах. Правила проектирования будут такими же и для всех других программ. Эта программа производит генерирование и отображает случайное число. Это даѐт необходимую практику (технологию) в соединении предметов и документировании программы.
Замечание: упражнения разработаны (предназначены), чтобы дать некоторые правила программирования, и сами программы не преследуют достижения практических результатов. Выберете программу Эксплорера в меню View, отмените выбор, чтобы дать себе большее количество экранного места в Главном Меню.
Первая Программа
Эта программа, «генерирует» вещественное число между 0 и 1. 1. Документирование программы:
Выберите Display = > Набивка Замечания, и разместите это в центре области (площади) работы. Нажмите по области (площади) редактирования, чтобы вызвать курсор, затем вводите :
2. Выбрать Устройство = > Математика и Функции. Покиньте заданный по умолчанию отбор под Типом, так как мы собираемся использовать встроен-
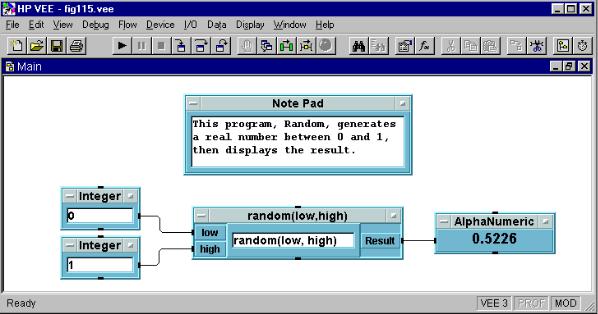
ную функцию. Также, покиньте заданный по умолчанию отбор под Категорией, так как мы хотим смотреть на все располагаемые функции. Тогда выберите случайный под меню Name, и щелкните OK.
3. Щелкнуть Данные = > Константа = > Целое число, разместите это налево от случайного. Откройтесь случайное меню предмета, щелкните аналог и помещенный это ниже другого постоянного предмета Целого числа. Дважды щелкните 0, чтобы получить курсор, затем вводить 1. Подключите постоянный предмет с 0 к низкому входному штырьку случайных; подключите константу 1
свысоким входным штырьком.
4.Выбрать Дисплей = > Алфавитно-цифровой, и разместить это направо от случайного предмета.
5.Откройтесь меню предмета, и выберите Help, чтобы понять предметы
лучше.
6.Подключить случайный штырек вывода предмета с Алфавитноцифровым входным штырьком. Вы должны получить линию передачи данных, подключающую два предмета.
Замечание: Поскольку Вы перемещаете указатель с линией, приложенной около целевого штырька, блок высвечивает штырек. Тогда Вы нажимаете снова, чтобы завершить подключение.
Замечание: Если по некоторым причинам Вы хотите ограничить операцию соединения линии прежде, чем вы завершили связь (ссылку), щелкните дважды мышью, и линия исчезнет.
7.Щелкнуть кнопку Run по полосе инструмента (ниже меню Debug) и Вы будете видеть отображенное случайное число, как показано на рис. 2.4.
Рис. 2.4. Программа генерирования случайного числа.
Выберите File = >, сохраняют Как ..., напечатают RANDOM.VEE, и щелкают OK. (Или сохраните к EVAL.VEE, если вы используете программное
обеспечение набора деталей оценки.) Это название будет появляться рядом с VEE HP в области заголовка, когда Вы открываетесь это в будущем.
Программа моделирования гармонического сигнала
Эта программа дает Вам дополнительную практику(технологию) в основной механике построения программы HP VEE. Вы получаете и отображаете гармоническое (косинусное) колебание (графическое изображение). Замечание: Мы предположим, что Вы выбираете File = > Плохо знакомый с, чтобы очистить вашу область(площадь) работы перед всеми упражнениями лаборатории. Если Вы должны исправить прежнюю программу, мы будем говорить так.
1.Сначала, давайте документировать программу. Выберите Display = > Набивка Замечания, и разместите это в максимальном -центре области(площади) работы. Нажмите по области(площади) редактирования, чтобы получить курсор, затем вводить: работа программы реализуется в режиме реального времени.
Вам, вероятно, придется доводить до требуемого размера Набивку Замечания в зависимости от вашего экрана. (Откройтесь меню предмета, выберите Size, переместите курсор - в форму прямого угла - к желательной позиции ниже - правильного угла предмета, затем нажмите.)
2.Выбрать Устройство = > Виртуальный Источник = > Преобразователь,
иразместить это на левосторонней стороне области(площади) работы. Редактируйте Частоту к 100.
3.Выбрать Дисплей = > Форма волны (Время) и разместить это на правильной стороне области(площади) работы.
4.Щелкнуть штырек вывода данных Преобразователя, переместите указатель в штырек ввода данных Формы волны предмет (Времени), и щелчок снова.
5.Щелкнуть кнопку Run по полосе инструмента (ниже меню Debug). Программа реализуется в соответствии с блок – схемой на рис. 2.5
6.Выбрать Файл = >, сохраняют Как ..., напечатают в DISPWAVE.VEE, затем щелкают OK.
Замечание: Если вы используете программное обеспечение оценки, Вы можете только сохранять к одному напильнику(файлу), EVAL.VEE, так только наложение записей, что является там.
Замечание: Чтобы сохранять место, мы будем только печатать программу без среды VEE HP окружения.
Набор и получение Глобальной Переменной
Эта программа позволяет преобрести практические навыки (технологию) использования программы HP VEE при введении глобальных переменных. Вы можете использовать предмет Глобальной переменной Набора, чтобы создать переменную, которая может быть найдена позже в программе, используя Полученный Глобальный предмет. Вы можете использовать любой тип данных VEE
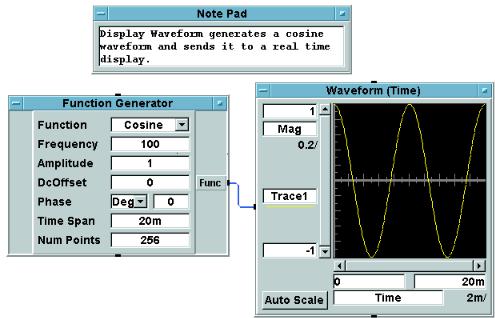
Рис. 2.5. Программа модели гармонического сигнала.
HP. Этот пример использует множество, типа «Реальный».
1.Выбрать Дисплей = > Набивка Замечания, и разместить это в максимальном -центре области(площади) работы. Нажмите по верхнему левому углу области(площади) редактирования, чтобы получить курсор, затем введите: Набор и Добирается, Переменная Глобальной переменной запрашивает пользователя вводить вещественное число. Переменная, num, установлена в это вещественное число. Тогда num выбран и отображен.
2.Выбрать Данные = > Константа = > Реальный, и разместить это на левосторонней стороне области(площади) работы. Откройтесь меню предмета, и исследуйте вход(запись) Справки.
3.Откройтесь Реальное меню предмета, и выберите Edit Properties .... Измените(замените) заголовок к подсказке, Введите Вещественное число:, затем щелкните OK.
Замечание: Мы используем один из Постоянных предметов для входного диалогового окна, просто изменяясь его заголовок к подсказке. Это - общая методика для попадающего ввода пользователя. Вы могли использовать Данные = > Диалоговое окно = > Реальный Ввод. Также, Вы можете дважды щелкать на области заголовка, чтобы получить диалоговое окно Edit Properties.
4.Выбрать Данные = > Переменная = > Переменная Набора, и разместить это направо от Реального предмета. Дважды щелкните globalA, чтобы высветить это, затем вводить num. Это означает это, пользователь введет вещественное число в Реальный предмет. Когда они щелкают кнопку Run (ниже меню Debug), тот номер будет установлен в глобальную переменную, num.
5.Подключить штырек вывода данных Реального предмета к штырьку ввода данных предмета Переменной Набора.
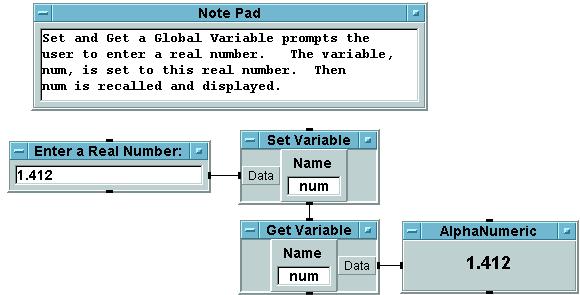
6.Выбрать Данные = >, переменная = > Получает Переменной и размещает это ниже предмета Переменной Набора. Измените(замените) переменное название к num.
7.Подключить штырек вывода последовательности Переменной Набора с Полученным Переменным штырьком ввода последовательности.
Замечание: глобальная переменная должна быть установлена, прежде, чем Вы можете использовать это; поэтому, мы должны использовать штырьки последовательности в этом случае(регистре), чтобы удостовериться, что переменная num была установлена, прежде, чем Вы отыскиваете это с, получают Переменным.
8.Выбрать Дисплей = > Алфавитно-цифровой, и разместить это направо от Полученного Переменного предмета.
9.Подключить Полученный Переменный штырек вывода данных с Ал- фавитно-цифровым штырьком ввода данных.
10.Ввести вещественное число, и щелкнуть выполненную кнопку по полосе инструмента.
11.Выбрать Файл = >, сохраняют Как ... и название вашу программу global.vee. (Или сохраните к EVAL.VEE использование программного обеспечения набора деталей оценки.)
Рис.2.6 Набор и создание Глобальной Переменной.
Использование Модульного Программирования
Имеется предмет в меню Device, имяUser Object, который является по существу другой средой VEE HP или функцией точно так же как Главное окно, которое вы использовали. предмет, который Вы используете подобно любому другому VEE HP
Например, сначала выберите View = > Эксплорер Программы, чтобы лучше видеть структуру вашей программы. (Вы можете корректировать ширину этого окна, перемещая его (ребро).) Теперь щелкают Device = > UserObject и размещают это в Главном окне.(рис. 2.7.).
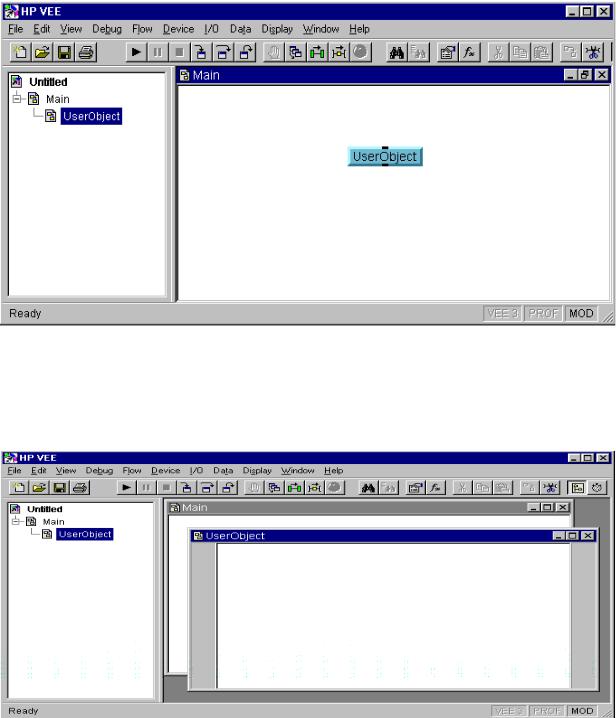
Рис. 2.7. Создание Модуля с User Objects
Поскольку Вы можете видеть, Эксплорер Программы показывает Вам иерархию вашей программы автоматически с прибавлением User Object. Теперь, если Вы дважды щелкаете на User Object, Вы получите User Object окно, которое работает подобно подпрограмме в пределах VEE HP. См. рис. 2.8.
Рис.2.8. User Object Выдвинутое Окно
VEE HP высвечивает рабочую область заголовка окна. Чтобы двигаться легко между различными окнами, Вы можете нажимать по областям заголовка или значкам окна в Эксплорере Программы. Для большей гибкости Вы можете также активизировать или закрывать окна полностью.
Эта встроенная модульная структура позволяет осуществлять взаимодействие любых частей программы по свободному проходу независимо от их величины. Поясним эта с помощь простой программы, которая использует UserObject, чтобы пояснять эти концепции.
Программа суммы гармонического сигнала и шума.
Она показывает Вам, как создать модульную программу, используя UserObject. Вы суммируете гармонический сигнал с шумом внутри User Object по имени Аддитивная смесь, результирующий сигнал будет тогда отображается следующей последовательностью операций:
1.Выбрать Устройство = > User Object, и разместить это к левосторонней стороне области(площади) работы. Дважды щелкните User Object значок, чтобы получить открытое представление(вид) и приносить его окно к переднему плану. Чтобы изменять(заменять) заголовок, откройтесь меню User Object, и щелк-
ните Properties.
Подсказка: добраться к диалоговому окну Properties любого предмета быстро, если дважды щелкнуть в области заголовка.
Напечатайте «Аддитивная смесь», и щелкните OK. Откройтесь меню предмета, снова и выберите Add Terminal = > Вывод данных.
User Object теперь назван «Аддитивная смесь», и это имеет штырек вывода данных с заданной по умолчанию меткой X.
2.Сначала, разверните Случайное окно, щелкая среднюю кнопку в верхнем правом углу. (Вы могли бы также развернуть окно VEE HP подобным способом.) Устройство Выбора = > Виртуальный Источник = > Преобразователь и место это в Случайной Подсветке 200 в Частотной входной области и типе 100 вместо этого. Активизируйте Преобразователь, нажимая по открывающей кнопке в верхнем правом углу предмета.
3.Выбрать Устройство = > Виртуальный Источник = > Шумовой Генератор, и разместить это ниже Преобразователя в UserObject. Откройтесь его вход(запись) Справки, чтобы выяснить то, что это делает. Активизируйте Шумовой Генератор.
4.Выбрать Устройство = > Математика и Функции. Вы получите диалоговое окно с поднятием, показанное на рис. 2.9.
Выберите Operators в списке Type, покиньте <Все> значение по умолчанию под Категорией, выберите оператор прибавления + в списке Name, и щелкните OK. Разместите этот предмет, назвав A+B направо от генераторов в User Object. Консультируйтесь с входом (записью) Справки для A+B. Подключите штырьки вывода данных обоих генераторов к двум входным штырькам на предмете A+B. VEE HP теперь прибавит эти два сигнала. Вы хотите послать этот сигнал User Object штырьку вывода данных.
5.Подключить штырек вывода данных предмета A+B к UserObject выводу данных X. Установите значки в верхнюю левую сторону Шумных Компаний, просто прессуя кнопку Home на вашей клавиатуре. Теперь делайте это
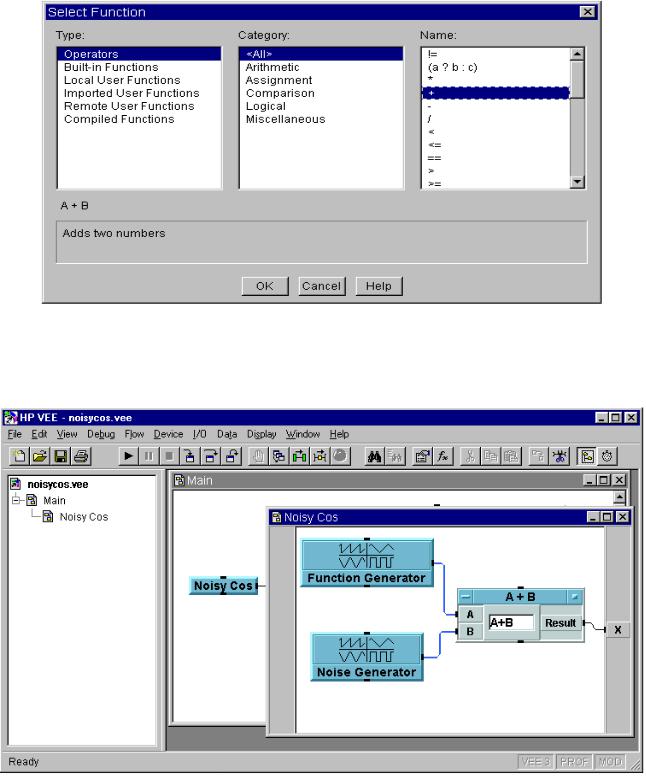
Рис. 2.9. Математика и Диалоговое окно Функций
окно меньшим, щелкая среднюю кнопку на верхнем праве ее области заголовка, чтобы лучше видеть, и Главное окно и Случайное окно. См. рис. 2.10
Рис. 2.10 Законченная программа аддитивной смеси гармонического сигнала и шума User Object
Мы только что разработали программу «Аддитивная смесь» User Object, и - как показано выше, окно высвечено с темной областью заголовка. «Аддитивная смесь» также высвечена в Эксплорере Программы, чтобы показать Вам сразу, где Вы находитесь в программе. Позади Случайного окна - ваш перегон-
