
2580
.pdf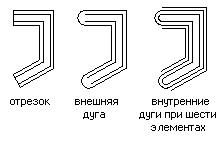
AutoCAD – Часть 2. Интерактивное выполнение чертежно-конструкторских работ |
51 |
7 Для добавления элемента выбрать "Добавить". Задать смещение, цвет и тип линии нового элемента. Нажать "OK".
Значение смещения определяет, на каком расстоянии от базовой точки располагается данный сегмент. Через саму базовую точку может и не проходить ни один из элементов.
8 Для добавления созданного стиля в рисунок и установки его текущим нажать кнопку "Добавить" в диалоговом окне "Стили мультилиний".
9 Для сохранения стиля во внешнем файле нажать "Сохранение". Имя файла по умолчанию – acad.mln.
Стиль мультилинии может задавать до 16 ее элементов. Элементы с отрицательным значением смещения появляются на слайде-образце ниже исходной точки.
Для задания свойств, общих для всей мультилинии: 1 Из меню "Формат" выбрать "Стили мультилиний".
2 В диалоговом окне "Стили мультилиний" выбрать "Свойства мультилинии".
3 Для включения показа поперечных отрезков на стыках сегментов мультилинии установить в диалоговом окне "Свойства мультилинии" флажок "Показать стыки".
4 В группе "Торцы" для каждого из торцов мультилинии выбрать тип ограничителя (отрезок или дуга) и ввести угол.
Отрезки ограничивают начало и конец всей мультилинии. Внешние дуги проводятся между конечными точками крайних элементов. Внутренние дуги соединяют элементы попарно; если число элементов мультилинии нечетно, центральная линия исключается из процесса соединения. Например, если мультилиния состоит из шести элементов, внутренние дуги соединяют элементы 2 и 5, 3 и 4. Если в мультилинии семь элементов, внутренние дуги соединяют элементы 2 и 6, 3 и 5; элемент 4 остается свободным.
Рисунок 2.4 – Пример построения ограничителя мультилинии
5 В группе "Закраска" выбрать "Вкл" для перехода к заданию цвета фона. Этот цвет не выводится на слайде-образце диалогового окна "Стили мультилиний".
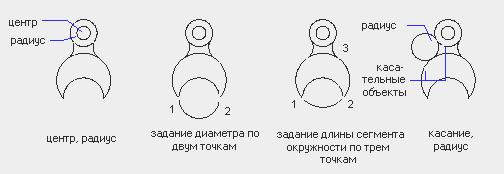
AutoCAD – Часть 2. Интерактивное выполнение чертежно-конструкторских работ |
52 |
6 Выбрать "Цвет". Затем в диалоговом окне "Выбор цвета" выбрать цвет заполнения фона. Нажать "OK".
7 Нажать "OK" для возврата в диалоговое окно "Стили мультилиний".
Теперь можно присвоить стилю имя и сохранить его.
Для сохранения стиля мультилинии:
1 В поле "Имя" диалогового окна "Стили мультилиний" ввести имя стиля. 2 В поле "Описание" ввести описание стиля (необязательное). Длина
описания не должна превышать 255 символов, включая пробелы. 3 Нажать "Добавить". Новый стиль становится текущим.
4 Для сохранения стиля во внешнем MLN-файле надать "Сохранение". 5 Нажать "OK".
Командная строка: МЛСТИЛЬ
2.1.6 Круг
Окружности можно строить различными способами. По умолчанию построение производится путем задания центра и радиуса. Можно задавать центр и диаметр; или только диаметр, указывая его начало и конец. Окружность также может строиться по трем точкам. Кроме того, имеется возможность определять окружность, касающуюся либо трех объектов рисунка, либо двух (в последнем случае задается еще и радиус).
Рисунок 2.5 – Четыре способа построения окружностей
Для построения окружности путем задания центра и радиуса: 1 Из меню "Рисование" выбрать "Круг" > "Центр, радиус".
2 Указать точку центра.
3 Задать радиус.
Командная строка: КРУГ

AutoCAD – Часть 2. Интерактивное выполнение чертежно-конструкторских работ |
53 |
Для построения окружности, касающейся двух объектов, нужно указать точки касания на каждом из объектов и радиус окружности. Точкой касания может являться любая из точек объекта. Построенная окружность на рисунке выделена; точки касания (1) и (2).
Рисунок 2.6 – Окружность, касающаяся двух объектов
Для построения окружности, касающейся существующих объектов: 1 Из меню "Рисование" выбрать "Круг" > "2 точки касания, радиус".
Включается режим объектной привязки "Касательная".
2 Выбрать первый объект, которого касается окружность.
3 Выбрать второй объект, которого касается окружность.
4 Задать радиус окружности.
2.1.7 Дуга
Дуги можно строить различными способами. По умолчанию построение производится путем указания трех точек: начальной, промежуточной и конечной. Дугу можно также определить заданием центрального угла, радиуса, направления или длины хорды. Хордой называется отрезок, соединяющий начало и конец дуги. По умолчанию рисование дуги производится против часовой стрелки.
В следующем примере начальная точка дуги совмещена с конечной точкой отрезка. Вторая точка дуги привязана к средней окружности.
Для построения дуги по трем точкам:
1 Из меню "Рисование" выбрать "Дуга" > "3 точки".
2 Указать начальную точку (1), введя кон и указав отрезок. Точка привязывается к его концу.
3 Указать начальную точку (2), введя ква и указав квадрант средней окружности для привязки.
4 Указать конечную точку (3).
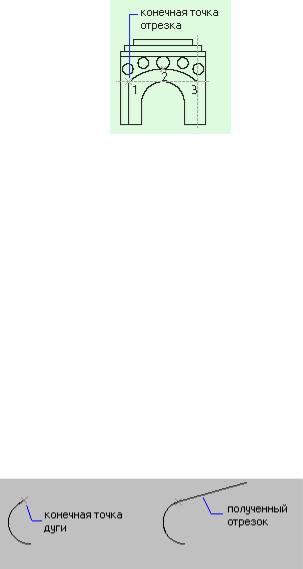
AutoCAD – Часть 2. Интерактивное выполнение чертежно-конструкторских работ |
54 |
Рисунок 2.7 – Дуга, построенная по трем точкам
Командная строка: ДУГА
Для построения дуги по началу, центру и длине хорды:
1Из меню "Рисование" выбрать "Дуга" > "Начало, центр, длина".
2Указать начальную точку (1).
3Указать центральную точку.
4Задать длину хорды.
Из конечной точки дуги можно провести отрезок, вызвав команду ОТРЕЗОК и нажав ENTER в ответ на запрос "От точки:". Начальная точка отрезка и его направление определяется конечной точкой дуги; от пользователя в данном случае требуется только ввод его длины.
Рисунок 2.8 – Построение отрезка из конечной точки дуги
2.1.8 Эллипс
Имеется возможность строить эллипсы и эллиптические дуги; причем эти объекты с математической точки зрения—действительно эллипсы, а не какиелибо аппроксимирующие их кривые. По умолчанию построение эллипсов производится путем указания начала и конца первой оси, а также половины длины второй оси. Наиболее длинная из осей эллипса называется его большой осью, наиболее короткая—малой. Порядок определения осей может быть любым.
В следующем примере эллипс рисуется методом по умолчанию с использованием устройства указания. Первая из осей является большой,
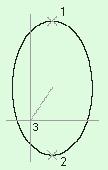
AutoCAD – Часть 2. Интерактивное выполнение чертежно-конструкторских работ |
55 |
вторая—малой. По мере удаления устройства указания от середины первой оси длина второй оси увеличивается.
Для построения эллипса по конечным точкам первой оси и половине длины второй оси:
1 Из меню "Рисование" выбрать "Эллипс" > "Ось, конец". 2 Указать начало первой оси (1).
3 Указать конец первой оси (2).
4 Задать половину длины второй оси, переместив курсор на нужное расстояние и щелкнув кнопкой выбора устройства указания.
Командная строка: ЭЛЛИПС
Рисунок 2.9 – Построение эллипса
Другие способы построения эллипсов—это задание вместо половины длины второй оси угла поворота, а также задание центра эллипса, конечной точки первой оси и половины длины второй.
Эллиптические дуги, как и эллипсы, по умолчанию строятся путем указания конечных точек первой оси и половины длины второй. После этого задаются начальный и конечный углы. Нулевым углом здесь считается направление от центра эллипса вдоль его большой оси. Направление возрастания угла определяется значением системной переменной ANGDIR; если ANGDIR равна 0, возрастание угла происходит при движении против часовой стрелки; если ANGDIR равна 1 – по часовой стрелке.
Если начальный и конечный углы совпадают, строится полный эллипс. Вместо задания конечного угла можно указать центральный угол дуги, измеренный от начальной точки.
В следующем примере начальный и конечный углы измеряются от
(1) – начала первой оси. ANGDIR равна 0, поэтому измерение углов производится от (1) против часовой стрелки. Начальный угол (4) равен 230 градусам, а конечный (5) – 50 градусам.
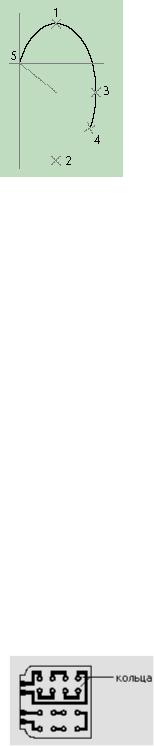
AutoCAD – Часть 2. Интерактивное выполнение чертежно-конструкторских работ |
56 |
Рисунок 2.10 – Построение эллиптической дуги
Для построения эллиптической дуги по начальному и конечному углам: 1 Из меню "Рисование" выбрать "Эллипс" > "Дуга".
2 Указать начало и конец первой оси (1, 2). 3 Задать половину длины второй оси (3).
4 Задать начальный угол (4).
5 Задать конечный угол (5).
2.1.9 Кольцо
С помощью функции построения колец можно легко строить закрашенные кольцеобразные объекты и круги. В действительности кольца представляют собой замкнутые полилинии ненулевой ширины. Для построения кольца необходимо задать его внутренний и внешний диаметры, а также центр. За один вызов команды можно построить любое количество колец, имеющих одинаковые диаметры, но разные центры; завершается команда нажатием ENTER. Если требуется построить заполненный круг, следует задать нулевой внутренний диаметр кольца.
Рисунок 2.11 – Пример изображения колец
Для построения кольца:
1Из меню "Рисование" выбрать "Кольцо".
2Задать внутренний диаметр (1).
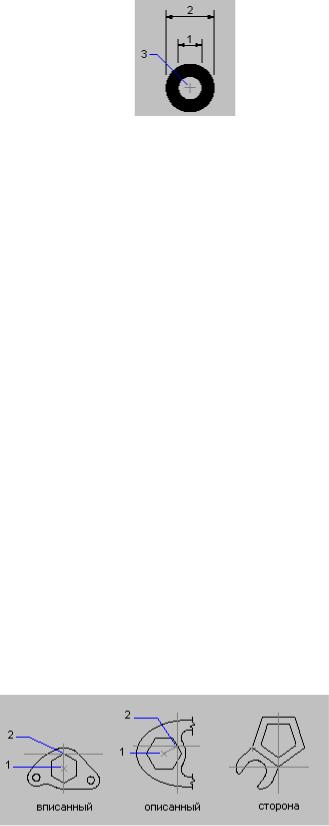
AutoCAD – Часть 2. Интерактивное выполнение чертежно-конструкторских работ |
57 |
Рисунок 2.12 – построение кольца
3 Задать внешний диаметр (2).
4Указать центр кольца (3).
5Продолжать указывать центры следующих колец или нажать ENTER для завершения команды.
Командная строка: КОЛЬЦО
После того, как кольцо построено, его можно редактировать командой ПОЛРЕД или преобразовать в две дуги командой РАСЧЛЕНИ (в последнем случае ширина линий становится нулевой).
2.1.10 Многоугольник
Многоугольники представляют собой замкнутые полилинии; они могут иметь от 3 до 1024 сторон равной длины. Многоугольник можно построить, либо вписав его в воображаемую окружность, либо описав вокруг нее, либо задав начало и конец одной из его сторон. Так как длины сторон многоугольников всегда равны, с их помощью легко строить квадраты и равносторонние треугольники.
На рисунках изображены многоугольники, построенные тремя способами. На первых двух рисунках (1) – центр многоугольника, (2) – точка, определяющая радиус окружности, заданная с помощью устройства указания.
Рисунок 2.13 – Способы построения многоугольников

AutoCAD – Часть 2. Интерактивное выполнение чертежно-конструкторских работ |
58 |
Построение вписанных многоугольников
Вписанные многоугольники строятся, когда известно расстояние между центром многоугольника и его вершинами. В случае вписанного многоугольника это расстояние совпадает с радиусом окружности. В данном примере строится вписанный квадрат (тип многоугольника по умолчанию).
Для построения вписанного квадрата 1 Из меню "Рисование" выбрать "Многоугольник"
или из панели "Рисование" выбрать  2 Ввести 4 для указания, что многоугольник имеет четыре стороны. 3 Указать центр многоугольника (1).
2 Ввести 4 для указания, что многоугольник имеет четыре стороны. 3 Указать центр многоугольника (1).
4 Ввести в (Вписанный).
6 Задать радиус (2).
Рисунок 2.14 – Построение вписанного квадрата
Командная строка: МН-УГОЛ
Кроме того: прямоугольники, образованные полилиниями, строятся командой ПРЯМОУГ.
Построение описанных многоугольников
Описанные многоугольники строятся, когда известно расстояние между центром многоугольника и серединами его сторон. В случае описанного многоугольника это расстояние совпадает с радиусом окружности.
Для построения описанного шестиугольника:
1 Из меню "Рисование" выбрать "Многоугольник" или из панели "Рисование" выбрать
2 Ввести 6 для указания, что многоугольник имеет шесть сторон. 3 Указать центр многоугольника (1).
4 Ввести о (Описанный).
5 Задать радиус (2).
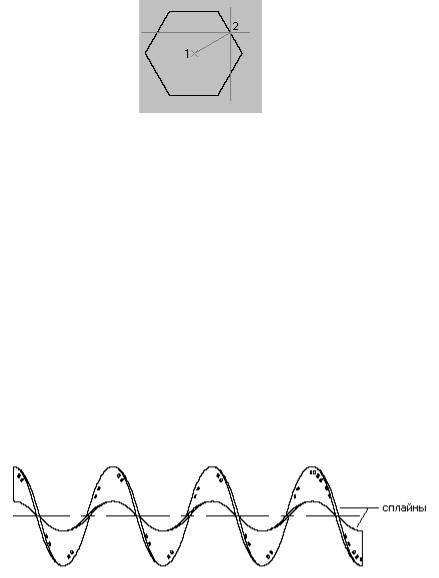
AutoCAD – Часть 2. Интерактивное выполнение чертежно-конструкторских работ |
59 |
Рисунок 2.15 – Построение описанного шестиугольника
Многоугольники можно редактировать командой ПОЛРЕД. Их можно также расчленять на отдельные линейные сегменты командой РАСЧЛЕНИ.
2.1.11 Сплайн кривые
Сплайн представляет собой гладкую кривую, проходящую через заданный набор точек. AutoCAD работает с частным случаем сплайнов—неоднородными рациональными B-сплайновыми кривыми (NURBS). Применение NURBS обеспечивает достаточную гладкость кривых, проходящих через заданные контрольные точки. Сплайны применяются при рисовании кривых произвольной формы.
Рисунок 2.16 – Пример сплайнов
Сплайны в AutoCAD строятся с помощью команды СПЛАЙН. Кроме того, объекты, представляющие собой линейные аппроксимации сплайнов, получаются путем сглаживания полилиний командой ПОЛРЕД. Команда СПЛАЙН позволяет также преобразовать в сплайны двумерные и трехмерные сглаженные полилинии.
Реальные сплайны имеют следующие преимущества перед сглаженными сплайнами полилиниями:
-Сплайн можно строить путем интерполяции по набору точек, через которые он должен проходить. Таким способом достигается намного большая точность при построении кривых для двумерного и трехмерного моделирования, чем при использовании полилиний.
-Сплайны легко редактируются как командой РЕДСПЛАЙН, так и с помощью ручек; при этом определение сплайна остается неизменным.
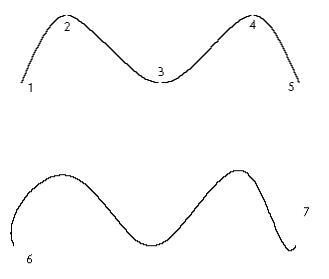
AutoCAD – Часть 2. Интерактивное выполнение чертежно-конструкторских работ |
60 |
В случае сглаженных командой ПОЛРЕД полилиний определение сплайна теряется. Подробнее см. раздел "Редактирование сплайнов".
-Рисунок, использующий сплайны, занимает меньше места на диске и в оперативной памяти, чем рисунок с полилиниями.
Сплайны строятся путем задания координат определяющих точек. Сплайны могут быть замкнутыми; при этом совпадают как сами конечная и начальная точки, так и направления касательных в них. Кроме того, в ходе построения можно изменять допуск сплайновой аппроксимации—величину, определяющую, насколько близко проходит сплайн к указанным определяющим точкам. Чем меньше значение допуска, тем сплайн ближе к определяющим точкам; при нулевом допуске он проходит прямо через них.
Для построения сплайна путем задания определяющих точек: 1 Из меню "Рисование" выбрать "Сплайн"
или из панели "Рисование" выбрать  2 Указать начальную точку сплайна (1).
2 Указать начальную точку сплайна (1).
3 Указать определяющие точки сплайна (2-5); затем нажать ENTER.
4 Задать направления касательных в начальной и конечной точках (6, 7).
Командная строка: СПЛАЙН
2.1.12 Эскиз
Эскизы состоят из множества прямолинейных сегментов. Каждый из сегментов может представлять собой либо отдельный объект, либо сегмент полилинии. Имеется возможность задавать минимальную длину, или приращение, сегментов. Эскизное рисование используется при рисовании линий неправильной формы и при снятии копий с помощью дигитайзера. Эскизы, состоящие из множества маленьких линейных сегментов, позволяют
