
Применение AutoCAD R14 в курсовом и дипломном проектировании. Болгов А.Т
.pdfAutoCAD – Часть 1. Начало работы с AutoCAD |
21 |
1.5 Структура запросов команд AutoCAD в зависимости от ключей
В качестве примера рассмотрим команду формирования окружности (например при создании графического изображения микросхемы К544УД2, имеющей несколько вариантов корпусов, в частности и круглый типа 308.1).
Для ее создания используется команда КРУГ (CRIGLE).
Запрос:
3Т/2Т/ККР/<Центр>:
3Т/2Р/TTR/<Center point>:
По умолчанию окружность строится по точке центра и точке на окружности или радиусу.
В начале запроса через символ << / >> перечисляются ключи, которые позволяют выбрать способ построения окружности, отличный от принятого по умолчанию:
2Т (2Р) – построение окружности по двум точкам на диаметре; 3Т (3Р) – построение окружности по трем точкам лежащим на окружности;
ККР (TTR) – построение окружности по двум касательным и радиусу.
Запрос заканчивается текстом в угловых скобках <Центр> (<Center point>), что означает, что AutoCAD по умолчанию ожидает ввода координат центра окружности.
Описанная структура запроса команды КРУГ (CRIGLE) принята для всех команд AutoCAD: в начале запроса перечисляются ключи команды, разделенные слешем, а текст в угловых скобках соответствует ожидаемому по умолчанию ответу на запрос.
После ввода координат центра выдается запрос:
Запрос:
Диаметр /< Diametr >:
Радиус /< Radius >:
где <Радиус> (<Radius>) – ожидаемое по умолчанию значение радиуса или точка на окружности, а Диаметр /(< Diametr >) – ключ изменения способов задания окружности, при выборе которого выдается запрос Диаметр /(Diametr) на ввод значения диаметра.
Ключевое слово вводится точно так же, как и любая другая команда: его можно ввести с клавиатуры либо выбрать из меню. Ключевое слово можно сокращать. Сокращение выделяется в запросах прописными буквами.
AutoCAD – Часть 1. Начало работы с AutoCAD |
22 |
При задании иных способов создания окружности с помощью ключей соответственно меняются и запросы:
для ключа 2Т (2Р):
Первая точка на диаметре:
First point on diametr:
Вторая точка на диаметре:
Second point on diametr:
для ключа 3Т (3Р):
Первая точка:
First point:
Вторая точка:
Second point:
Третья точка: Third point:
для ключа KKP (TTR):
Направление касательной
Enter tangent spec:
Направление второй касательной:
Enter second tangent spec:
Радиус: Radius:
1.6 Ввод координат
Когда AutoCAD запрашивает точку, он ожидает ввода координат какой либо точки текущего рисунка. После указания точки на ее месте для лучшей ориентации может появляться небольшой маркер, который исчезает после регенерации или перерисовки.

AutoCAD – Часть 1. Начало работы с AutoCAD |
23 |
ВAutoCAD может быть включен контроль лимитов рисунка (команда ЛИМИТЫ (LIMITS)). В этом случае, если введенная точка выходит за лимиты рисунка, AutoCAD выдает сообщение:
**Вне лимитов
**Outside limits
иотвергает введенную точку.
Впредставлении рисунка во внутренней графической базе данных координаты каждой точки задаются с точностью не менее 14 значащих цифр.
Ввод координат в AutoCAD может быть осуществлен двумя способами:
непосредственно с клавиатуры, путем задания численных значений;
с использованием графического маркера, который движется мышкой.
Ввод координаты осуществляется левой кнопки мыши. При этом в строке состояния происходит отображение текущей координаты в зависимости от действия мышки динамическое отображение координат при перемещении курсора;
статическое отображение координаты точки после выбора; отображение в виде расстояние < угол во время рисования объекта содержащего более, чем одну точку.
Можно включать/выключать отображение координат в строке состояния с помощью функциональной клавиши F6 или комбинацией клавиш Crl+D. Управлять способом отображения координат можно с помощью системной переменной COORDS. Значение 0 соответствует статическому отображению, 1
– динамическому, 2 – в виде расстояние<угол.
Для удобства ввода можно использовать:
 орто-режим, когда изменение координат происходит только по осям X или Y (<F8> - переключатель режима). Орто-режиму соответствует кнопка ОРТО (ORTO) в информационной строке;
орто-режим, когда изменение координат происходит только по осям X или Y (<F8> - переключатель режима). Орто-режиму соответствует кнопка ОРТО (ORTO) в информационной строке;
 привязку к узлам невидимой сетки, определенной с некоторым шагом по осям X или Y (<F9> - переключатель режима, кнопка ШАГ (SNAP) в информационной строке). Если включен шаг привязки, то при перемещении мышки перекрестье будет ―перепрыгивать‖ с одного узла сетки на другой.
привязку к узлам невидимой сетки, определенной с некоторым шагом по осям X или Y (<F9> - переключатель режима, кнопка ШАГ (SNAP) в информационной строке). Если включен шаг привязки, то при перемещении мышки перекрестье будет ―перепрыгивать‖ с одного узла сетки на другой.
В двумерном пространстве точка определяется в плоскости XY, которая называется также плоскостью построений. Ввод координат с клавиатуры возможен в виде абсолютных и относительных координат.
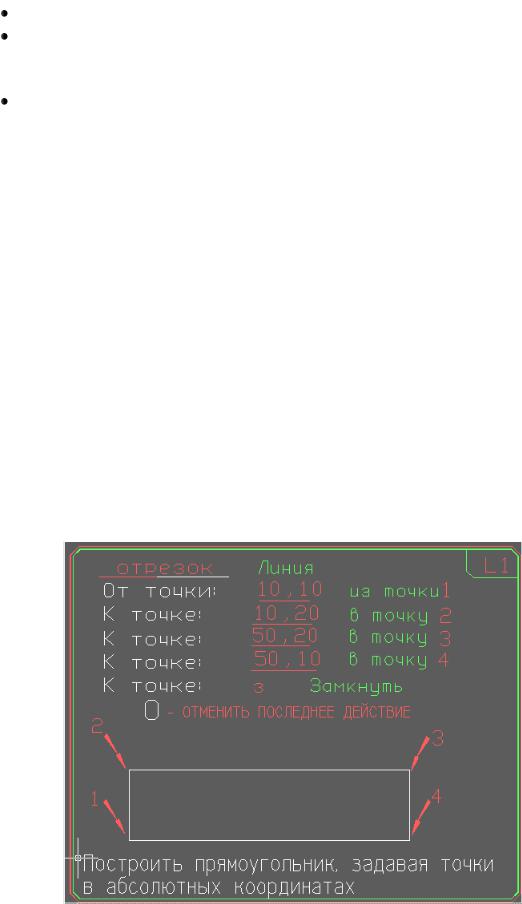
AutoCAD – Часть 1. Начало работы с AutoCAD |
24 |
Ввод абсолютных координат возможен в следующих форматах:
прямоугольных (декартовых) координат x,y (выполните упражнение 1);
полярных координат r<A, где r – радиус; А – угол от предыдущей точки. Угол задается в градусах против часовой стрелки. Значение 0 соответствует положительному направлению оси ОХ.
Относительные координаты задают смещение от последней введенной точки. При вводе точек в относительных координатах можно использовать любой формат записи в абсолютных координатах: @dx,dy для прямоугольных (выполните упражнение 2), @ r<A для полярных
(выполните упражнение 3).
Заметим, что AutoCAD запоминает координаты последней введенной точки. Ввод символа @ означает ввод относительных координат <<@ 0,0>> или <<@ 0< любой угол>>, т.е. нулевое смещение от последней точки.
Вместо ввода координат можно использовать прямую запись расстояния. Это особенно эффективно применять для быстрого ввода длины линии. Такой ввод может быть использован во всех командах, кроме тех, в которых необходимо ввести простое действительно значение, например, в
таких командах как МАССИВ (ARRAY), РАЗМЕТЬ (MEASURE), ПОДЕЛИ
(DIVIDE). При этом в ответ на запрос точки достаточно двинуть мышкой в нужном направлении и ввести числовое значение в командной строке. Например, если таким способом задается координаты отрезка, то строится отрезок заданный числовым значением длины и под заданным углом.
Упражнение 1
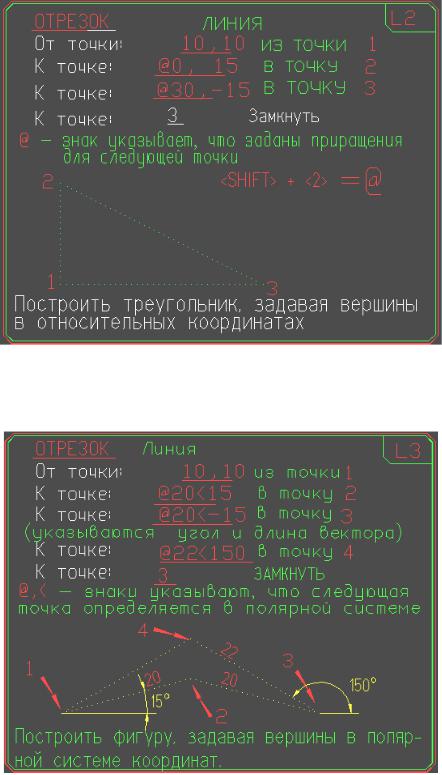
AutoCAD – Часть 1. Начало работы с AutoCAD |
25 |
Упражнение 2
Упражнение 3

AutoCAD – Часть 1. Начало работы с AutoCAD |
26 |
1.7 Команды управления экраном
Команда ОСВЕЖИ (REDRAW) «освежает» текущий видовой экран, удаляя маркеры и перерисовывая объекты, которые были частично затерты из-за редактирования других объектов. Находится в меню Вид (View).
Там же в меню Вид (View) находится команда РЕГЕН (REGEN) которая осуществляет регенерацию всего рисунка и перерисовку текущего видового экрана. Регенерация предполагает расчет координат всех объектов рисунка путем преобразования значений базы данных (чисел с плавающей точкой) в соответствующие значения экрана (целые числа). При выполнении сложных рисунков это может занимать много времени.
Для изменения размера и места расположения видимой на экране части чертежа в AutoCAD используется команда ПОКАЖИ (ZOOM). Доступ к этой команде и появление вторичного меню показано на рисунке 1.8.
При формировании или изменении элементов чертежа удобно отображать на экране не весь чертеж, а только его часть, поскольку отдельные его элементы могут быть не различимы на экране при выборе режима с низким разрешением. Вызвать различные варианты выполнения команды можно из экранного меню ВИД1. Для вызова команды при помощи стандартной панели инструментов необходимо проделать следующие шаги:
1.в стандартной панели инструментов щелкнуть по кнопке Вид;
2.в выпавшем меню найти команду Покажи;
3.сместится по стрелке влево и выбрать необходимую команду.
Результат проделанных действий показан на рисунке 1.9. Если у вас большой монитор и хорошее разрешение, панель с описываемыми кнопочками можно ―кинуть‖ прямо на рабочий стол AutoCAD, убрав, например, панельку инструментов для работы в Internet, что и показано на рисунке 1.9.
Рассмотрим подробнее кнопочки команды ПОКАЖИ (ZOOM):
Все (All) – отображение всей области чертежа или области внутри границ, если они заданы;
Центр (Center) – задание области изображения путем ввода точки центра и высоты окна в единицах рисунка. При этом выдаются следующие запросы:
Центральная точка:
Center point:
Увеличение или Высота:
Magnification or Height:
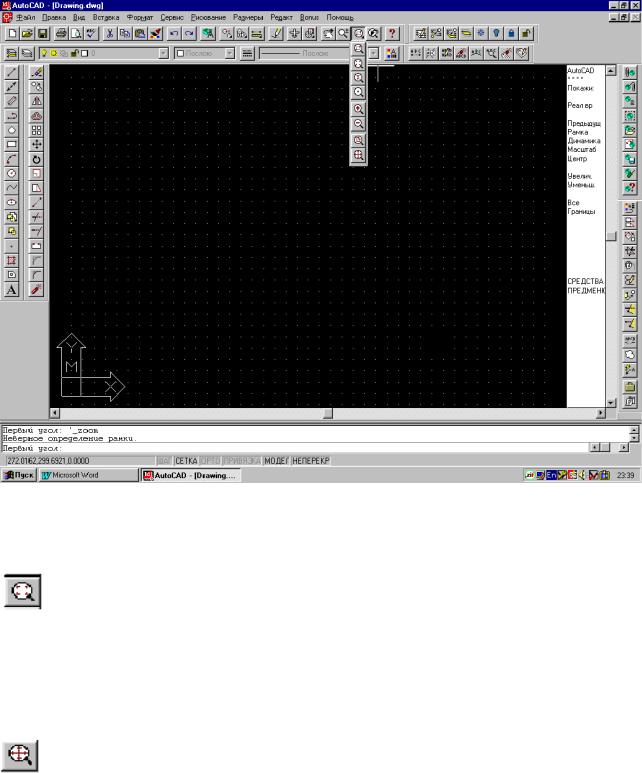
AutoCAD – Часть 1. Начало работы с AutoCAD |
27 |
Рисунок 1.8 – Команда ПОКАЖИ
Динамика (Dynamic) – динамическое задание области отображения. Перемещать видовое окно по рисунку и изменять его размеры можно с помощью кнопки мыши. Видовое окно можно перемещать по изображению в состоянии, когда оно содержит символ Х, и изменять его размеры, когда оно содержит стрелку. Переключение из одного состояния в другое осуществляется щелчком левой кнопки мыши. При нажатии клавиши <ENTER> изображение,
заключенное в видовом окне выводится на экран;
Границы (Extents) – отображение области, которая содержит все примитивы чертежа;
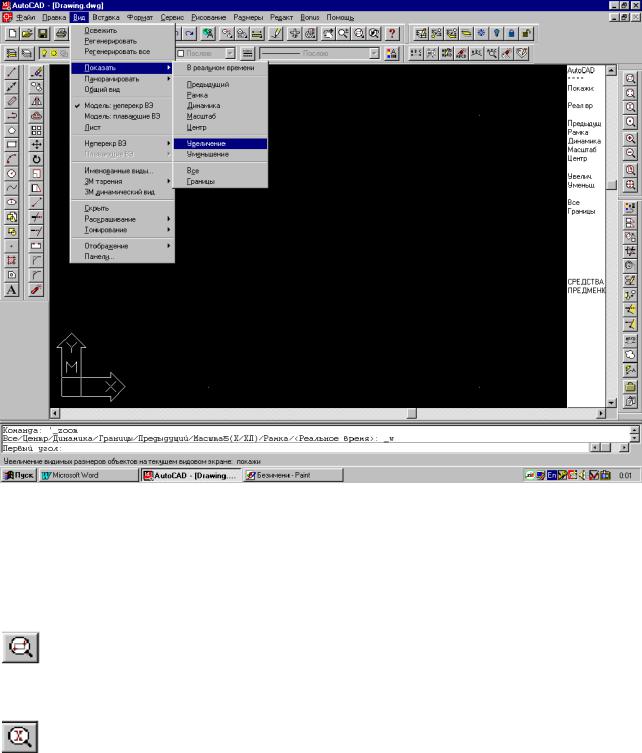
AutoCAD – Часть 1. Начало работы с AutoCAD |
28 |
Рисунок 1.9 –Вызов команды УВЕЛИЧЕНИЕ из меню ВИД
Рамка (Window) – задание области отображения с использованием окна. Для этого следует задать два противоположных угла прямоугольной
рамки;
Масштаб (Scale) – задание масштабного коэффициента увеличения. Можно задать число, при этом увеличение определяется относительно полного вида (соответствует коэффициенту 1, при котором отображается весь рисунок). Если за числом следует латинская буква Х, то степень увеличения определяется относительно текущего вида. Если необходимо определить увеличение относительно единиц пространства листа, достаточно за числом ввести латинские буквы ХР. Такой способ увеличения используется перед
выводом на плоттер.
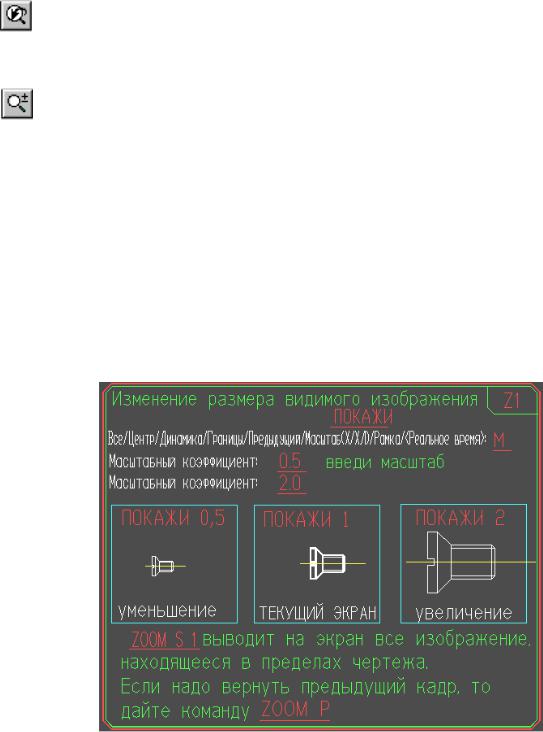
AutoCAD – Часть 1. Начало работы с AutoCAD |
29 |
Рассмотрим также более подробно несколько кнопочек из стандартной панели инструментов рассмотренных ранее и показанных на рисунке 1.5:
Предыдущий (Pevious) – использование предыдущего вида рисунка. Можно последовательно восстановить до десяти видов видового экрана;
Реальное время (Realtime) – режим реального времени позволяет увеличивать/уменьшать изображение в интерактивном режиме.
Увеличение/уменьшение обеспечивается перемещением курсора вертикально соответственно вверх или вниз. Перемещение курсора от середины дисплея вверх до верхней границы позволяет получить двукратное увеличение изображения. Перемещение курсора от середины дисплея вниз до нижней границы позволяет получить двукратное уменьшение изображения.
Выполните упражнения 4 – 6.
Упражнение 4
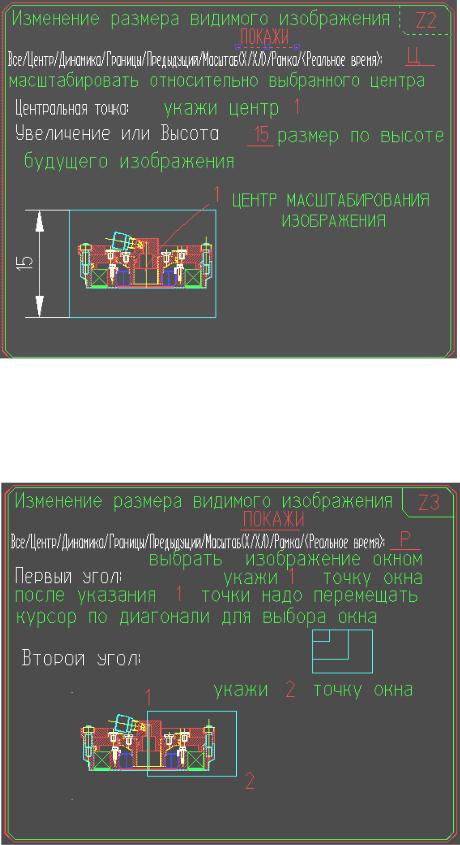
AutoCAD – Часть 1. Начало работы с AutoCAD |
30 |
Упражнение 5
Упражнение 6
