
2580
.pdf
AutoCAD – Часть 1. Начало работы с AutoCAD |
41 |
—отображение прицела (переключатель Показывать прицел
(Display aperture box));
—размер (Размер маркера (Marker size)) и цвет (Цвет маркера
(Marker color)) маркера привязки.
Кроме того, размер прицела можно задать с помощью команды АПЕРТУРА (APERTURE) либо изменяя значения системной переменной
APERTURE.
Текущее значение объектной привязки можно установить с помощью системно переменной OSMODE.
Рисунок 1.15 – Диалоговое окно установки режима привязки
Смещение (From) – объектная привязка, которая отличается от других типов объектной привязки тем, что она устанавливает временную точку ссылки, как базовую для определения очередной точки. Этот вид привязки можно использовать в комбинации как с привычными типами объектных
привязок, так и с заданием относительных координат.
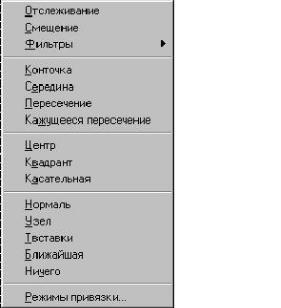
AutoCAD – Часть 1. Начало работы с AutoCAD |
42 |
Рисунок 1.16 – Курсорное меню объектных привязок
1.9 Разделение чертежа по слоям
Использование слоев позволяет создавать чертеж по слоям, в которых объединены взаимосвязанные элементы его описания. Слои рисунка можно сравнить с листами прозрачной кальки. На первом листе дано графическое изображение детали, на втором – ее размеры, на третьем – штриховка.
Создание объектов выполняется в текущем слое. Свойства слоев были кратко рассмотрены ранее и показаны на рисунке 1.6, поэтому рассмотрим следующие моменты:
Имя слоя – имя слоя может содержать до 31 символа включая буквы, цифры и специальные символы: «$», «_», «-». Имя слоя не может содержать пробелов;
Имя типа линии – имя типа линии, которыми будут отрисовываться все отрезки, круги, дуги и двумерные полилинии, принадлежащие слою.
При создании нового рисунка автоматически создается слой с именем 0, которому присваивается белый цвет и тип линии CONTINUOS (непрерывный). Слой 0 не может быть удален или переименован.
Наличие в рисунке слоев и их свойства могут определяться шаблоном. Тип линии и цвет примитивов можно установить как совпадающим со слоем ПОСЛОЮ (BYLAYER), так и отличным от него.

AutoCAD – Часть 1. Начало работы с AutoCAD |
43 |
Управление установками свойств слоев обеспечивают команды
ДИАЛСЛОЙ (DDMODES) и СЛОЙ (LAYER), пункт Слои … (Layer …)
падающего и экранного меню Формат (Format) через диалоговое окно
Параметры слоев и типы линий (Layer & Linetype Properties) (рисунок 1.17),
закладку Cлой (Layer).
Рисунок 1.17 – Диалоговое окно Параметры слоев и типы линий / Слой
Кнопка Текущий (Current) позволяет сделать выбранный слой текущим. Для изменения текущего слоя можно также использовать системную переменную CLAYER.
Для установки свойств слоев сначала осуществляется выбор требуемых слоев из поля списка, а затем щелчком мыши на пиктограмме, соответствующей выбранному свойству или на названии типа линии. Для установки цвета и типа линии используются соответственно диалоговые окна выбора цветов и выбора типа линий: Выбор цвета (Select Color) и Выбор типа линии (Select Linetype). При создании новых слоев (кнопка Новый (New)) создаются слои с именами Layer 1, Layer 2 и т.д., белым цветом и типом линии Continuous, которые можно изменить, щелкнув мышкой на соответствующем свойстве. Можно создать сразу несколько слоев путем ввода имен слоев через запятую в списке слоев. Для определения свойств слоев
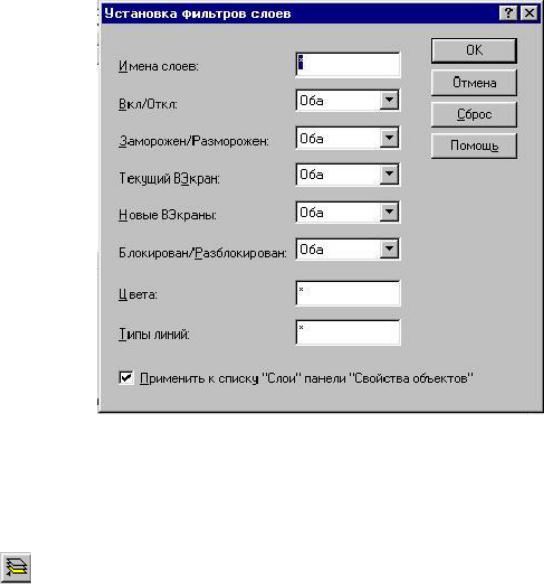
AutoCAD – Часть 1. Начало работы с AutoCAD |
44 |
можно пользоваться также соответствующими переключателями в области Подробнее (Details) может включаться в окно и исключатся из него с помощью кнопки Удалить (Delete).
В списке слоев можно выводить не все существующие слои, а лишь те, которые обладают определенными свойствами. Для этого достаточно в раскрывающимся списке Показать (Show) выбрать Задать параметры фильтра (Set Filter Dialog) и в диалоговом окне Установка фильтров слоев
(Set Layer Filters) (рисунок 1.18) задать необходимые фильтры.
Рисунок 1.18 – Диалоговое окно Установка фильтров слоев
Для быстрого просмотра и изменения слоя без ввода команд из командной строки можно использовать строку свойств объектов, показанную ранее на рисунке 1.6.
Выбирая объект, когда никакая команда не активна, динамически отображается слой, цвет и тип линии выбранного объекта. Чтобы сделать слой текущим, достаточно выбрать его из раскрывающегося списка управления слоями. Можно сделать текущим слой выбранного объекта с помощью кнопки Сделать слой объекта текущим (Make Object’s Layer Current). Можно изменить слой выбранного объекта путем выбора соответствующего слоя в списке управления слоями, но при этом не должна выполнятся ни одна
команда.

AutoCAD – Часть 1. Начало работы с AutoCAD |
45 |
1.10 Использование цветов и типов линий
Для всех примитивов и объектов при их создании можно определять цвет и тип линии. Для этого есть соответственно команды ЦВЕТ (COLOR) и
ТИПЛИН (LINETYPE).
Команда ЦВЕТ (COLOR) выдает следующий запрос:
Новый цвет для объектов <текущий>: новый цвет примитива.
New object color <current>:
В AutoCAD для задания цветов используются имена от Красный (Red) до Белый (While) для основных цветов, а также цифры от 1 до 255 для цветов, которым нет имени.
Исходные установки цветов определяются шаблоном. Для изменения цвета новых примитивов можно использовать системную переменную
CCOLOR.
Установить цвет объекта можно через диалоговое окно выбора цвета Выбор цвета (Select Color). Вызывается пунктом Цвета … (Color …) или командой ДИАЛЦВЕТ (DDCOLOR) соответственно падающего или экранного меню ФОРМАТ (FORMAT).
Команда ТИПЛИН (LINETYPE) позволяет изменять тип линий через диалоговое окно Параметры слоев и типы линий (Layer & Linetype
Properties), закладку Типы линий (Line Type).
Выбор соответствующего типа линии осуществляется щелчком мыши. Если необходимого типа линии в списке, можно загрузить его, щелкнув мышкой на кнопке Загрузить … (Load …) и выбрав необходимый тип линии в списке Доступные типы линий (Available Linetypes) диалогового окна
Загрузка или перезагрузка типов линий (Load or Reload Linetypes).
Всписке типов линий можно выводить не все существующие типы линий,
алишь те, которые обладают определенными свойствами. Для этого достаточно в раскрывающемся списке Показать (Show) выбрать необходимый фильтр.
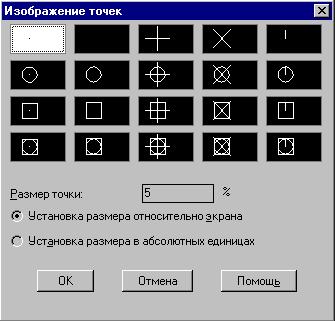
AutoCAD – Часть 2. Интерактивное выполнение чертежно-конструкторских работ |
46 |
Часть 2 ИНТЕРАКТИВНОЕ ВЫПОЛНЕНИЕ
ЧЕРТЕЖНО-КОНСТРУКТОРСКИХ РАБОТ
2.1 Графические примитивы в AutoCAD и команды их создания
2.1.1 Точка
Точки могут пригодиться, например, в качестве узлов или ссылок для объектной привязки и отсчета расстояний. Имеется возможность задания формы символа точки и его размера либо относительно размера экрана, либо в абсолютных единицах.
Для установки формы и размера символа точки 1 Из меню "Формат" выбрать "Отображение точек".
2 В диалоговом окне "Изображение точек" выбрать форму точки. 3 В поле "Размер точки" задать необходимый размер.
4 Нажать кнопку "Да".
Командная строка: ДИАЛТТОЧ
Рисунок 2.1 – Вид окна «Изображение точек»
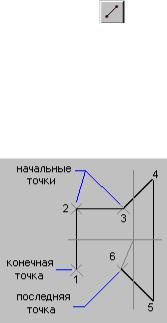
AutoCAD – Часть 2. Интерактивное выполнение чертежно-конструкторских работ |
47 |
Для простановки точки:
1 Из меню "Рисуй" выбрать "Точка" > "Одиночная". 2 Указать положение точки.
Командная строка: Одиночная точка рисуется командой ТОЧКА.
2.1.2 Отрезок
Отрезки могут быть одиночными или объединенными в ломаную линию (несмотря на то, что сегменты соприкасаются в конечных точках, каждый из них представляет собой отдельный объект). Отрезки используются, если требуется работа с каждым сегментом в отдельности; если же необходимо, чтобы набор линейных сегментов был единым объектом, лучше применять полилинии. Подробнее см. следующий раздел, "Построение полилиний". Последовательность отрезков может быть замкнутой; в этом случае конец последнего сегмента совпадает с началом первого.
Для построения отрезка:
1 Из меню "Рисование" выбрать "Отрезок"
или из панели "Рисование" выбрать 2 Указать начальную точку (1).
3 Указать конечную точку (2).
4 Указать конечные точки последующих сегментов (3, 4, 5, 6).
5 Нажать ENTER для завершения построения или ввести з (Замкни) для замыкания последовательности отрезков.
Рисунок 2.2 – Пример построения отрезков
Для стирания последнего построенного в ходе выполнения команды ОТРЕЗОК сегмента следует ввести о (Отмени). Для рисования нового отрезка с началом в конечной точке последнего из нарисованных отрезков нужно вновь вызвать команду ОТРЕЗОК и в ответ на запрос указания первой точки нажать
ENTER.
Командная строка: ОТРЕЗОК

AutoCAD – Часть 2. Интерактивное выполнение чертежно-конструкторских работ |
48 |
2.1.3 Прямая и луч
Прямая задается двумя точками и простирается в обе стороны до бесконечно удаленной точки.
Для построения прямой:
1 Из меню "Рисование" выбрать "Прямая"
или из панели "Рисование" выбрать 2 Указать начальную точку.
3Указать точку через которую проходит прямая.
4Нажать ENTER для завершения построения.
Командная строка: Прямая
Луч – отрезок, один из концов которого находится в бесконечности. Для построения луча:
1 Из меню "Рисование" выбрать "Луч" 2 Указать начальную точку.
3 Указать точку через которую проходит прямая.
4 Нажать ENTER для завершения построения.
Командная строка: Луч
2.1.4 Полилиния
Полилиния представляет собой связанную последовательность линейных и дуговых сегментов; все эти сегменты являются единым объектом. Полилинии используются, если требуется работа с набором сегментом как целым, хотя их также можно редактировать по отдельности. Можно задавать ширину или полуширину отдельных сегментов, сужать полилинию или замыкать ее. При построении дуговых сегментов первой точкой дуги является конечная точка предыдущего сегмента. Дуги описываются заданием угла, центра, направления или радиуса. Кроме того, дугу можно построить указанием второй и конечной точек.
Для построения полилинии из линейных сегментов: 1 Из меню "Рисование" выбрать "Полилиния"
или из панели "Рисование" выбрать 
2Указать начальную точку полилинии.
3Последовательно указать конечные точки всех сегментов.
4Нажать ENTER для завершения построения или ввести з (Замкни) для замыкания полилинии.
Командная строка: ПЛИНИЯ
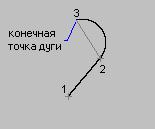
AutoCAD – Часть 2. Интерактивное выполнение чертежно-конструкторских работ |
49 |
В следующем примере рисуется линейный сегмент полилинии, затем дуговой сегмент, затем вновь линейный по касательной к предыдущему.
Для построения полилинии из линейных и дуговых сегментов необходимо:
Вначале нарисовать линейный сегмент.
1 Из меню "Рисование" выбрать "Полилиния".
2 Указать конечную точку линейного сегмента (2). 3 Ввести ду для перехода в режим построения дуг. 4 Указать конечную точку дуги (3).
5 Ввести отр для возврата к линейному режиму.
6 Задать расстояние и угол конечной точки следующего линейного сегмента относительно конечной точки дуги. Эти относительные координаты вводятся в формате @расстояние<угол (в данном случае вводится @3<100).
7 Нажать ENTER для завершения построения полилинии.
Рисунок 2.3 – Пример построения полилиний
Существующие на рисунке полилинии можно редактировать командой ПОЛРЕД, а также с помощью команды РАСЧЛЕНИ преобразовывать их в отдельные отрезки и дуги. При расчленении широкой полилинии полученные отрезки и дуги приобретают нулевую ширину и располагаются по осевой линии полилинии.
2.1.5 Мультилиния
Мультилиния состоит из пучка параллельных линий (от 1 до 16), называемых ее элементами. Расстановка элементов производится указанием смещения каждого из них относительно исходной точки. Можно создавать и сохранять стили мультилиний, или же пользоваться стилем по умолчанию (мультилиния из двух элементов). Для каждого из элементов можно задавать цвет и тип линии; соответствующие вершины элементов могут соединяться отрезками. Мультилинии могут иметь торцевые ограничители различного вида (например, отрезки или дуги).
AutoCAD – Часть 2. Интерактивное выполнение чертежно-конструкторских работ |
50 |
Для построения мультилинии:
1 Из меню "Рисование" выбрать "Мультилиния"
или из панели "Рисование" выбрать  2 Для выбора стиля ввести с в командной строке.
2 Для выбора стиля ввести с в командной строке.
3 Ввести имя используемого стиля мультилинии или ввести ? для получения списка доступных стилей.
4 Для задания расположения мультилинии относительно осевой линии ввести р и выбрать один из возможных вариантов (верх, центр или низ).
5 Для изменения масштаба мультилинии ввести м и задать новый масштаб.
Теперь можно переходить непосредственно к рисованию.
6 Указать начальную точку.
7 Указать вторую точку.
8 Указать третью точку.
9 Указать четвертую точку. Для замыкания мультилинии ввести з. Для завершения построения нажать ENTER.
Командная строка: МЛИНИЯ
Имеется возможность создавать именованные стили мультилиний, определяющие количество элементов и свойства каждого из них. Кроме того, стиль управляет заполнением фона и видом концевого ограничителя. Редактируя мультилинии, можно изменять места пересечений, соединяющие вершины линии и количество вершин. Подробнее см. раздел "Редактирование мультилиний".
Примечание: не разрешено изменять свойства стиля мультилинии STANDARD, а также стилей, используемых в текущем рисунке.
Для создания стиля мультилинии:
1 Из меню "Формат" выбрать "Стили мультилиний".
2 В поле "Имя" диалогового окна "Стили мультилиний" ввести имя стиля. 3 В поле "Описание" ввести описание стиля (необязательное). Длина
описания не должна превышать 255 символов, включая пробелы. 4 Нажать "Добавить". Новый стиль становится текущим.
5 Для добавления или редактирования элементов стиля выбрать "Свойства элемента".
6 В диалоговом окне "Свойства элемента" задать или отредактировать смещение, цвет и тип линии элементов. Цвет и тип линии указываются в отдельных диалоговых окнах; возврат из них в окно "Свойства элемента" выполняется с помощью кнопки "OK".
