
2580
.pdf
AutoCAD – Часть 1. Начало работы с AutoCAD |
31 |
AutoCAD позволяет просмотреть любую часть рисунка без изменения масштаба, как бы передвигая экран монитора по плоскости рисунка, такая операция называется панорамированием (команда ПАН (PAN)). Это позволяет просмотреть части рисунка, не попавшие в поле зрения видового экрана. Вызвать ПАН (PAN) можно из экранного меню ВИД1 (VIEW1), вторичного меню Панорамировать (Pan) падающего меню Вид из стандартной панели инструментов.
AutoCAD поддерживает Панорамирование в реальном времени (Pan Realtime). Для отображения необходимой части чертежа достаточно щелкнуть мышкой на изображении и перетащить курсор. При запуске команды ПАН (PAN) из командной строки автоматически обеспечивается панорамирование в реальном времени. При вводе из командной строки ПАН (PAN) выдаются запросы. При этом необходимо задать направление и величину перемещения рисунка по экрану, введя одну пару координат или указать две точки. AutoCAD вычисляет перемещение из первой указанной
точки во вторую.
Запросы:
Перемещение:
Displacement:
Вторая точка:
Second point:
Можно определять область чертежа, отображаемую в окне редактора AutoCAD с помощью панорамирования и управлением экраном по
общему виду. Для этого необходимо проделать следующие шаги:
1.активизировать команду Вид стандартной панели инструментов;
2.в выпавшем меню найти команду Общий вид и активизировать ее.
Врезультате проделанных шагов перед вами появится окно, показанное на рисунке 1.10, оно обеспечивает:
панорамирование;
зумированние;
увеличение;
уменьшение;

AutoCAD – Часть 1. Начало работы с AutoCAD |
32 |
Рисунок 1.10 – Диалоговое окно Общий вид
отображение всего чертежа
Для изменения видового прямоугольника в поле отображения диалогового окна достаточно щелкнуть мышью в воображаемом углу прямоугольника и тащить ее до тех пор, пока не будет достигнута необходимая величина
прямоугольника.
Изображение в диалоговом окне Общий вид (Aerial View) меняется при изменении изображения в поле чертежа и при переключении из одного видового экрана в дугой, если включены соответственно переключатели Динамическое обновление (Dynamic Update) и АвтоВЭкран (Auto Viewport)
меню Options.
Если Быстрое зумирование (Fast Zoom) отключен, то Общий вид (Aerial
View) не доступен.
Для сохранения вида и задания ему имени, его восстановления и удаления используется команда ДИАЛВИД (DDVIEW) или пункт Именнованые виды (Named Views) панели инструментов Вид, которые вызывают диалоговое окно Управление видами (View Control) (рисунок 1.11), или команда ВИД
(VIEW) для работы из командной строки.

AutoCAD – Часть 1. Начало работы с AutoCAD |
33 |
Рисунок 1.11 – Диалоговое окно Управление видами.
AutoCAD обычно начинает чертеж, используя простой видовой экран, покрывающий все видовую область. Видовой экран (Viewport) в системе AutoCAD – это прямоугольный участок графического экрана, на котором отображается некоторая часть пространства модели рисунка. При этом можно разбить графическую область для отображения нескольких видовых экранов одновременно. Видовые экраны покрывают всю графическую область и не перекрывают друг друга, изменения в одном видовом экране отображаются в другом, в любой момент можно переключится из одного видового экрана в другой. В зависимости от того, что требуется или что удобнее, можно использовать различные способы создания видовых экранов и манипулировать ими.
Когда системная переменная TILEMODE установлена в 1 (Вкл), для создания и манипулирования видовыми экранами можно использовать команду ВЭКРАН (VPORTS), которая разделяет графический экран на несколько не перекрывающихся видовых экранов, каждый из которых может содержать свой собственный вид рисунка. Находится в экранном меню ВИД1 (VIEW1).
Запрос:
Запиши/Востанови/Удали/Соедини/Один/?/2/<3>/4:
Save/Restore/Delite/Join/Single/?/,/2/<3>/4:
AutoCAD – Часть 1. Начало работы с AutoCAD |
34 |
Ключи:
Запиши (Save) – присваивает имя текущей конфигурации видовых экранов и сохраняет ее для дальнейшего использования;
Востанови (Restore) – восстанавливает предварительно сохраненную конфигурацию видовых экранов;
Удали (Delite) – удаляет поименованную конфигурацию видовых экранов;
Соедини (Join) – соединяет два смежных экрана в один;
Один (Single) – удаляет все видовые экраны кроме одного. Вид этого видового экрана определяется текущим видовым экраном;
?– выводит номера действующих видовых экранов и их положения на экране;
2 – разделяет текущий экран пополам. По умолчанию экран делится вертикально;
3 – разделяет текущий экран на три части. Этот ключ выбирается по умолчанию: размеры видовых экранов определяются пользователем;
4 – создает одинаковые видовые экраны, деля текущий видовой экран горизонтально и вертикально.
Для конфигурации видовых экранов необходимо проделать следующие шаги:
1.активизировать мышкой команду Вид панели инструментов;
2.в выпавшем меню найти команду Неперекр ВЭ;
3.двинуть мышкой в направлении стрелки вправо;
4.в появившемся меню активизировать команду Размещение.
Результат проделанных действий показан на рисунке 1.13, а последовательность выше изложенных действий на рисунке 1.12.
Кроме того, вторичное меню Вид пункта Неперекр ВЭ (Tiled Viewports) содержит пункты, совпадающие с ключами команды ВЭКРАН (VPORTS) и позволяет запустить соответствующие варианты этой команды.
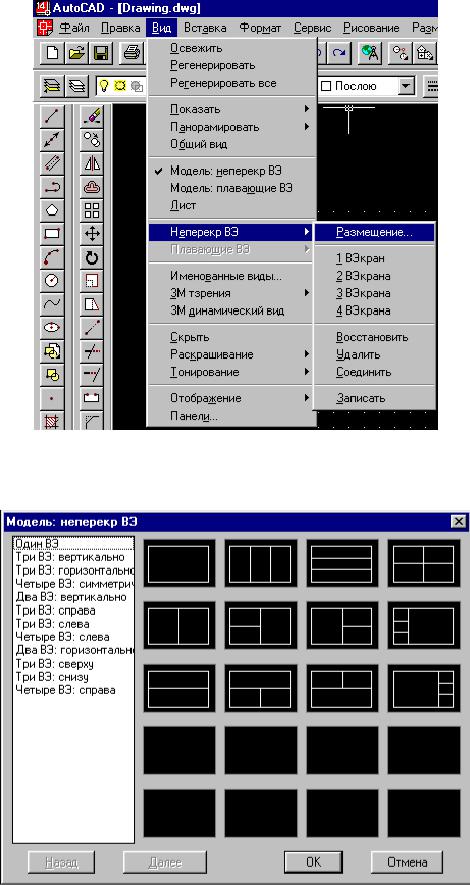
AutoCAD – Часть 1. Начало работы с AutoCAD |
35 |
Рисунок 1.12 – Вторичное падающее меню Неперекр ВЭ
Рисунок 1.13 – Диалоговое окно Модель: Неперекр ВЭ
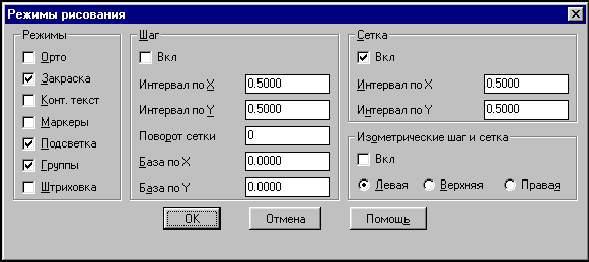
AutoCAD – Часть 1. Начало работы с AutoCAD |
36 |
Для доступа к диалоговому окну Режимы рисования (Drawing Aids), показанного на рисунке 1.14, необходимо проделать следующие шаги:
1.активизировать мышкой команду Сервис панели инструментов;
2.в выпавшем меню найти команду Режимы рисования и
активизировать ее, щелкнув мышкой; Можно также использовать для доступа экранное меню. При этом
диалоговое окно установки режимов рисования находится в экраном меню
СЕРВИС2 (TOOLS2) ДИАЛСРЕДЫ (DDRMODES). Диалоговое окно установки режимов рисования сочетает в себе возможности команд ОРТО,
ЗАКРАСЬ, КТЕКСТ, ШАГ, и СЕТКА (ORTHO, FILL, QTEXT, SNAP, и
GRIND) и системной переменной HIGHLIGHT,управляющей подсветкой выбранных примитивов. Команду ДИАЛСРЕДЫ (DDRMODES) можно вызывать в прозрачном режиме.
Рисунок 1.14 – Диалоговое окно установки режимов рисования
AutoCAD – Часть 1. Начало работы с AutoCAD |
37 |
1.8 Привязка координат
Применение мышки для точного ввода координат требует использования специальных команд:
ШАГ (SNAP) – привязка координат к узлам невидимой сетки ПРИВЯЖИ (OSNAP) – привязка координат к различным точкам уже
созданных объектов (иначе – объектная привязка).
Определение узлов невидимой сетки с помощью команды ШАГ (SNAP) выполняется по запросу:
Интервал привязки или Вкл./Откл./Аспект/Поворот/Стиль <текущее значение>:
Snap spacing or ON/OOF/Aspect/Rotate/Style <current>:
По умолчанию определяется одинаковый шаг сетки по осям X и Y, а текущее значение выдается в угловых скобках (<текущее значение>:).
Ключи команды позволяют:
Вкл./Откл (ON/OOF) – включить/отключить привязку (то же самое с помощью функциональной клавиши F9 или соответствующей кнопки в строке состояния);
Аспект (Aspect) – определить различный шаг сетки по осям X и Y;
Поворот (Rotate) – определить угол сетки по отношению к оси X;
Стиль (Style) – задать стиль режима ШАГ (SNAP): стандартный или изометрический. Стандартный режим определяет прямоугольную сетку шаговой привязки. Изометрический стиль служит для работы с изометрическими изображениями и изменяет вид сетки для обеспечения удобства рисования линий с направлениями 30°, 90°, 150°, 210°, 270° и 330°. По умолчанию используется стандартный стиль и он для нас будет являться основным режимом. Изометрический стиль в силу специфики данного пособия не рассматривается.
Для облегчения точности построений и работы над рисунком
AutoCAD позволяет получить на экране изображение узлов ортогональной сетки с помощью команды СЕТКА (GRID).
AutoCAD – Часть 1. Начало работы с AutoCAD |
38 |
Ключи:
Интервал сетки (X) (Grin spasing (X)) – число, которое рассматривается как расстояние между узлами сетки, выраженное в условных единицах. Если необходимо, чтобы размер ячейки сетки был кратен шагу привязки, необходимо к числу добавить латинскую букву X;
Вкл (ON) – включает видимость сетки; Откл (OFF) – отключает видимость сетки;
Шаг (Snap) – делает интервал сетки равным интервалу привязки. Аналогичный эффект достигается заданием интервала сетки, равного нулю;
Аспект (Aspect) – запрашивает интервалы сетки по горизонтали и по вертикали и определяет сетку, ширина и высота ячейки которой имеет разную величину. Если необходимо, чтобы размер ячейки сетки был кратен шагу привязки, нужно к числовому значению дописать латинскую букву X.
Угол поворота и базовая точка сетки всегда определяются соответствующими текущими значениями сетки пошаговой привязки.
Для управления видимостью сетки предусмотрена специальная функциональная клавиша F7.
Если размер ячейки настолько мал, что изображенная на экране сетка заменяет рисунок, выводится сообщение:
Сетка слишком плотна для отображения на мониторе
Grin too dense to display
Режим видимости и размеры ячейки сетки при входе в новый рисунок определяется шаблоном.
Видимость сетки и размеры ячейки можно изменять через системные переменные GRINDMODE и GRINDUNIT.
Для удобства рисования линий, параллельных осям координат, можно использовать режим ОРТО (ORTHO), который включается и выключается с помощью функциональной клавиши F8.
При вводе точек можно использовать геометрию объектов, имеющихся в рисунке. Такой способ ввода называется объектной привязкой. Он позволяет точно указывать такие точки, как, например, середина отрезка или дуги, центр круга и точки пересечения дуги с окружностью. Объектные привязки можно задать с помощью команды ПРИВЯЖИ (OSNAP), пункта Режимы объектной привязки … (Object Snap Setting …) падающего меню Сервис (Tools).
Обычно выводится диалоговое окно установки режимов объектной привязки, но если ввести команду с предшествующим знаком «-», то выдается запрос из командной строки.
Запрос команды ПРИВЯЖИ (OSNAP):
Режимы объектной привязки:
Object snap modes:

AutoCAD – Часть 1. Начало работы с AutoCAD |
39 |
Механизм объектной привязки активизируется всякий раз когда, AutoCAD запрашивает точку. К экранному перекрестию в этом случае добавляется специальный символ – мишень. В пределах этого символа происходит поиск кандидатов объектной привязки. Большинство привязок действуют только на видимые объекты. Возможны следующие режимы:
КОНточка (ENDpoint) – привязка к ближайшей конечной точке линии или дуги, границы области или трехмерного тела;
СЕРедина (MIDpoint) – средняя точка таких объектов как линия или дуга;
ЦЕНтр (CENtr) – центр окружности, дуги или эллипса (необходимо указывать на линию дуги или окружности или эллипса, а не на их центр);
УЗЕл (NODe) – привязка к точечному элементу;
ПЕРесечение (INTersection) – пересечение двух линий, линий с дугой или окружностью, двух окружностей и/или дуг, сплайнов, границ области. Оба объекта должны пересекать мишень. Реализует расширенный (Extended Intersection) режим привязки к точке пересечения продолжения двух объектов. При этом при помощи маркера выбирается один объекта и затем
дается возможность выбора второго объекта;
КВАдрант (QUAdrant) – привязка к ближайшей точке квадранта на дуге, окружности или эллипсе (0, 90, 180, 270 градусов, на дуге только видимой
части);
ТВСтавки (INSertion) – привязка к точке вставки текста, атрибута, формы, определения атрибута или блока;
Ближайшая (NEarest) – привязка к точке на линии, дуге или окружности, которая является ближайшей к позиции перекрестия;
Кажущееся пересечение (APParent intersection) – привязка к точке предполагаемого пересечения. Ищет точку пересечения двух объектов, которые не имеют явной точки пересечения в пространстве, а имеют лишь видимую на экране точку пересечения. Работает с границами областей и кривыми, но не работает с границами и углами трехмерных тел. Если объекты находятся в одной плоскости, то повторяет возможности intersection. Реализует два режима: поиск видимой на экране точки пересечения объектов (Apparent
intersection) или их дальнейшего продолжения (Extended intersection).

AutoCAD – Часть 1. Начало работы с AutoCAD |
40 |
Следующие режимы учитывают предыдущую точку:
Нормаль (PERpendicular) – привязка к точке на линии, окружности, эллипсе, сплайне или дуге, которая образует совместно с последней
точкой нормаль к этому объекту;
КАСательная (TANgent) – привязка к точке на окружности или дуге, которая при соединении с последней точкой образует касательную;
НИЧего (NONe) – отмена объектной привязки. Для отмены режима объектной привязки на запрос команды можно ответить Откл (OFF) либо
нажать клавишу <ENTER>;
БЫСтрая (QUICK) – быстрый метод выбора объекта привязки. Обычно в режиме объектной привязки осуществляется просмотр всех объектов, попавших в мишень. При использовании быстрого метода просмотр прекращается, если найден один объект, который позволяет построить точку. Если был задан режим пересечение, поиск ведется до конца, независимо от
того, был включен данный режим или нет.
Текущие режимы объектной привязки можно задать через диалоговое окно установки режимов объектной привязки (рисунок 1.15) с
помощью команды ДИАЛПРИВ (DDOSNAP), функциональной клавиши F3
или пункта Режимы объектной привязки … (Object Snap Settings …)
падающего меню Сервис (Tools), плавающей панели Объектная привязка (Object Snap) или курсорного меню (рисунок 1.16), которое вызывается путем удержания клавиши <SHIFT> и нажатия кнопки мыши.
Диалоговое окно установки режимов объектной привязки имеет две закладки:
 закладка Текущие режимы привязки (Running Osnap) позволяет выбрать объектные привязки в области Выбор установок (Select Setting) и задать размер прицела графического курсора в области Размер прицела (Aperture size). Слева от названий привязок приведены изображения маркеров;
закладка Текущие режимы привязки (Running Osnap) позволяет выбрать объектные привязки в области Выбор установок (Select Setting) и задать размер прицела графического курсора в области Размер прицела (Aperture size). Слева от названий привязок приведены изображения маркеров;
 закладка Автопривязка (AutoSnap) позволяет задать:
закладка Автопривязка (AutoSnap) позволяет задать:
—отображение символа маркера привязки (переключатель Маркер
(Marker));
—автоматическое перемещение курсора в точку привязки (переключатель Магнит (Magnet));
—отображение флажка с названием привязки (переключатель
Подсказка (Snap Tip));
