
2580
.pdf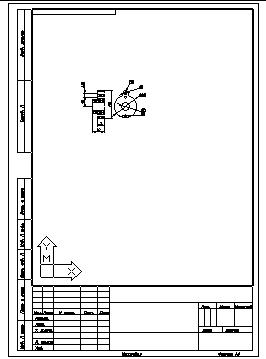
AutoCAD – Часть 3. Автоматизированная разработка конструкторской документации |
131 |
Теперь вы можете вставить рисунок в качестве внешней ссылки. 4 В командной строке ввести –ссылка
?/Добавь/Удали/Путь/вЫгрузи/Обнови/Наложи<Вставь>:
Нажать ENTER
5 В диалоговом окне ―Выбор файла‖ выберите файл Lesson1.dwt
Рисунок Lesson1.dwt загружен.
Точка вставки: Масштаб по оси X <1>/Угол/XYZ: Выбрать точку вставки рисунка
Масштаб по оси Y (по умолчанию=X): Нажать ENTER Угол поворота <0.0000>: Нажать ENTER
Полученный рисунок должен выглядеть подобно рисунку 3.32.
Рисунок 3.32
Теперь увеличим масштаб изображения. 6 В командной строке ввести покажи
Все/Центр/Динамика/Границы/Предыдущий/Масштаб(Х/ХЛ)/Рамка/< Реальное время>: масштаб
Масштабный коэффициент: 2x
Рисунок увеличен в два раза по сравнению с предыдущим видом, но его еще следует отцентрировать..
7Используйте команду ПАН или окно ―Общий вид‖ для перемещения изображения в центр видового экрана.
Полученный рисунок должен выглядеть подобно изображенному ниже.
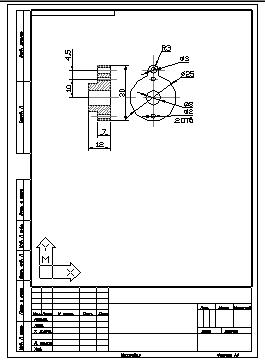
AutoCAD – Часть 3. Автоматизированная разработка конструкторской документации |
132 |
Рисунок 3.33
После этого необходимо нанести технические требования.
8 В панели ―Рисование‖ нажать кнопку ―Текст‖.
Первый угол: Укажите первый угол вводимого текста
Противоположный угол или ВЫСота/ВЫРавнивание/Поворот/Стиль/Ширина]: Укажите противоположный угол
В диалоговом окне ―Редактор многострочного текста‖ введите следующий текст
1.Отливка I группы по ГОСТ 977 – 75
2.Покрытие Ц 24 хр.
3.Остальные технические требования по ОСТ4 ГО.070.014
Вдиалоговом окне ―Редактор многострочного текста‖ нажмите кнопку ―OK‖.
Полученный рисунок должен выглядеть подобно рисунку 3.34. Теперь осталось заполнить основную надпись.
Первым делом нужно перейти в пространство листа при помощи установки значения системной переменной TILEMODE.
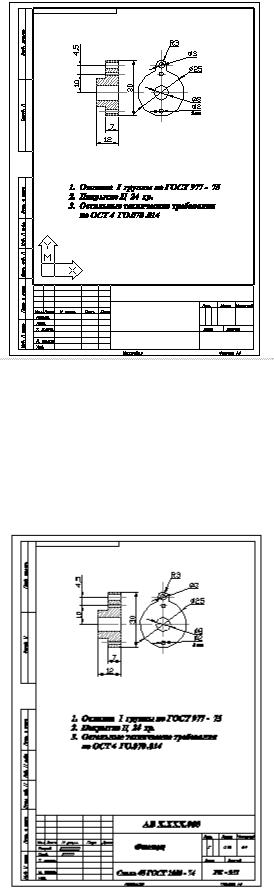
AutoCAD – Часть 3. Автоматизированная разработка конструкторской документации |
133 |
Рисунок 3.34
9Щелкните мышью дважды на кнопке ―МОДЕЛЬ‖ в строке состояния AutoCAD для перехода в пространство листа.
10В панели ―Рисование‖ нажать кнопку ―Текст‖.
Заполнить основную надпись как показано на рисунке 3.35.
Рисунок 3.35

AutoCAD – Часть 4. Создание чертежей электрических схем и печатных плат |
134 |
Часть 4 СОЗДАНИЕ ЧЕРТЕЖЕЙ
ЭЛЕКТРИЧЕСКИХ СХЕМ И ПЕЧАТНЫХ ПЛАТ
4.1 Общие вопросы разработки РЭА в AutoCAD
Система AutoCAD R14 обладает широкими возможностями и способна применяться во всех областях техники, в частности, в разработке и конструировании радиоэлектронной аппаратуры (РЭА). В данной главе уделено внимание специфическим особенностям этой области проектирования. Здесь можно выделить несколько направлений:
Создание чертежей электрических схем; Создание чертежей печатных плат (ПП);
Создание чертежей сборочных единиц на печатной плате (СЕПП); Разработка других деталей и сборочных единиц, входящих в состав РЭА.
Последнее направление здесь рассматриваться не будет, так как эта тема раскрыта в предыдущих главах. Остановимся на первых трех.
Электрические схемы могут быть функциональными, структурными и принципиальными. Рисование в системе AutoCAD структурных и функциональных электрических схем не сильно отличается от других, не имеющих ничего общего с электроникой задач, и поэтому в данной главе на них останавливаться не будем, об этом достаточно рассказано в части 2.
Рассмотрим подробнее рисование электрических принципиальных схем (для краткости, просто «схем»). Существует два принципиально разных способа создания чертежей схем:
1 Создание и проверка схемы в одной из систем схемотехнического проектирования с последующим транслированием еѐ в AutoCAD;
2 Рисование всех элементов схемы по отдельности, создание библиотек элементов, сбор элементов на поле чертежа и рисование соединений между ними.
По мнению автора, первый способ является наиболее простым и быстрым, однако он требует наличия дополнительного программного обеспечения, что в некоторых случаях неприемлемо; однако в электронных САПР схемы создаются с большой легкостью, а в некоторых имеется даже возможность проверить целостность соединений и промоделировать схему. Второй способ более трудоемок, он требует больших навыков владения системой AutoCAD, больше времени и терпения. Навыки можно получить, тщательно проработав первые три главы настоящего пособия, лишнего времени
AutoCAD – Часть 4. Создание чертежей электрических схем и печатных плат |
135 |
же у студентов в ночь подготовки курсовых и дипломных проектов быть не может, поэтому в данной части рассмотрим работу с импортируемыми схемами. Тех, кто все же решил создавать схемы «с чистого листа» в системе AutoCAD, могу порекомендовать тщательно освоить построение примитивов, о чем сказано во второй части. Справедливости ради, следует отметить, что существуют другие версии AutoCAD, в которых имеются готовые символы практически любых электронных компонентов. Однако, ради всѐ той же справедливости, прежде чем вы пойдете терзать своих друзей и продавцов программного обеспечения в поисках устаревших электронноориентированных Автокадов, должен предупредить, что вы зря выкинете свои денежки (лучше приобретите лицензионный пакет MicroSim DesignLab 8 или
Accel EDA 14.0).
Все выше сказанное относится и к рисованию печатных плат и СЕПП. Дополнительно, в отношении ПП и СЕПП нужно отметить, что здесь полностью используется слоевая структура системы AutoCAD: слои проводников со стороны компонентов и проводников с обратной стороны, слой диэлектрика, слой компонентов и другие слои могут быть выделены различными цветами, могут быть отключены и т.д.
В нашем случае чертежи ПП и СЕПП отличаются друг от друга лишь тем, что в последнем имеется слой, содержащий изображения электронных компонентов, поэтому, в дальнейшем не будем проводить различия между ними.
Итак, в этой главе мы научимся импортировать из других САПР изображения электрических принципиальных схем и печатных плат. При прочтении последующих разделов желательно иметь представление о создании схем и ПП в схемотехнических САПР.
AutoCAD – Часть 4. Создание чертежей электрических схем и печатных плат |
136 |
4.2 Экспорт чертежей из других САПР
4.2.1 Форматы файлов
Для использования в AutoCAD чертежей схем и печатных плат, созданных в других САПР, например, таких как система сквозного схемотехнического проектирования MicroSim DesignLab (Design Center), Accel
EDA (P-CAD для Windows) или ORCAD эти чертежи необходимо как-то преобразовать в формат, поддерживаемый системой AutoCAD.
AutoCAD обеспечивает широкий спектр возможностей импорта и экспорта файлов различных форматов, таких, как DWG, DXF, WMF, BMP и др. Для нас интерес будут представлять, в основном два типа файлов: DWG и DXF. DWG-файл – это рисунок в уникальном формате AutoCAD. DXF-файл (файл обмена рисунками) – это ASCII-описание файла рисунка AutoCAD. DXF-файлы применяются для обмена данными с другими приложениями.
Для рисования принципиальных электрических схем и плат в настоящее время в ведущих научно-производственных организациях нашей страны используются системы Accel EDA версий 12.0…14.0, MicroSim DesignLab
версий 7.1…8.0; также приобретает популярность система OrCAD 9.0, требующая значительно больше системных ресурсов.
Все эти системы позволяют конвертировать свои рисунки в файлы формата DXF. Рассмотрим подробнее механизм создания DXF-файла на примере САПР Accel EDA 14.0.
4.2.2 Преобразование рисунка электрической схемы
Предполагается, что у нас уже запущена программа Accel Schematic из пакета Accel EDA, и в одном из ее окон открыта какая-либо схема.
Для преобразования схемы в DXF-формат:
1 Войдите в меню File программы Accel Schematic и выберите команду
DXF out… (рисунок 4.1).
2 В открывшемся окне (рисунок 4.2) выделите страницу Sheet1 с помощью нажатия на нем левой кнопкой мыши и нажатия кнопки Set All. Таким образом мы указали, что в файле будет один слой, содержащий схему.
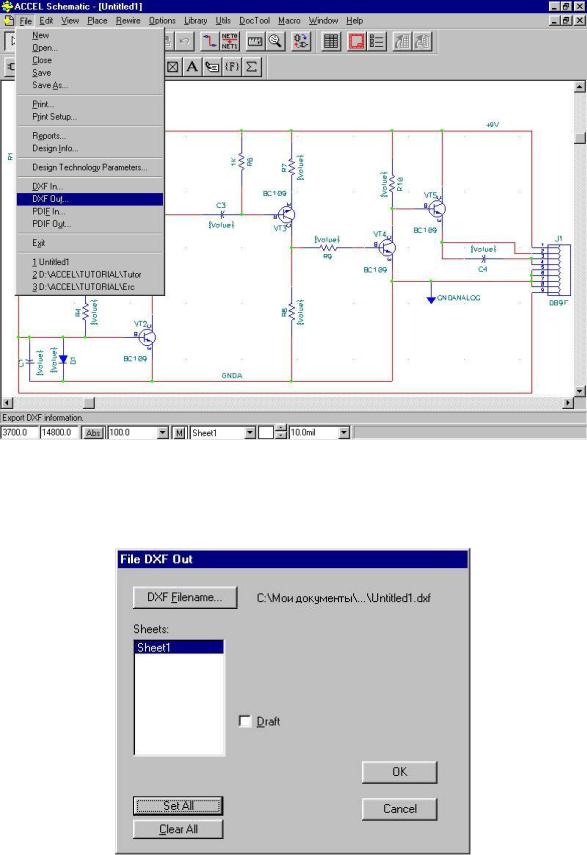
AutoCAD – Часть 4. Создание чертежей электрических схем и печатных плат |
137 |
Рисунок 4.1 – Выбор команды DXF out…
Рисунок 4.2 – Преобразование схемы в DXF-формат

AutoCAD – Часть 4. Создание чертежей электрических схем и печатных плат |
138 |
|
3 |
Для определения имени DXF-файла следует нажать кнопку |
DXF |
|
FileName (см. рисунок 4.2) и ввести имя файла. |
|
4 |
Нажать кнопку ОК (см. рисунок 4.2) для осуществления |
|
|
преобразования. |
|
Процесс экспорта завершен, создан DXF-файл, содержащий описание рисунка схемы.
4.2.3 Преобразование рисунка печатной платы
Предполагается, что у нас уже запущена программа Accel PCB из пакета Accel EDA, и в одном из ее окон открыта печатная плата (или СЕПП).
Для преобразования рисунка в DXF-формат:
1 Войдите в меню File программы Accel PCB и выберите команду DXF out…. Откроется окно, изображенное на рисунке 4.3.
Рисунок 4.3 – Преобразование платы в DXF-формат
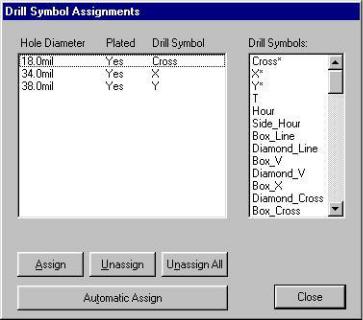
AutoCAD – Часть 4. Создание чертежей электрических схем и печатных плат |
139 |
2 Теперь выделим те слои, которые должны присутствовать в чертеже. Это делается так же, как и в программе Accel Schematic – путем отмечания названий слоев с помощью мыши или, если мы хотим включить все имеющиеся слои в свой проект, путем нажатия кнопки Set All. Кнопка Clear All снимает выделение со всех слоев.
3 Для определения имени DXF-файла следует нажать кнопку DXF FileName (см. рисунок 4.3) и ввести имя файла.
4 При отсутствии необходимости в отверстиях на плате снимите флажок Drill Symbols, в противном случае нажмите кнопку Setup… (см. рисунок 4.3). Появится окно, изображенное на рисунке 4.4.
Рисунок 4.4 – Окно назначения символов отверстий
5 Нажать кнопку Automatic Assign (длинная кнопка внизу на рисунке 4.4)
6 Нажать кнопку ОК (см. рисунок 4.3) для осуществления преобразования.
Процесс экспорта завершен, создан DXF-файл, содержащий описание рисунка печатной платы.
4.2.4 Экспорт файлов из системы MicroSim DesignLab
Выше был подробно рассмотрен экспорт DXF-файлов из системы Accel EDA. Экспорт из системы DesignLab 8.0 осуществляется аналогично. Для этого пользуются командой Export… меню File программ MicroSim Schematic и
MicroSim PCBoards.

AutoCAD – Часть 4. Создание чертежей электрических схем и печатных плат |
140 |
4.3 Импорт чертежей в AutoCAD
Теперь, когда у нас имеются файлы, которые могут быть открыты в системе AutoCAD, мы можем это сделать.
Открыть DXF-файл в AutoCAD можно с помощью команды ОТКРОЙ.
1 Из меню "Файл" выбрать "Открыть".
2 В списке "Тип файла" диалогового окна "Выбор файла"
выбрать "DXF (*.dxf)" (рисунок 4.5).
3Найти и выбрать импортируемый DXF-файл. Можно ввести имя файла в соответствующем поле.
4Нажать кнопку "Открыть".
При этом создается новый рисунок, в который импортируется DXF-
файл.
Командная строка ОТКРОЙ
Кроме того: для импорта/экспорта DXF-файлов в AutoCAD можно использовать команды ИМПОРТ, ИМПОРТА и ЭКСПОРТА.
Рисунок 4.5 – Открытие DXF-файла
