
1598
.pdf5. Использование видов в КОМПАСГРАФИК
5.1 Общие сведения о видах
Вмашиностроительном черчении видом называется проекция детали или сборочной единицы на одну из плоскостей. В системе КОМПАС-ГРАФИК понятие «Вид» используется в более широком смысле: видом называется любое отдельно взятое изображение на чертеже, т.е. любая составная (изолированная) часть чертежа.
Положение каждого вида в системе координат чертежа (или абсолютной системе) определяется точкой привязки, углом поворота и масштабом. Каждому виду может быть присвоено имя.
Впринципе, все изображение на чертеже может быть создано в одном виде. При создании нового чертежа автоматически генерируется специальный вид с нулевым номером, (он называется системным), и можно немедленно приступать к вычерчиванию объектов, которые будут размещаться в этом виде. Единственное неудобство при таком способе создания чертежа – нулевой вид не имеет возможности изменения масштаба. За ним закреплен один единственный масштаб – 1:1. Причина такого ограничения – тот факт, что угловой штамп и другие элементы оформления чертежа масштабировать нельзя, а они принадлежат нулевому виду.
Поэтому в КОМПАС-ГРАФИК широко используются дополнительные виды, в которых пользователь может задавать любые масштабы, а, кроме того, может, при желании, изменять и иные параметры вида.
Вкаждом виде можно создавать до 255 слоев для удобного размещения и обработки изображения.
Примечание. Виды можно создавать только в чертежах. Внутри фрагмента разбиение на виды невозможно, так как фрагмент сам аналогичен системному виду чертежа.
Таким образом, чертеж в среде КОМПАС-ГРАФИК состоит из нескольких видов (минимум из одного). Один из видов является текущим. Все вновь создаваемые объекты чертежа будут принадлежать именно этому виду и обладать его свойствами.
Остальные виды могут находиться в одном из следующих состояний:
-активный;
-фоновый;
-погашенный (невидимый).
Активными могут быть сразу несколько видов. Элементы активных видов доступны для выполнения операций редактирования и удаления. Все объекты, содержащиеся в активном виде, изображаются на экране одним цветом, установленным для данного вида в диалоге настройки его параметров.
Фоновые виды доступны только для выполнения операций привязки к точкам или объектам. Эти виды нельзя перемещать, а их содержимое недоступно для редактирования. Все элементы фоновых видов изображаются на экране одинаковым стилем, который можно настраивать.
Если объекты какого-либо вида не должны изображаться на экране, следует объявить этот вид погашенным (невидимым). Такие виды не будут отображаться на чертеже и станут полностью недоступными для любых операций.
5.2 Создание нового вида
После нажатия кнопки «Создать новый чертеж» на экране появляется новый лист заданного формата с угловым штампом и другими атрибутами чертежа. В левом нижнем

углу в строке текущего состояния находится поле «Текущий вид» (рис. 5.1)
Рис. 5.1. Поле «Текущий вид» в строке текущего со-
стояния
Так как цифра «0» в этом поле прорисована тускло, то это означает отсутствие в чертеже альтернативных видов.
Чтобы создать новый вид нужно:
1.Выбрать в меню «Компоновка» команду «Создать вид». На экране появится окно параметров нового вида (рис. 5.2).
Рис. 5.2. Окно параметров нового вида
2.Ввести параметры нового вида. При этом следует иметь в виду, что задание многих параметров (таких как «Имя», «Цвет» и др.) не является обязательным. Но для осуществления поиска нужного вида (при использовании их в большом количестве) его имя становится просто необходимым. Цвет также несет в себе информацию о слое. По умолчанию цвет текущего вида синий, а всех остальных – черный.
Чертеж, включающий множество видов легче читается, если они имеют разные цвета. Закончив настройку параметров вида, следует нажать кнопку «ОК»;
3.На экране появится изображение системы координат вида. Нужно указать начало отсчета этих координат. Высокая точность для этого обычно не требуется. Поэтому достаточно просто щелкнуть мышью в удобную для построения вида точку. Но если нужно задать начало отсчета координат точно, то можно воспользоваться следующим приемом: подать команду <Ctrl>+<0> для позиционирования курсора в начало координат текущего вида, а затем клавишами дополнительной клавиатуры переместить курсор в нужную точку. Зафиксировать начало координат нового вида можно нажати-
ем <Enter>.
4.Созданный новый вид станет текущим, и все создаваемые далее объекты будут принадлежать ему. Вид, который ранее был текущим, получит назначенный для него цвет пассивного состояния.
5.3 Управление видами
Средства управления видами расположены в левой части Строки текущего состояния (рис. 5.3).

Рис. 5.3. Управление видами
5.3.1 Выделение вида
КОМПАС-ГРАФИК позволяет быстро выделить один или несколько видов для последующих операций с ними - редактирования, копирования, удаления и так далее. Выделять можно только текущий и активные виды.
Вокруг выделенных видов отображается прямоугольная габаритная рамка. Она является признаком того, что выделялись не просто отдельные примитивы данного вида, а весь вид целиком как объект чертежа.
В системе предусмотрены два способа выделения видов: указанием объекта и выбором из списка.
Оба эти способа доступны через опцию «Выделить» главного меню КОМПАС-ГРАФИК.
При выборе указанием объекта достаточно щелкнуть курсором какой-либо из объектов, находящихся в нужном виде.

5.3.2 Изменение состояния вида
Чтобы изменить состояние вида, достаточно выполнить следующее:
1. Выбрать в меню «Компоновка» команду «Состояния видов» или нажать кнопку «Вид» в строке текущего состояния. На экране появится окно настройки состояния видов.
Рис. 5.4. Настройка состояния видов
2.Выбрать в списке имя вида, состояние которого нужно изменить (изменить состояние текущего вида невозможно до того момента, пока не изменятся состояния остальных видов, и один из них не станет текущим).
3.Установить для выбранного вида нужные опции («Текущий», «Фоновый» или «Погасить»). Если не одна из этих опций не установлена, слой будет активным.

5.После того, как установлено нужное состояние всех видов, нажать кнопку «ОК».
5.3.3 Компоновка чертежа перемещением видов
Изменение положения видов на чертеже выполняется почти так же, как перемещение простых объектов. Единственное отличие – в способе выделения вида. В отличие от объектов для этой цели нельзя применять рамку и др. Следует использовать только команду
Выделить |
|
Слой |
Выполнять действия по компоновке можно только с текущим и активными видами чертежа.
Самым простым способом изменения положения вида на чертеже является его выделение и перетаскивание при помощи мыши. Обычно этого достаточно для настройки взаимного расположения отдельных видов чертежа относительно друг друга с приемлемой точностью.
Другим способом компоновки чертежа является редактирование параметров его видов. Для этого следует:
1.Объявить вид, параметры которого нужно изменить, текущим.
2.Выбрать в меню «Компоновка» команду «Параметры текущего вида».
3.В появившемся на экране окне отредактировать значения параметров текущего вида (масштаб, угол поворота, координаты базовой точки).
4.Завершить редактирование нажатием кнопки «ОК».
6. Специальные средства КОМПАСГРАФИК
6.1 Усечение объектов
Для удаления не всего объекта чертежа, а только его части, КОМПАС-ГРАФИК позволяет использовать специальный механизм «усечения» объекта.
Эта операция может производиться различными способами: по точкам, по произвольной границе, по пересечениям и т.д.
Например, для удаления части объекта, ограниченной двумя явно заданными точками, нужно выполнить следующее:
1.Нажать кнопку  «Усечь кривую двумя
«Усечь кривую двумя
точками».
2.Указать курсором геометрический объект для
операции.
3.Последовательно указать две точки, ограничивающие ту часть кривой, которую следует удалить. Не обязательно указывать точки, точно расположенные на объекте.
4.Указать точку объекта внутри удаляемого уча-
стка.
Кнопка «Удалить/Оставить» в Строке параметров объектов позволяет перенастроить систему на один из двух возможных режимов:
 - удалять указанный участок;
- удалять указанный участок;
 - сохранять указанный участок;
- сохранять указанный участок;
Команда усечения по точкам является самой простой в среде КОМПАС-ГРАФИК, и с ее помощью можно редактировать любые геометрические объекты.
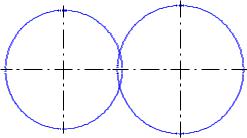
Несколько сложнее использование остальных способов, но зато они позволяют производить усечение более точно.
Например, требуется произвести усечение окружностей на участке их пересечения (рис. 6.1).
Рис. 6.1. Выполнение усечения по пересечениям. Исходное состояние
Для выполнения этой операции можно использовать такую последовательность действий:
1.построить обе окружности с осевыми линиями;
2.включить режим «Редактирование» на панели кнопок-переключателей;
3.включить инструмент «Усечь кривую 2 точками»;
4.выбрать положение переключателя режимов
 - «удалять указанный участок»;
- «удалять указанный участок»;
5.последовательно щелкнуть левую окружность, обе точки ее пересечения с правой окружностью и участок удаляемого сегмента. При этом нужно использовать локальные или глобальные привязки «Пересечение» и «Ближайшая точка» и внимательно следить за привязками, так как характерные точки обеих окружностей расположены очень близко друг от друга.

6.Повторить операцию усечения для второй окружности.
Витоге будет получен фрагмент, показанный на рис. 6.2.
Рис. 6.2. Выполнение усечения по пересечениям. Конечное состояние
6.2 Поворот и сдвиг объектов
В случае расположения каких либо объектов чертежа под углом к основным осевым линиям (горизонтальным или вертикальным) процедура вычерчивания может оказаться довольно сложной. Механизм поворота объектов системы КОМПАС-ГРАФИК позволяет ликвидировать эту сложность. Вычерчивание объекта можно произвести в строго вертикальном или горизонтальном положении, а затем повернуть на необходимый угол.
Например, на рис. 6.3 приведено исходное состояние фрагмента чертежа, на котором показан местный вырез в корпусе редуктора и отдельно начерченный щуп для измерения уровня масла. Задача состоит в том, чтобы вставить щуп на свое место в корпусе. Для этого необходимо выполнить две операции: переместить щуп до совпадения контрольных точек этих объектов, а затем повернуть щуп по часовой стрелке на 60º относительно этой контрольной точки. После-
