
1598
.pdfределения границ штрихуемой области, внутри которой указана точка.
Для того, чтобы указать в качестве границ существующие геометрические объекты, следует нажать правую кнопку мыши на поле документа. На экране появится меню с вариантами указания объектов (добавления и исключения границ). С помощью этого меню можно набирать границы штриховки из объектов вида чертежа или фрагмента. Для выхода из меню следует нажать клавишу <Esc> или кнопку «Прервать команду» на Панели специального управления.
После задания границ штриховки выполняется ее предварительное построение. До фиксации штриховки можно изменить ее параметры (угол наклона, шаг), задавая нужные значения в полях Строки параметров объектов.
Для изменения стиля штриховки следует щелкнуть мышью на поле стиля в Строке параметров объектов. На экран будет выведен диалог выбора стиля.
Простейший способ указания границ штриховки – щелчок в зону штриховки. Если она замкнута сплошными линиями или линией для границ обрыва, система КОМПАСГРАФИК обнаруживает ее автоматически.
4.3.6. Рисование границ вручную
Режим ручного рисования границ позволяет задать любые границы для выполнения какой-либо операции (например, для штрихования области или удаления элементов, лежащих внутри нее) или для вычисления характеристик этой области (ее площади, периметра, массово-центровочных характеристик). Нарисованные в этом режиме границы отображаются на экране только до завершения команды.
Примечание. Ручное рисование границ при создании штриховки в некоторых режимах может
быть недоступно (например, в параметрическом режиме).
Для перехода к ручному рисованию нажмите кнопку Ручное рисование границ на Панели специального управления.
Последовательно фиксируйте точки ломаной, которая ограничивает область. При этом замыкание ломаной выполняется системой автоматически.
Положение характерных точек границы можно изменять непосредственно в процессе рисования. Для этого нужно на-
жать кнопку  «Редактировать точки» на Панели специального управления, а затем двигать курсором (он изменяет свою форму) точки ломаной. Щелчок левой кнопкой мыши на звене ломаной приводит к появлению новой характерной точки.
«Редактировать точки» на Панели специального управления, а затем двигать курсором (он изменяет свою форму) точки ломаной. Щелчок левой кнопкой мыши на звене ломаной приводит к появлению новой характерной точки.
Для выхода из режима редактирования нужно отжать кнопку «Редактировать точки».
После того, как границы нарисованы, кнопкой «Создать объект» их фиксируют. Появляется фантом штриховки. Его также можно зафиксировать.
4.3.7. Скругление
Эта команда позволяет построить скругление дугой окружности между двумя геометрическими примитивами. Выполняется операция точно так же, как и построение фаски.
Для вызова команды следует нажать кнопку «Скругление» на панели «Геометрические построения». Затем указать курсором два объекта, между которыми необходимо построить скругление. Нужное значение радиуса скругления

можно ввести в соответствующем поле Строки параметров объекта.
В Строке параметров отображаются также две кнопки, с помощью которых можно управлять способом построения фаски. Эти кнопки определяют, нужно ли выполнять усечение остающихся частей первого и второго элемента. Дуга, изображающая скругление, отрисовывается тем стилем линии, который имеет первый из указанных объектов.
За один вызов команды можно построить произвольное количество скруглений.
Команда «Скругление» в КОМПАС-ГРАФИК может использоваться также и для построения сопряжений линий, дуг, окружностей и др. На рис. 4.12 показано сопряжение двух дуг радиусом 2,5 мм.
,5 2 R
Рис. 4.12. Сопряжение с использованием команды «Скругление»
4.3.8. Построение симметричных объектов
В самолетостроении применяется большое количество деталей и изделий или симметричных, или имеющих зеркальное подобие друг другу.
Наличие в КОМПАС-ГРАФИК средств быстрого построения объектов подобного типа в значительной мере упрощает труд по разработке конструкции самолета или технологических процессов его изготовления.
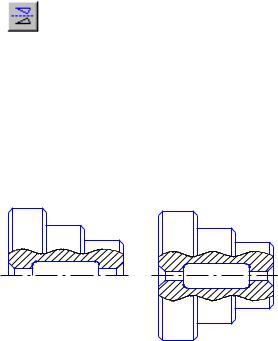
Для построения симметричных объектов используется команда «Симметрия». Она позволяет симметрично отобразить выделенные объекты активного документа. Если ни один элемент не выделен, команда недоступна.
Для быстрого перехода к команде следует нажать кнопку «Симметрия» Инструментальной панели в группе «Редактирование».
Кнопка «Симметрия».
Затем последовательно указать первую и вторую точки оси симметрии или явно задать параметры оси симметрии (угол наклона, координаты точек и т.д.), введя их в полях Строки параметров.
Для того, чтобы использовать в качестве оси симметрии начерченный ранее отрезок или прямую, можно нажать кнопку «Выбор объекта» на Панели специального управления, а затем указать курсором нужный элемент.
Рис. 4.13. Исходный объект и его вид после выполнения команды «Симметрия».
Использовать команду «Симметрия» можно в двух вариантах – с удалением или сохранением исходных выделенных объектов после завершения операции. Для этого ис-

пользуется соответствующая кнопка в Строке параметров объектов:
оставить исходные объекты;
удалить исходные объекты.
Примечание. При использовании команды «Симметрия» необходимо стремиться к недопущению наложения друг на друга одинаковых объектов. Например, используя осевую линию в качестве оси симметрии, ее не следует включать в группу выделенных объектов, а при наличии окружностей, оси которых будут являться осями симметрии, следует исключать их из группы объектов, подлежащих симметричному преобразованию.
4.3.9. Построение зеркальных отображений
Процедура построения зеркального отображения объекта состоит из двух операций:
1.снятия копии объекта;
2.операции зеркального отображения копии («Симметрия», но в режиме «Удалять исходные объекты») относительно некоторой оси, проходящей через копию объекта. В итоге на чертеже будут присутствовать два зеркальных изображения одного и того же объекта.
4.4.Ввод технологических обозначений
К технологическим относятся обозначения шероховатости, допусков формы и расположения поверхностей, линий выносок, позиций и т.д.
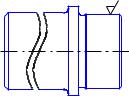
Методика нанесения всех этих обозначений практически одинакова и может быть рассмотрена на примере (рис.
4.14).
0,32
Рис. 4.14. Простановка обозначения шероховатости
Последовательность нанесения обозначения шероховатости может быть такой:
1.включить инструмент «Шероховатость» на панели «Размеры и технологические обозначения»;
2.выбрать в строке параметров внешний вид значка шероховатости (без указания вида обработки, с удалением слоя материала, или без удаления слоя материала  );
);
3.щелчком мыши указать поверхность детали, на которой необходимо обозначить величину шероховатости;
4.щелчком мыши в поле «Ввод текста» в строке параметров объекта вызвать на экран окно ввода текста
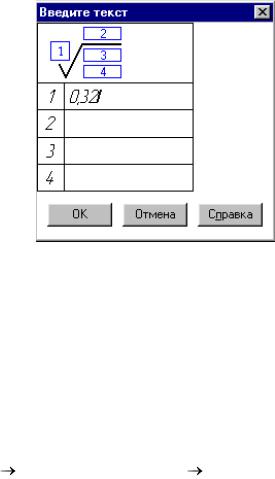
и ввести необходимые текстовые надписи в соответствующие поля.
5.выбрать точную позицию надписи на чертеже и зафиксировать еѐ.
4.4.1. Ввод неуказанной шероховатости
Особенностью ввода этого вида шероховатости является необходимость воспользоваться командой главного меню системы
Компоновка |
|
Неуказанная |
|
Ввод |
|
шероховатость |
|
||
|
|
|
|
Появляется окно ввода параметров и надписей шероховатости.
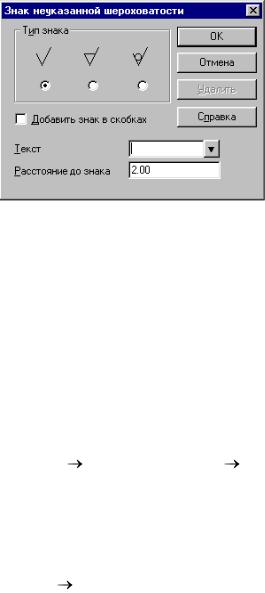
Пользоваться для ввода текста здесь желательно стандартным списком, в котором кроме обозначений
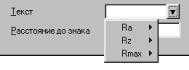 содержатся еще и рекомендуемые ЕСКД значения величин шероховатости.
содержатся еще и рекомендуемые ЕСКД значения величин шероховатости.
По умолчанию знак неуказанной шероховатости размещается в правом верхнем углу листа на расстоянии 7 мм от верхней линии рамки и 8 мм от правой линии рамки. Если требуется разместить знак в другом месте листа, можно воспользоваться командой
Компоновка |
|
Неуказанная |
|
Размещение |
|
шероховатость |
|
||
|
|
|
|
Для редактирования обозначения неуказанной шероховатости следует дважды щелкнуть на нем левой кнопкой мыши.
Для удаления знака служит команда
Удалить |
|
Удалить неуказанную шероховатость |
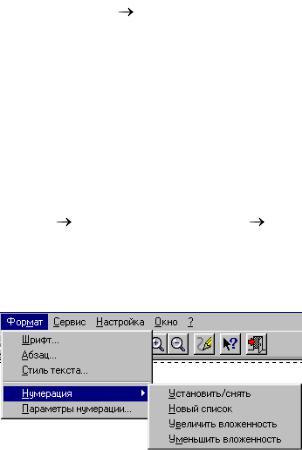
4.5. Заполнение углового штампа
Для первоначального ввода информации в угловой штамп или для редактирования записей в нем служит одна и та же команда:
Компоновка |
|
Основная надпись |
Завершив ввод или редактирование информации в угловом штампе, нужно нажать кнопку «Создать объект».
4.6. Ввод текста технических требований
Первоначальный ввод информации в текст технических требований, а также последующее редактирование их осуществляется по команде:
Компоновка |
|
Технические |
|
Ввод |
|
требования |
|
||
|
|
|
|
При этом в главном меню КОМПАС-ГРАФИК, в опции «Формат», доступны следующие средства корректировки параметров текстового документа:
Методика использования этих средств почти не отличается от аналогичных приемов, применяемых в обычных текстовых редакторах типа Microsoft Word.
Для сохранения созданного текста технических требований служат команды

|
Файл |
|
Сохранить в лист |
|
|
||
|
и |
|
|
|
|
||
|
Файл |
|
|
Сохранить с листом в файл |
|
. |
|
Первой команде соответствует еще и кнопка  в панели инструментов.
в панели инструментов.
Операция «Сохранить в лист» сохраняет текст технических требований в листе чертежа, но не сохраняет сам чертеж в виде файла, а операция «Сохранить с листом в файл» сохраняет в файле все объекты чертежа.
Кнопка  «Завершить редактирование текста» позволяет завершить работу с техническими требованиями, в том числе и без сохранения внесенных изменений.
«Завершить редактирование текста» позволяет завершить работу с техническими требованиями, в том числе и без сохранения внесенных изменений.
