
1598
.pdf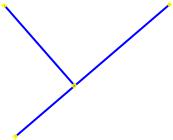
3 2
1 4
Рис. 3.2. Схема построения перпендикуляра
Включите инструмент «Ввод отрезка» и щелкая в точку «1», а затем «2» постройте отрезок «1-2».
Используя всплывающее меню, включите инструмент «Перпендикулярный отрезок» и щелкните мышью линию «1- 2». После этого щелчка и до отмены команды система будет все отрезки строить перпендикулярно прямой «1-2».
Щелкните точку «3», а затем – отрезок «1-2» в любой его точке. Из точки «3» в точку «4» опустится перпендикуляр. При этом точка «4» будет расположена сколько угодно близко к отрезку «1-2» ( это зависит от точности Вашего попадания в отрезок), но не будет принадлежать ему.
Завершите построение щелчком по красной кнопке «Stop» на панели специального управления.
3.1.3. Требования к точности задания размеров в среде КОМПАС-ГРАФИК
Так как система для очень большого числа операций (простановка размеров, генерация управляющих программ для оборудования с ЧПУ и т.д.) будет использовать фактиче-
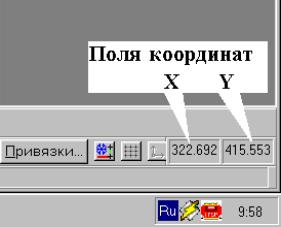
ские размеры объектов с чертежа, то задавать размеры при вычерчивании деталей в КОМПАС-ГРАФИК необходимо предельно точно. Тем более что это очень просто, используя клавиатурные средства позиционирования курсора, прямой ввод размеров объекта или, в крайнем случае, контролируя положение курсора по показаниям в строке текущего состояния в поле координат (рис. 3.3).
В отличие от черчения на кульмане, при работе в среде КОМПАС-ГРАФИК необходимо принять за правило никогда не использовать приблизительных размеров объекта.
Рис. 3.3. Строка текущего состояния с полями координат
3.1.4. Управление перемещением курсора
Курсор - это главный инструмент при работе с КОМПАС-ГРАФИК. С помощью курсора пользователь вызывает команды, вычерчивает и редактирует различные объекты, указывает точки и выполняет множество других действий.
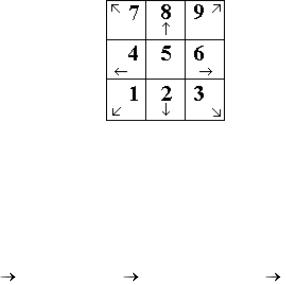
Простейший способ управления курсором - это его перемещение мышью. Но наиболее точное позиционирование курсора выполняется с помощью клавиатуры.
Основными клавиатурными способами перемещения курсора являются:
 <Ctrl>+0 – перемещение в начало координат (клавиша «0» - с дополнительной клавиатуры);
<Ctrl>+0 – перемещение в начало координат (клавиша «0» - с дополнительной клавиатуры);  дискретное перемещение курсора на величину заданного в настройках КОМПАС-ГРАФИК шага (по умолчанию он равен 5мм) нажатием клавиши дополнительной клавиатуры (рис. 3.4):
дискретное перемещение курсора на величину заданного в настройках КОМПАС-ГРАФИК шага (по умолчанию он равен 5мм) нажатием клавиши дополнительной клавиатуры (рис. 3.4):
Рис. 3.4. Клавиши дополнительной клавиатуры и направления перемещений курсора
Внешний вид курсора (стрелка, перекрестие и т.д.) характеризует ожидаемое действие в системе. Форма и размер курсора могут быть изменены:
Настройка |
|
Настройка |
|
Графический |
|
Курсор |
|
системы |
|
редактор |
|
||
|
|
|
|
|
3.1.5. Автоматическое и ручное создание объектов
Сразу после выбора любого инструмента геометрических построений включается режим автоматического создания объекта (на панели специального управления нажата
кнопка «Автосоздание объекта»  ). Методику построения
). Методику построения

отрезков прямых линий в этом режиме рассмотрели в § 3.1.1.
и § 3.1.2.
Но для эскизного проектирования, при котором требуется перебрать несколько вариантов объектов, и в иных случаях полезным может быть метод ручного построения объекта. От автоматического он отличается тем, что после указания необходимых атрибутов объекта (например, для отрезка прямой линии координат ее начальной и конечной точек), на листе появляется вначале образ («фантом») объекта. Его можно редактировать (например, в строке параметров указать иные координаты), а затем – завершить создание
щелчком по кнопке «Создать объект»  . Фантом объекта отличается от самого объекта цветом и толщиной линии, которые можно изменять по своему усмотрению командой:
. Фантом объекта отличается от самого объекта цветом и толщиной линии, которые можно изменять по своему усмотрению командой:
На- |
|
Настройка |
|
Графический |
|
Фан- |
стройка |
|
системы |
|
редактор |
|
томы |
Переход в режим ручного создания объектов осуществляется отключением кнопки «Автосоздание объекта». Вновь вернуться к автоматическому режиму можно повторным щелчком по этой кнопке.
3.1.6. Строка параметров
В этой строке отображаются параметры активного (создаваемого или редактируемого) геометрического объекта. Можно явно задать или изменить эти параметры.
Существует несколько способов ввода значений в поля строки параметров. При автоматическом способе используется манипулятор «мышь», а при ручном – ввод с клавиатуры. Оба эти способа были рассмотрены в § 3.1.1. Иногда удобнее комбинировать эти методы. Например, если надо построить отрезок по известным координатам его первой точки (ее наносят щелчком мыши), длине отрезка и углу его

наклона (эти параметры удобнее ввести вручную в соответствующие поля строки параметров).
Примечание. При построении объектов существует стандартная последовательность ввода параметров. Система предлагает осуществлять ввод информации именно по этой схеме. Однако оператор имеет право отступать от этого правила и вводить данные в удобной для него последовательности.
Пример строки параметров приведен на рис. 3.5.
Рис. 3.5. Строка параметров отрезка
В этой строке содержатся координаты первой и второй точек, длина отрезка, угол его наклона и стиль оформления линии.
3.1.7. Ввод параметров с использованием Геометрического калькулятора
При вычерчивании геометрических объектов зачастую необходимо выполнять их размеры, равными размерам некоторых, ранее построенных объектов. Например, диаметр вала должен быть равен диаметру соответствующего отверстия и т.д. В этом случае удобно применить так называемый Геометрический калькулятор. Этот инструмент вызывается щелчком правой клавиши мыши на поле нужного размера.
Пример построения окружности с диаметром, равным диаметру другой окружности (рис. 3.6).

О2 |
|
О1 |
|
Т1 |
|
|
|
Рис. 3.6. Построение двух окружностей с одинаковыми диаметрами
Допустим, необходимо в точке T1 построить окружность О2 такого же диаметра (радиуса), как и ранее построенная окружность О1. Последовательность выполнения этого задания может быть такой:
включить инструмент «Ввод окружности»; ввести точку Т1; щелкнуть правой клавишей мыши в поле радиуса
окружности в строке параметров. На экране появится меню Геометрического калькулятора;
 щелчком левой клавиши мыши выбрать команду «Радиус»;
щелчком левой клавиши мыши выбрать команду «Радиус»;
 поймать в перекрестие системного курсора любую точку окружности О1 (признак «попадания» на объект – изменение цвета окружности) и щелкнуть мышью. Геометрический калькулятор вычислит радиус окружности О1 и система автоматически построит окружность О2 с этим же радиусом;
поймать в перекрестие системного курсора любую точку окружности О1 (признак «попадания» на объект – изменение цвета окружности) и щелкнуть мышью. Геометрический калькулятор вычислит радиус окружности О1 и система автоматически построит окружность О2 с этим же радиусом;  завершить работу с инструментом «Ввод окруж-
завершить работу с инструментом «Ввод окруж-
ности» щелчком по кнопке «Stop» в панели специального управления.
3.1.8. Ввод параметров с использованием вычислений
В поля строки параметров можно вводить не только числа, но и выражения, которые будут вычислены системой. В выражениях можно использовать обычные математические правила, знаки операций, скобки и некоторые математические функции (тригонометрические, натуральные и десятичные логарифмы).
Примечания. 1) при вводе длинного выражения в поле строки параметров работает механизм прокрутки, что позволяет не ограничивать длину формулы;
2) завершив ввод информации в поле строки параметров (или в два поля, если речь идет о связанных полях, например, полях координат), следует обязательно нажать клавишу
<Enter>.
Пример построения геометрических объектов с использованием вычислений приведен на рис. 3.7.
Допустим, требуется построить два объекта: окружность диаметром 35,46 мм с центром в заданной точке «Т1» и отрезок длиной 40 мм, проходящий под углом 55 градусов 42 минуты и начинающийся в заданной точке «Т2».

Рис. 3.7. Построение объектов с вводом параметров посредством вычислений
Последовательность построений может быть следующей:
включить инструмент «Ввод окружности»; щелкнуть точку центра окружности «Т1»; аккордом <Alt>+<r> активизировать поле «Радиус окружности» в строке параметров;
 ввести выражение 35.46/2 для вычисления радиуса по известному диаметру;
ввести выражение 35.46/2 для вычисления радиуса по известному диаметру;
нажать <Enter>. Окружность будет построена; включить инструмент «Ввод отрезка»; щелкнуть точку начала отрезка «Т2»;
аккордом <Alt>+<l> активизировать поле «Длина отрезка» в строке параметров; ввести значение длины, т.е. 40 мм;
нажать <Enter>;
аккордом <Alt>+<a> активизировать поле «Угол наклона отрезка»;  ввести выражение (55*60+42)/60 и нажать
ввести выражение (55*60+42)/60 и нажать
<Enter>. Отрезок будет построен;
 щелкнуть кнопку «Stop».
щелкнуть кнопку «Stop».
Примечание. Размеры, проставленные на рис 3.7, приведены для справки. Технология их нанесения будет рассмотрена позже.
3.1.9. Синтаксис уравнений и неравенств
При вводе выражений в поля параметров, а также в иных случаях для составления уравнений и неравенств КОМПАС-ГРАФИК использует следующие правила:
Допустимы выражения вида a = b
a < b a <= b a > b a >= b,
где a, b могут быть переменными, арифметическими
илогическими выражениями, числами.
Ввыражении (как в уравнении, так и в неравенстве) обязательно должна присутствовать хотя бы одна переменная. В выражении (но не в имени переменной и не в числовом значении) может быть включено любое количество пробелов. При интерпретации выражения они не учитываются.
Вкалькуляторе, который обслуживает ввод и редактирование уравнений и неравенств, доступны следующие операции и функции:
Арифметические операции : ( ) - скобки; * - умножить;
/- разделить;
% - разделить целочисленно; + - сложить;
- - вычесть; = - равно.
Логические операции :
==- тождественно;
!= |
- |
не тождественно; |
> |
- |
больше; |
<- меньше;
>= |
- больше или равно; |
|
<= |
- |
меньше или равно; |
! |
- |
логическое отрицание; |
&& - логическое И;
|| |
- |
логическое ИЛИ; |
?: |
- |
логическое выражение вида a ? b : c (если a - |
истина (не равно 0), то b, иначе c (где a, b и c могут быть |
||
выражениями)). |
|
|
Функции : |
||
sin |
|
- синус с аргументом в радианах; |
cos |
|
- косинус с аргументом в радианах; |
tan |
|
- тангенс с аргументом в радианах; |
atan |
|
- арктангенс с результатом в радианах; |
sind |
|
- синус с аргументом в градусах; |
cosd |
|
- косинус с аргументом в градусах; |
tand |
|
- тангенс с аргументом в градусах; |
atand |
|
- арктангенс с результатом в градусах; |
sqrt |
|
- корень квадратный; |
exp |
|
- экспонента; |
ln |
|
- натуральный логарифм; |
lg |
|
- десятичный логарифм; |
abs |
|
- абсолютное значение; |
ceil |
|
- округление до большего целого числа; |
floor |
|
- округление до меньшего целого числа; |
round |
- округление до ближайшего целого числа. |
|
