
1598
.pdf
|
Таблица 3.3. Клавиатурные привязки |
|
|
|
|
Клавиатурная |
Привязка |
|
команда |
||
|
||
<.> |
Перемещение курсора по нормали в ближай- |
|
|
шую точку ближайшего элемента |
|
|
|
|
<5> |
Перемещение курсора в ближайшую харак- |
|
|
терную точку ближайшего элемента |
|
|
|
|
<Shift>+<5> |
Перемещение курсора в середину ближайше- |
|
|
го примитива |
|
|
|
|
<Alt>+<5> |
Перемещение курсора в точку пересечения |
|
|
двух ближайших примитивов |
|
|
|
Примечание. Для клавиатурных привязок используются клавиши дополнительной клавиатуры.
Последовательность выполнения клавиатурных привязок обычно такая:
1.переместить курсор мышью как можно ближе к нужной точке или объекту;
2.без использования мыши выполнить клавиатурную привязку;
3.зафиксировать точку нажатием клавиши <Enter>.
Далее можно работать мышью или с клавиатуры.

3.1.14. Временное отключение глобальных привязок
При выполнении чертежной работы глобальные привязки иногда могут мешать работе. Например, использованию клавиатурных привязок. Полностью удалять глобальные привязки нерационально, так как они могут вскоре понадобиться. Система КОМПАС-ГРАФИК позволяет временно отключать глобальные привязки, не сбрасывая их настройку. Для этой цели в строке текущего состояния предусмотрена кнопка «Запретить привязки» (рис. 3.10).
3.1.15. Построение повторяющихся объектов.
На чертежах зачастую встречаются объекты с одинаковой формой и размерами. Например, повторяющиеся окружности. Чтобы не вводить повторно те же самые значения параметров для второго объекта, можно после построения первого просто нажать кнопку «Запомнить состояние» на панели специального управления.
Рис. 3.13. Кнопка «Запомнить состояние»
Например, чтобы построить несколько окружностей одинакового радиуса, но с разными центрами, необходимо:
a)в режиме геометрических построений нажать кнопку построения окружностей;
b)ввести в строке параметров объекта значение радиуса (через аккорд <Alt>+<r>) и нажать <Enter>;
c)нажать в панели специального управления кнопку «Запомнить состояние»;
d)ввести любым способом координаты центров окружностей. Будут создаваться окружности одинакового радиуса. Признаком правильности выбранного режима является желтый цвет фантома окружности.
4. Редактирование и оформление чертежей в КОМПАС-ГРАФИК
4.1. Выделение и удаление объектов
Многие операции редактирования чертежа начинаются с выделения объектов, подлежащих редактированию.
Для выделения используются кнопка «Выделение» Инструментальной панели или команда «Выделить» в главном меню.
При использовании главного меню доступны следующие способы выделения:
1.«объект»;
2.«рамкой»;
3.«вне рамки»;
4.«секущей рамкой»;
5.«секущей ломаной»;
6.«прежний список»;
7.«группу»;
8.«слой»;
9.«вид»;
10.«по типу»;
11.«по стилю кривой»;
12.«по атрибутам»;
13.«исключить»;
14.«все».
При использовании Инструментальной панели выде-
ления:
1.«выделить все»;
2.«выделить объект указанием»;
3.«исключить объект указанием»;
4.«выделить слой указанием»;
5.«исключить слой указанием»;
6.«выделить вид указанием»;
7.«исключить вид указанием»;
8.«выделить рамкой»;
9.«исключить рамкой»;
10.«выделить вне рамки»;
11.«исключить вне рамки»;
12.«выделить секущей рамкой»;
13.«исключить секущей рамкой»;
14.«секущей ломаной»;
15.«исключить секущей ломаной»;
16.«выделить прежний список»;
17.«исключить прежний список»;
18.«выделить по типу»;
19.«исключить по типу»;
20.«выделить по стилю кривой»;
21.«исключить по стилю кривой»;
22.«выделить группу»;
23.«исключить группу».
Выделенные объекты отображаются на экране зеленым цветом. Но этот цвет можно изменить в диалоге настройки системы. После выбора объектов можно приступить к их редактированию. Например, скопировать или удалить. Но для перехода к новой операции следует отключить текущую, нажав, например, кнопку ”STOP” на панели специального управления.
Для отмены ошибочных действий можно использовать кнопку «Отменить» и «Повторить». При этом следует иметь в виду, что система запоминает до тридцати действий, но после сохранения документа очищает журнал операций, т.е. откатка становится невозможной.

4.1.1. Использование мыши для выделения объектов
Основные объекты КОМПАС-ГРАФИК, такие как точки, отрезки, окружности, линейные, угловые и иные размеры и т.д., можно выделять простым щелчком мыши. Повторный щелчок отменяет выделение. Щелчок с одновременно нажатой клавишей <Shift> добавляет новый объект к группе выделенных ранее объектов.
4.1.2. Выделение объектов рамкой
Самый быстрый способ выделения группы близко расположенных друг от друга объектов – использование рамки.
Для этого включите мышью кнопку «Выделить рамкой» на Инструментальной панели, а затем щелкните в двух угловых точках диагонали прямоугольника, полностью охватывающего нужные объекты.
4.2. Использование вспомогательных построений
При вычерчивании на бумаге обычно построение объектов начинают с нанесения тонких линий. Аналогичная операция имеется и в КОМПАС-ГРАФИК. Для этой цели служит кнопка «Ввод вспомогательной прямой». После завершения использования вспомогательных линий, их все можно удалить одной командой
Удалить |
|
Вспомогательные кривые и точки |
4.2.1. Пример использования вспомогательных построений
Допустим, необходимо на чертеже плоской прямоугольной детали построить изображение отверстия диаметром 25 мм точно в центре прямоугольника.

Рис. 4.1. Использование вспомогательных построе-
ний
Построение можно начать с нанесения прямоугольника заданных размеров, воспользовавшись кнопкой «Ввод прямоугольника».
Затем для разметки центра прямоугольника можно провести две вспомогательные прямые, являющиеся его диагоналями. При этом удобно воспользоваться глобальной привязкой «Ближайшая точка» для точного позиционирования в вершины.
После включения привязки «Пересечение» и кнопки «Ввод окружности» достаточно задать радиус окружности как 25/2 и курсором поймать центр прямоугольника. Щелчок мыши в эту точку зафиксирует построение окружности. Если же при этом построении еще была нажата кнопка «Отрисовка осей», то будут автоматически проведены и осевые линии.
Завершить построение следует удалением вспомогательных диагоналей.

4.3. Простановка размеров
4.3.1. Основные сведения о вводе размеров
Простановка размеров является одной из самых сложных, трудоемких и ответственных операций. Именно в этой операции наиболее часто появляются ошибки при обычном выполнении чертежа на кульмане.
КОМПАС-ГРАФИК позволяет значительно сократить время на простановку размеров и уменьшить вероятность появления ошибок. Он поддерживает все предусмотренные ЕСКД правила простановки различных типов размеров: линейных, угловых и т.д. Размеры всегда вычисляются автоматически, но их можно при необходимости корректировать.
КОМПАС-ГРАФИК позволяет включить или отключить автоматическую простановку квалитета и предельных отклонений.
Для этой цели служит команда
|
|
На- |
|
Графиче- |
|
Парамет- |
На- |
|
|
|
ры |
||
|
стройка |
|
ский |
|
||
стройка |
|
|
|
новых |
||
|
системы |
|
редактор |
|
||
|
|
|
|
размеров |
||
|
|
|
|
|
|
В появившемся на экране окне необходимо настроить параметры проставляемых размеров:
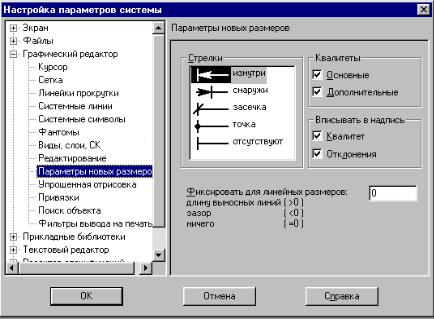
Рис. 4.1. Окно настройки параметров размеров
После внесения изменений в окне настройки параметров размеров и нажатия кнопки <OK> система будет все вновь проставляемые размеры выполнять в соответствии с данной настройкой. Ранее проставленные размеры можно отредактировать.
Система строго выдерживает требования стандартов относительно размера и общего вида чертежного шрифта, длины и формы стрелок, расстояний от текста размерной надписи до выносной или размерной линии. Но при этом чертежи в КОМПАС-ГРАФИК обычно получаются несколько больше, чем их аналоги, вычерченные на кульмане. В этом случае уменьшение соответствующих параметров позволит сделать чертежи более компактными.
По умолчанию система КОМПАС-ГРАФИК использует при простановке размеров следующие параметры (табл.
4.1):
Таблица 4.1. Параметры размеров по умолчанию
Параметр |
Значение по умол- |
|
чанию |
||
|
||
|
|
|
Выход выносных линий за размерную, |
2 |
|
мм |
||
|
||
|
|
|
Длина стрелки, мм |
5 |
|
|
|
|
Расстояние от выносной линии до тек- |
5 |
|
ста, мм |
||
|
||
|
|
|
Расстояние от размерной линии до |
1 |
|
текста, мм |
||
|
||
|
|
|
Выход размерной линии за текст, мм |
2 |
|
|
|
|
Шрифт размерной надписи |
GOST Type A |
|
|
|
|
Высота символов размерной надписи, |
5 |
|
мм |
||
|
||
|
|
|
Сужение символов размерной надписи |
1 |
|
|
|
|
Шаг строк, мм |
7 |
|
|
|
|
Цвет символов размерной надписи |
Черный |
|
|
|
|
Начертание символов размерной над- |
Курсив |
|
писи |
||
|
||
|
|
|
Число знаков после запятой в размер- |
2 |
|
ной надписи |
||
|
||
|
|
|
Точность угловых размеров |
Минуты |
|
|
|
|
Номер квалитета |
показывать все |
|
|
|
