
- •Введение
- •1. Основные сведение об ИПС «Кодекс»
- •2. Интерфейс и основные принципы работы с ИПС «Кодекс»
- •3. Лабораторная работа 1
- •Поиск документов
- •3.1. Интеллектуальный поиск
- •3.2 Поиск по атрибутам
- •3.3. Ссылки на Главной странице
- •3.4. Информационные продукты
- •4. Лабораторная работа 2
- •Работа со списком и с документом
- •4.1. Работа со списком
- •4.2. Работа с документом
- •4.3. Закладки в тексте документа
- •4.4. История поиска
- •Задания для самостоятельного решения
- •Список использованных источников
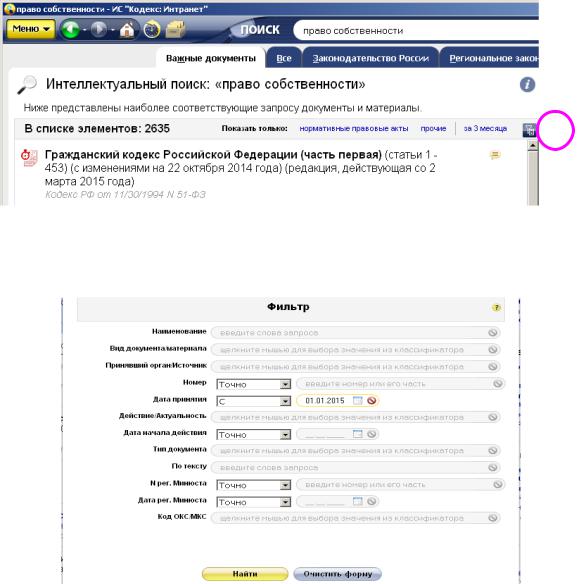
4. Лабораторная работа 2
Работа со списком и с документом
4.1. Работа со списком
Вводим в строке поиска любое словосочетание, например «право собственности». Появляется список документов (рисунок 4.1). Нажав кнопку Фильтр (обведена в кружочек) можно уточнить запрос. При этом открывается окно Фильтр (рисунок 4.2). Введём дату принятия с 01.01.2015. После нажатия кнопки Найти появится новый список (рисунок 4.3), над которым будет указано условие филь-
тра и кнопка Сбросить фильтр.
Рисунок 4.1 – Список найденных документов по запросу
Рисунок 4.2 – Фильтр
56
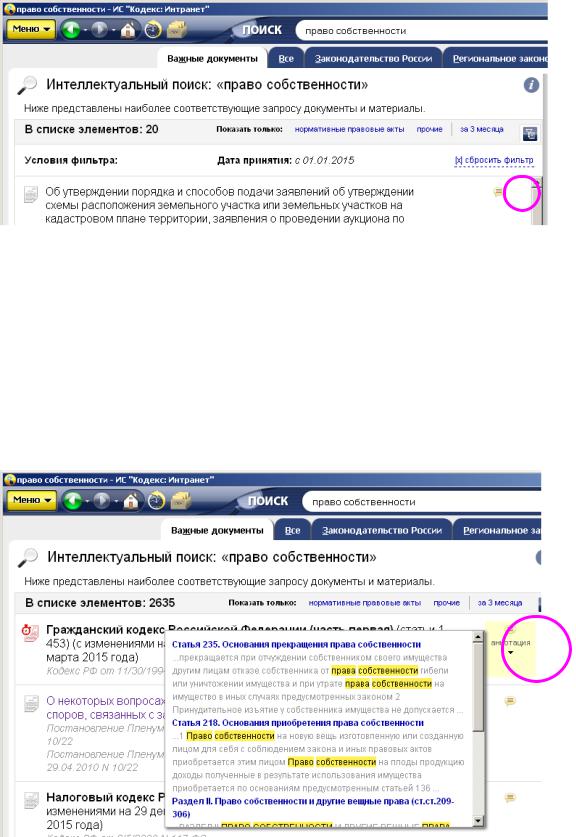
Рисунок 4.3 – Список с применением Фильтра
При подводе курсора к значку справа от названия документа всплывает подсказка Аннотация. При нажатии на этот значок открывается аннотация
(рисунок 4.4), в которой процитированы те части документа, где встречается данное словосочетание.
Рисунок 4.4 – Аннотация
57
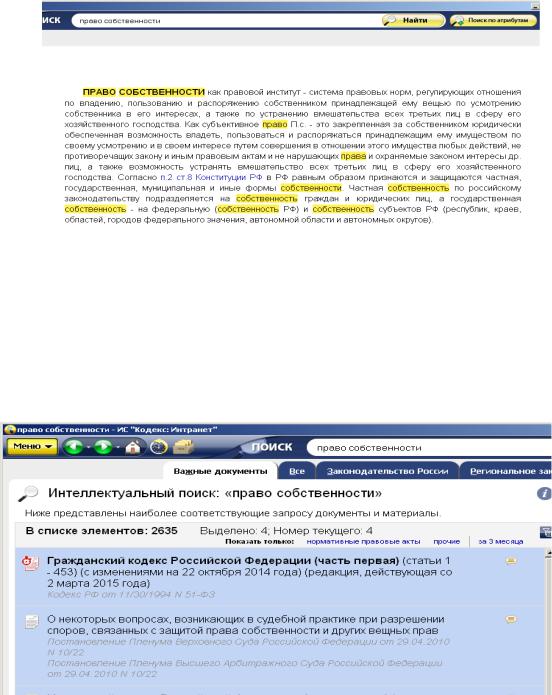
Кроме этого, для уточнения запроса в данном окне имеются ярлыки с видом документа (Все, Законодательство, Региональное законодательство, Судебная практика и т.д.). Правое окно Актуальное по запросу включает несколько разделов (Актуальные справки, Корреспонденция счетов, Комментарии и консультации, Образцы и формы, Термины). Откроем Термин «право собственности»
(рисунок 4.5).
Рисунок 4.5 – Термин «право собственности»
Сбросим Фильтр и вернёмся в первоначальный список. Выделим несколько документов. Выделение одного документа производится щелчком мыши, а нескольких
– щелчками мыши на документах при нажатой клавише Ctrl (рисунок 4.6).
Рисунок 4.6 – Выделение документов из списка
58
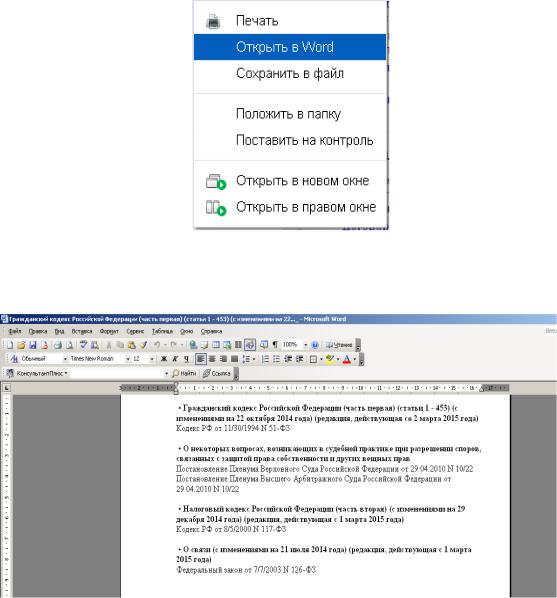
После этого нажмём правую кнопку мыши, появится контекстное меню (рисунок 4.7), в котором выберем Открыть в Word. В редакторе Word появляется список выделенных документов (рисунок 4.8).
Рисунок 4.7 – Контекстное меню
Рисунок 4.8 – Список выделенных документов в редакторе Word
Вернёмся в список и один из документов поставим на контроль. Для этого нужно выделить документ, нажать правую кнопку мыши и выбрать Поставить на контроль (рисунок 4.9). После этого появляется диалоговое окно с сообщением о постановке на контроль, а на значке (пиктограмме) документа появляются чёрные часики (рисунок 4.10).
59
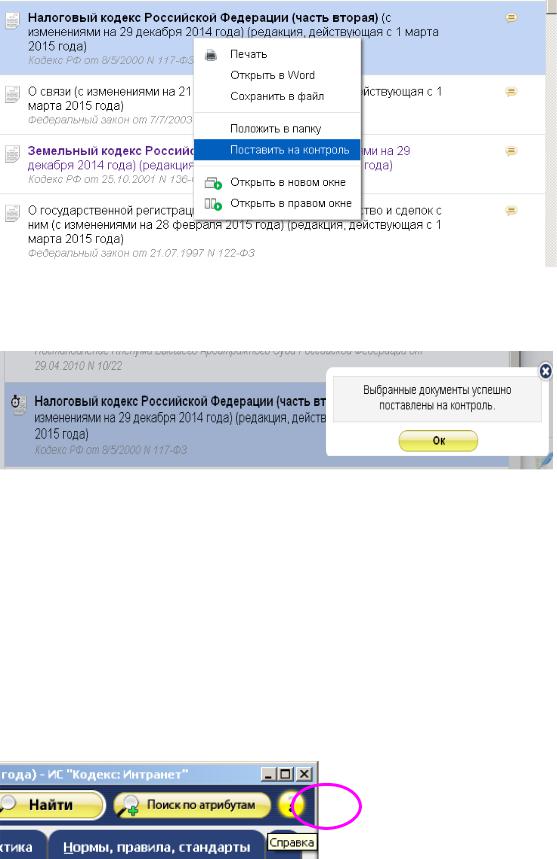
Рисунок 4.9 – Постановка документа на контроль
Рисунок 4.10 – Документ поставлен на контроль
Если в документе на контроле произойдут изменения, часики становятся красными (Гражданский кодекс – на рисунке 4.6).
Все пиктограммы, которые могут встретиться при работе с системой, перечислены в таблице в справочной системе «Кодекс» в разделе Работа со списками. Открыть справку можно, нажав на знак вопроса на панели инструментов в правом верхнем углу (рисунок 4.11), при наведении мыши на него всплывает подсказка Справка. Найдём в справке таблицу с пиктограммами (рисунок 4.12).
Рисунок 4.11 – Кнопка Справка
60
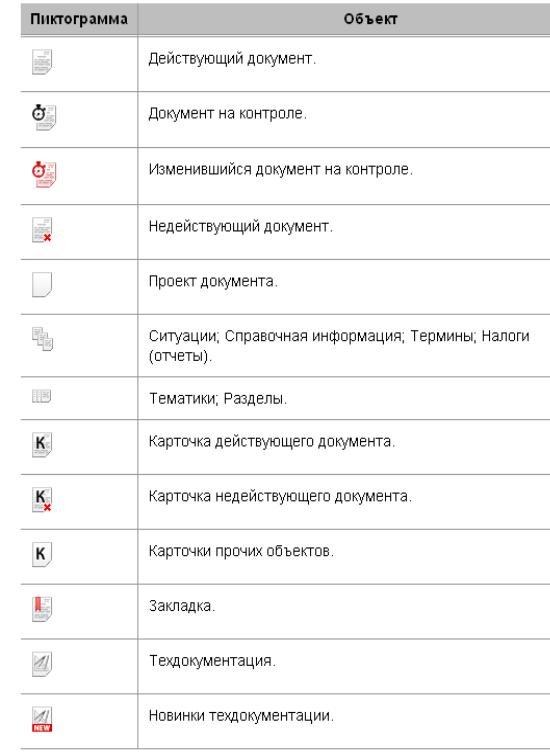
Рисунок 4.12 – Пиктограммы с расшифровками
Откроем документ, который поставили на контроль (рисунок 4.13). В левом верхнем углу стоит указание на это. При нажатии на Документ на контроле открывается информационное окно, в котором указано, были ли изменения.
61
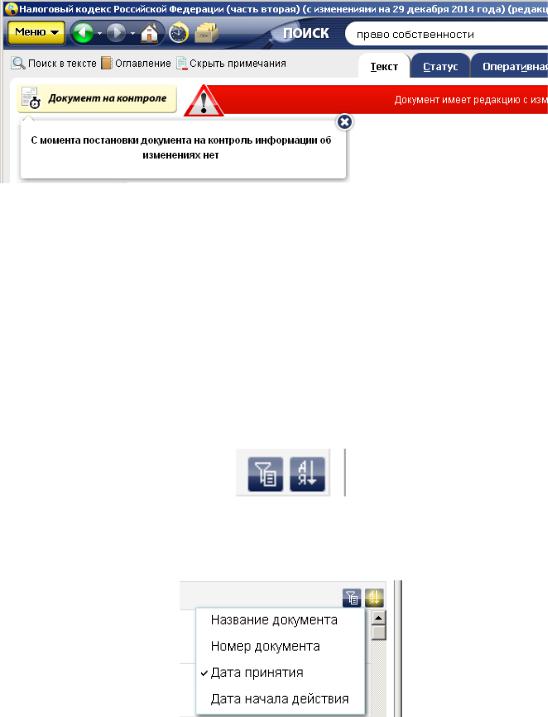
Рисунок 4.13 – Документ на контроле
Документ автоматически открывается на вкладке Текст. Теперь откроем вкладку Ссылается на. Появился список документов, на которые ссылается данный документ. В правом верхнем углу этого списка есть два значка – фильтр и сортировка (рисунок 4.14). Нажмем на значок сортировки, открывается список всех доступных атрибутов сортировки. Текущий атрибут сортировки помечен в списке галочкой (рисунок 4.15).
Рисунок 4.14 – Значки Фильтр и Сортировка
Рисунок 4.15 – Атрибуты сортировки
Выберем другой атрибут сортировки, например по названию документа. Появляется список, отсортированный по алфавиту. Сделайте скриншот.
На панели инструментов находится значок Папки пользователя (рисунок 4.16). Нажимаем его, в левой части появляется окно Папки пользователя, в котором есть кнопки Создать и Удалить. Создайте папку со своей фамилией в Главной папке и сделайте скриншот.
62
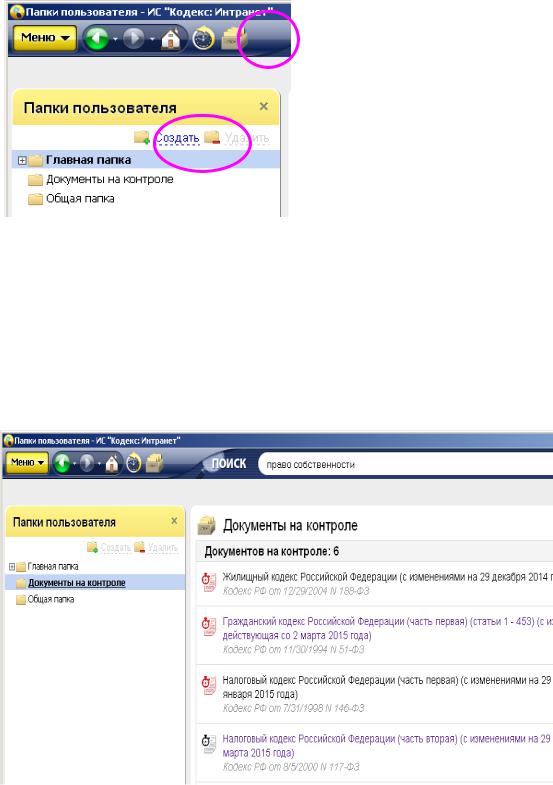
Рисунок 4.16 – Создание папки пользователя
В папках пользователя также есть папки: Документы на контроле и Общая папка. Откроем папку Документы на контроле (рисунок 4.17). В ней уже есть другие документы, часть из которых отмечены красным цветом, что означает внесение в них изменений. Находим наш документ (Налоговый кодекс).
Рисунок 4.17 – Документы на контроле
Откроем этот документ, откроем Меню и выберем Положить в папку. Появится диалоговое окно для выбора папки (рисунок 4.18).
63
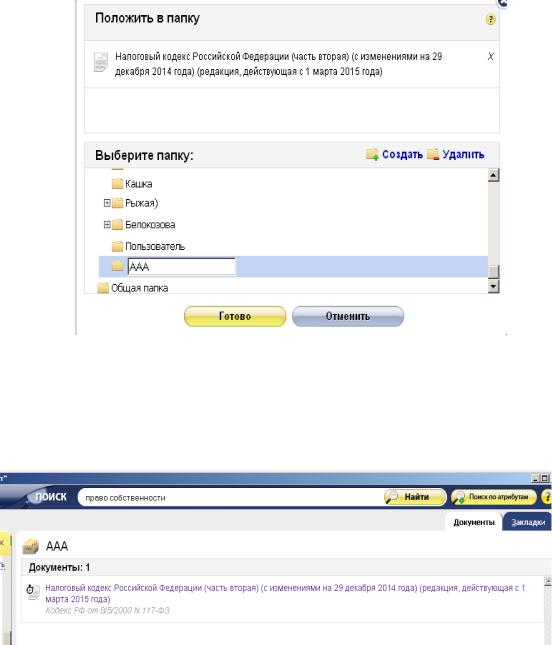
Рисунок 4.18 – Диалоговое окно Положить в папку
Теперь откроем свою папку и увидим в ней документ (рисунок 4.19).
Рисунок 4.19 – Документ в папке пользователя
Находясь в своей папке, откроем Меню. В нём есть следующие пункты (рисунок 4.20):
–Печать – выводится на печать список документов;
–Сохранить в файл – список документов сохраняется в файл Word (рисунок 4.21);
–Импортировать материалы пользователя – импортировать материалы пользователя из предыдущих версий в «Кодекс»;
–Экспортировать материалы пользователя – экспортировать материалы из папки в файл.
64
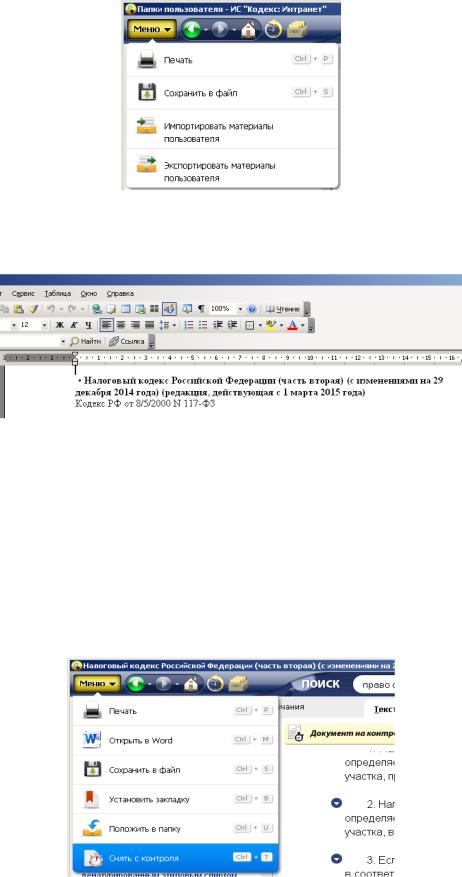
Рисунок 4.20 – Меню для папки пользователя
Рисунок 4.21 – Сохраненный в файле список документов
Теперь данный документ нужно снять с контроля. Для этого открываем меню (в левом верхнем углу), выберем из списка Снять с контроля (рисунок 4.22). После этого появляется информационное сообщение о том, что документ успешно снят с контроля, а в Меню вместо Снять с контроля появляется пункт
Поставить на контроль (рисунок 4.23).
Рисунок 4.22 – Снять с контроля через Меню
65
