
- •Введение
- •1. Основные сведение об ИПС «Кодекс»
- •2. Интерфейс и основные принципы работы с ИПС «Кодекс»
- •3. Лабораторная работа 1
- •Поиск документов
- •3.1. Интеллектуальный поиск
- •3.2 Поиск по атрибутам
- •3.3. Ссылки на Главной странице
- •3.4. Информационные продукты
- •4. Лабораторная работа 2
- •Работа со списком и с документом
- •4.1. Работа со списком
- •4.2. Работа с документом
- •4.3. Закладки в тексте документа
- •4.4. История поиска
- •Задания для самостоятельного решения
- •Список использованных источников
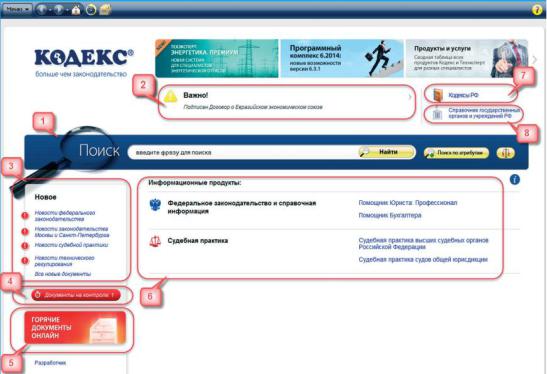
профессиональной информации и других документов организации [2].
2. Интерфейс и основные принципы работы с ИПС «Кодекс»
Главная страница
Работа с ИПС «Кодекс» начинается с Главной страницы (рисунок 2.1).
Рисунок 2.1 – Главная страница «Кодекс»
На Главной странице расположены следующие инструменты:
1)поисковая панель для выбора вида поиска;
2)новостная лента для ознакомления с важными новостями;
3)новое для ознакомления с новостями законодательства и вновь поступившими в базу документами;
4)документы на контроле для просмотра информации об изменениях в документах;
5)горячие документы – обзор появившихся в базе документов;
6)информационные продукты – просмотр установленных продуктов на компьютере пользователя;
7)кодексы РФ – быстрый доступ к любому из кодексов;
8)справочник государственных органов и учреждений – для получения ин-
9
формации об органах государственной власти и их структуре.
Функциональное меню
Все операции выполняются с помощью панели инструментов, которая расположена в верхней части любой страницы системы. На ней расположены кнопки для работы с сервисами и материалами системы.
На панели инструментов расположена кнопка функционального меню. Команды функционального меню (рисунок 2.2) предназначены для работы с материалами и сервисами системы (списками и текстами документов, папками пользователя, историей работы).
а)  б)
б) 
Рисунок 2.2 – Команды функционального меню в зависимости от вида работы: а – при работе с документом; б – при работе со списком
Состав функционального меню формируется таким образом, чтобы обеспечить необходимый набор операций для работы с различными данными (работа со списком, документом, материалами пользователя и т.д.). Кроме представленных, есть еще команды:
–удалить выбранные элементы;
–закрыть двухоконный режим.
Навигационная панель
Навигационная панель позволяет быстро перемещаться между различными разделами и сервисами системы. Панель содержит следующие кнопки для перемещения:
 – Назад, Вперед;
– Назад, Вперед;
10
 – на Главную страницу;
– на Главную страницу;
 – к Истории;
– к Истории;
 – к Папкам пользователя.
– к Папкам пользователя.
Контекстное меню
Контекстное меню – это меню, открываемое правой кнопкой мыши. Контекстное меню содержит основные команды для работы с объектом (список документов, текст документа, гиперссылки), на который наведён курсор. Состав контекстного меню системы «Кодекс» формируется в зависимости от объекта, с которым работает пользователь. В контекстном меню возможны следующие ко-
манды: Копировать, Печать, Сохранить в файл, Открыть в Word, Установить закладку, Положить в папку, Поставить на контроль, Снять с контроля, Копировать ссылку на документ, Удалить выбранные элементы, Открыть в правом (левом) окне, Открыть в новом окне, Закрыть двухоконный режим.
Двухоконный режим
В системе реализована возможность работы в двухоконном режиме. Эта возможность позволяет пользователю, не закрывая нужный документ, открыть в правом окне комментарий; постатейное примечание; документ, упоминающийся в тексте исходного, другую часть исходного документа.
Открыть двухоконный режим можно с помощью:
1.Кнопки  на нижней панели. В правом окне откроется главная страница системы.
на нижней панели. В правом окне откроется главная страница системы.
2.Команды контекстного меню Открыть в правом окне при переходе по гиперссылке.
При работе в двухоконном режиме открывать документы, осуществлять поиск и т.п. можно как в левом, так и в правом окне.
Закрыть двухоконный режим можно с помощью:
1.Кнопки  на нижней панели.
на нижней панели.
2.Команды функционального и контекстного меню Закрыть двухоконный режим.
3.Кнопки на панели серого цвета.
Ярлыки
В системе реализовано предоставление информации под ярлыками. Ярлыки предоставляют возможность перехода к различной информации, связанной с до-
11
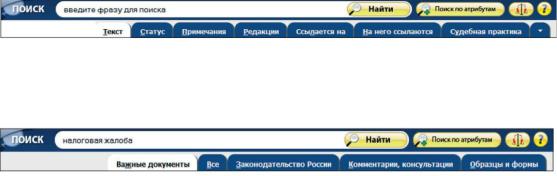
кументом или данным разделом. Ярлыки располагаются в верхней части информационного окна на одном уровне с функциональной панелью инструментов [3].
При работе с документом появляются ярлыки, которые структурируют информацию о документе: Текст, Статус, Примечание и другие (рисунок 2.3). Результаты поиска также раскладываются под ярлыки по видам информации (рисунок 2.4).
Рисунок 2.3 – Ярлыки в документе
Рисунок 2.4 – Ярлыки в результатах поиска
Поиск
В системе «Кодекс» реализованы два вида поиска: интеллектуальный поиск и поиск по атрибутам.
1. Интеллектуальный поиск можно использовать, если вы:
а) можете сформулировать запрос только в произвольной форме; б) знаете аббревиатуру, общепринятое сокращение;
в) знаете точно один или несколько основных атрибутов документа: номер, дату, вид, принявший орган;
г) знаете точную фразу из документа.
Интеллектуальный поиск ориентирован на поиск актуальных документов. В случае запроса по проблематике интеллектуальный поиск сначала ищет по базе с актуальными документами, начиная с важных, переходя к документам по видам информации. Чтобы перейти к списку неактуальных документов по введённому запросу, в ярлыке Все или ярлыках по видам информации нужно нажать ссылку искать в прочих. Если же в запросе присутствует атрибут, система сразу отбирает документы по указанным в строке интеллектуального поиска атрибутам (вид, номер, дата, регион и т.п.), даже если эти документы утратили силу. И действующие, и архивные документы будут представлены на ярлыке Все и под соответствующим запросу ярлыком [3].
12
2. Поиск по атрибутам можно использовать, если вы:
а) знаете только диапазон значений атрибута (например, возможный период принятия документа);
б) владеете информацией о значениях уникальных атрибутов документа (код формы по ОКУД, регион, торговая марка / производитель и т.д.).
Интеллектуальный поиск
Интеллектуальный поиск подойдёт в большинстве случаев: это аналитический поиск, при котором система, анализируя множество параметров документов, предоставляет в итоговом списке наиболее соответствующие введённым запросам справки, документы и материалы. В настоящее время интеллектуальный поиск является основным в системе, объединяя большинство возможностей атрибутного поиска в единой строке. Интерфейсно строка поиска является аналогом интернет-поисковиков. Основной принцип поиска: задать условие, используя наиболее уникальные слова для этого запроса.
С помощью интеллектуального поиска можно найти:
1.Ответ на вопрос / проблему. Например, «расчет среднего заработка для отпускных».
2.Конкретный документ по атрибутам «дата» и / или «номер». Например, «21.04.2010 36н».
3.Конкретный документ по атрибутам «вид документа» и / или «принявший орган» + «название». Например, «Федеральный закон о рекламе», «Приказ Минфина ПБУ».
4.Все документы по виду. Например, «закон РФ», «приказ Минтранса России».
5.Документы по точной фразе в кавычках. Например, «право хозяйственного ведения и право оперативного управления возникают на основании акта собственника о закреплении имущества за унитарным предприятием».
6.Документы по сокращениям, аббревиатурам, сленговым выражениям.
Уникальные возможности интеллектуального поиска
1.Интеллектуальный поиск может дать при вводе запроса как подсказку из словаря готовых запросов, так и предложить подборку важных документов.
2.Интеллектуальный поиск выдаст подсказки таким образом, что переход по этим подсказкам возможен как в поиск, так и непосредственно в текст документа.
3.Интеллектуальный поиск умеет анализировать морфологический состав слова, поэтому не надо заботиться об окончании и ставить звёздочку: можно пи-
13
сать слова целиком, как они звучат.
4.Интеллектуальный поиск поймёт, даже если введены все слова только в именительном или в другом падеже или даже вперемешку: «расчет страхового стажа» = «расчет страховой стаж».
5.Интеллектуальный поиск умеет отличать дату от номера, а если «сомневается», то задаст уточняющий вопрос.
6.Интеллектуальный поиск отличает вид документа от слов запроса. Например, если введено «письмо минфина», интеллектуальный поиск поймёт, что ищется документ вида «письмо» по строительству «автомобильных дорог». При этом он всегда предложит искать это же слово «как слово».
7.Интеллектуальный поиск ищет документ по точной фразе, если заключить фразу в кавычки.
8.При неверно введённом слове система уведомляет о возможной ошибке. Можно исправить слово или продолжить поиск по введённому запросу, если уверены, что слово написано верно.
Алгоритм работы интеллектуального поиска
Цель работы интеллектуального поиска:
а) подобрать список документов, актуальных справок, комментариев и консультаций, терминов по искомой проблеме;
б) представить документы в этом списке по степени соответствия запросу и по «юридической силе», отобрав наиболее важные документы по проблеме в ярлык «Важные документы».
Чтобы решить эти задачи, в интеллектуальном поиске учитываются: частота вхождения каждого слова запроса в документ; количество слов в документе; частота вхождений слова относительно других слов; расстояние между словами запроса в тексте документа; совпадение атрибутов анализируемого документа с введёнными пользователем атрибутами и другие параметры.
Чем точнее документ соответствует запросу, тем выше в списке он будет находиться.
Как правильно составить запрос
1. Поиск по заданной проблеме.
–запрос должен быть направлен на смысловое содержание документа, описывать проблему;
–лучше вводить наиболее уникальные термины запроса;
14
–вводится несколько слов, чтобы описать проблему. Если введено слово «налог», система не сможет угадать, имеется в виду налог на прибыль организаций или, например, на добавленную стоимость. Но нужно вводить только действительно необходимые слова для описания проблемы;
–можно воспользоваться словарём готовых запросов. Работать с ним просто: при вводе слова «налог» – предложением тезауруса будет «налог», «налогоплательщики», «налогоплательщики водного налога» и другие, или же будет подборка документов, например, «Налоговый кодекс». По мере ввода запроса будут отражаться наиболее близкие и подходящие запросу фразы. Остается выбрать нужное значение;
–если по запросу найдена не вполне корректная подборка документов, можно сократить запрос или сформулировать его иначе;
–можно вводить слова полностью, с окончаниями;
–если требуется найти документ по точной фразе / цитате, нужно заключить её в кавычки – будут найдены документы с этой фразой;
–не следует использовать отрицания при формулировке запроса: не, кроме, без. Для задания запросов с отрицанием в системе предусмотрен атрибутный поиск;
–можно не вводить предлоги и союзы, так как они находятся в словаре «шумовых» слов и автоматически отбрасываются системой.
2. Поиск по номеру.
При поиске по номеру можно вводить только номер искомого документа, также можно ввести последовательность символов: «№» или «N» и сам номер документа (порядок введения – любой).
Например, 14, № 122. N 13.
Между символом номера и числом могут быть дефис, точка, пробел либо ничего. Например, N-10084. № 43, 94.
3. Поиск по дате.
Дата указывается в следующих форматах:
–дд.мм.гг;
–дд.мм.гггг;
–д месяц гггг год,
где д или дд – день, мм – месяц, гг или гггг – год, выраженные цифровыми значениями, месяц – наименование месяца на русском или английском языках, год – необязательное завершение, которое может состоять из одного (любого) слова (например, слова «года» в конце даты).
Например, 3 сентября 2013 года. 3 september 2013.
15
Документы за определённый период можно найти с помощью поиска по атрибутам. 4. Поиск по дате и номеру.
Впоисковую строку можно ввести и дату, и номер одновременно, последовательность ввода не имеет значения, необходимо, чтобы дата и номер были разделены знаком препинания или пробелом.
Например, 14, 01.07.2011; № 14, 01.07.2011; 04.03.2011 94; 26 мая 2011 № 238. 5. Другие запросы с цифрами.
Взапросе интеллектуального поиска могут оказаться цифры, не являющиеся номерами или датами. В таком случае система произведёт анализ этих цифр, чтобы определить их значение (дата, номер или слово) и в соответствии с этим выдать результат.
Например, в запросе «13 процентов» система обрабатывает «13» как номер, но по окончании поиска «сообщает»: «13» рассматривалось как «номер». Искать как «слово». При необходимости можно запустить новый поиск.
6. Примерная дата.
Если известна о документе только примерная дата принятия, например, год и месяц или год (примерный период), следует воспользоваться поиском по атрибутам.
Поиск по атрибутам
Поиск по атрибутам так называется потому, что при задании условий известны и используются атрибуты документа или материала. Атрибутами являются, например, дата, принявший орган, актуальность.
Чтобы найти документы по известным атрибутам, нужно перейти к форме поиска по атрибутам по кнопке Поиск по атрибутам. Результаты поиска сортируются по дате принятия.
Поиск по атрибутам позволяет искать документы по общим или специализированным атрибутам.
Общие атрибуты – это атрибуты, которые присущи большинству видов информации. К ним относятся: наименование, вид документа / материала, принявший орган / источник, номер, дата принятия, действие / актуальность, по тексту.
Специализированные атрибуты – это атрибуты, которые свойственны только данному виду информации. Для каждого вида они свои. Например, для вида информации Образцы и формы таковым будет атрибут Код формы по ОКУД. При нахождении на ярлыке определённого вида информации будет доступен поиск
16
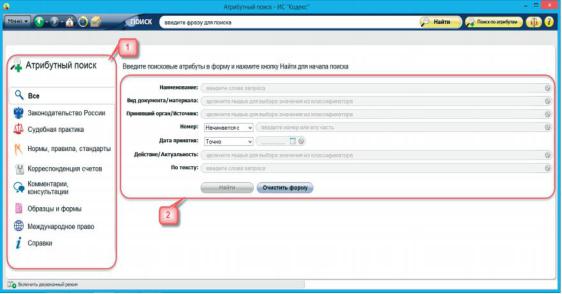
только по документам и материалам данного вида информации.
Форма поиска по атрибутам
Карточка поиска по атрибутам состоит из панели для выбора вида информации и перехода к результатам после поиска и полей для ввода атрибутов (рисунок 5).
Рисунок 2.5 – Форма поиска по атрибутам:
1 – панель для выбора вида информации и перехода к результатам после поиска;
2 – поля для ввода атрибутов
На закладке Все представлены общие атрибуты для всех видов информации.
Состав закладок различных видов информации формируется в зависимости от подключенных продуктов, например Законодательство, Нормы, правила, стан-
дарты, Образцы и формы. На этих закладках представлены общие и специали-
зированные атрибуты данного вида информации.
Если известны атрибуты документа, которые не представлены на закладке
Все, следует определить, к какому виду информации относится искомый доку-
мент или материал, и перейти к нужному виду.
Если нужно найти, например, форму отчётности и известен её номер, следует перейти на закладку Образцы и формы. Данный материал относится к названно-
му виду информации, а на этом ярлыке представлены поля для ввода специали-
зированных атрибутов, в том числе поле для ввода атрибута Номер формы.
17
Поля для ввода атрибутов
Ввод атрибутов осуществляется в соответствующие поля. Поля бывают
четырёх типов:
–текстовые – По тексту, Наименование;
–поля типа дата – Дата принятия, Дата редакции;
–поля выбора значений из классификаторов – Вид документа / материала,
Принявший орган / Источник и др.;
– поля ввода номера – Номер.
Логические операции в атрибутном поиске
Специальные формулы позволяют осуществлять более точный поиск по сложным запросам за счет включения ряда символов при вводе поисковых атрибутов [3].
В полях Наименование и По тексту можно использовать: 1. Логические операции:
«|» – операция «ИЛИ» (текст включает какое-либо одно из введенных значений); «%» – операция «НЕТ» (текст не включает значение, введенное после знака
операции).
Для задания порядка выполнения операции служат скобки (). 2. Операции расстояния:
«\N» – левое слово запроса отстоит от правого на N слов;
«–N» – слова запроса отстают друг от друга на N слов с учетом порядка слов
(если N не задано, то считается, что N=1).
Заключите фразу в кавычки, если необходимо, чтобы слова фразы встреча-
лись не далее чем через слово.
Специальные символы, которые можно включать в слова, делают процесс и результат поиска более точным и отвечающим поставленным целям:
«*» – любые символы, в том числе пусто;
«?» – любой символ, кроме пустого;
18
