
- •Введение
- •1. Создание таблицы
- •2. Способы создания таблиц в Word 2007
- •4. Заполнение таблицы
- •5. Разделение таблицы на самостоятельные части
- •6. Размещение заголовков столбцов таблицы на каждой странице
- •7. Автоматическое оформление таблицы
- •8. Форматирование таблиц с использованием стилей таблиц
- •9. Модификация таблицы и ввод в неë текста
- •10. Обрамление и заливка таблиц, абзацев и страниц
- •11. Выход из обрамления комбинацией клавиш Ctrl+Q
- •12. Параметры вкладок Граница и Страница
- •13. Выделение элементов таблицы
- •14. Изменение конфигурации и местоположения таблицы
- •15. Настройка таблицы
- •16. Обработка данных таблицы
- •17. Закладки
- •18. Настройка размеров и расположения таблицы
- •19. Импорт таблиц
- •21. Создание диаграммы на основе имеющейся таблицы
- •22. Примеры выполнения заданий
- •23. Пример выполнения задания 1
- •24. Задание 2. Построение диаграмм на основе готовой таблицы
- •25. Пример выполнения задания 2
- •26. Построение круговой диаграммы
- •27. Построение гистограммы
- •29. Варианты заданий
- •Библиографический список
- •Содержание

56
24.Задание 2. Построение диаграмм на основе готовой таблицы
По данным таблицы построить диаграммы по строкам и по столбцам:
1)круговые диаграммы;
2)гистограммы. Диаграммы должны иметь:
заголовок диаграммы; заголовки осей (для гистограммы); легенду.
Номер |
План |
Фактически |
Процент |
участка |
выполнения, шт. |
выполнено, шт. |
выполнения плана |
|
(ПВ) |
(ФВ) |
(%) |
Участок 1 |
100 |
100 |
100 |
Участок 2 |
90 |
110 |
122,22 |
Участок 3 |
110 |
115 |
104,55 |
Участок 4 |
105 |
105 |
100 |
Участок 5 |
95 |
90 |
94,74 |
Итого |
500 |
520 |
104 |
25.Пример выполнения задания 2
При построении диаграмм на основе Готовой таблицы выполнить команды:
 выделить данные, которые должны отобразиться на диаграмме;
выделить данные, которые должны отобразиться на диаграмме;
 команда: Вставка – Объект, появится ДО Вставка объекта (рисунок 37);
команда: Вставка – Объект, появится ДО Вставка объекта (рисунок 37);  в ДО Вставка объекта выбрать: Диаграмма Microsoft Graph.
в ДО Вставка объекта выбрать: Диаграмма Microsoft Graph.
Рисунок 37 – ДО Вставка объекта
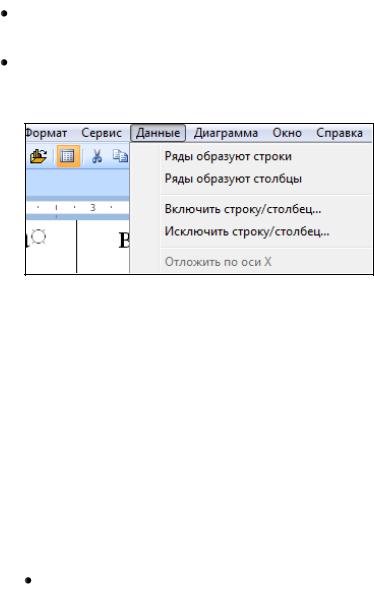
57
26.Построение круговой диаграммы
Круговая диаграмма имеет только одну ось и построить её можно по строкам или по столбцам, но только по одному ряду данных. Для этого необходимо воспользоваться одним из двух способов:
создать таблицу, из которой удалены ненужные строки и столбцы и построить диаграмму;
исключить ненужные строки и столбцы из имеющейся таблицы восполь-
зовавшись командой Данные – Исключить строки(столбцы), которая находится на ПИ Стандартная (рисунок 38).
Рисунок 38 – Выбор ряда данных круговой диаграммы
Построение диаграммы по строкам
Выберите строку, представляющую интерес, например строка итоговых дан-
ных Итого.
Для построения диаграммы таблицу приводим к виду:
Номер |
План |
Фактически |
Процент выполне- |
участка |
выполнения, шт. |
выполнено, шт. |
ния плана (%) |
|
(ПВ) |
(ФВ) |
|
|
|
|
|
Итого |
500 |
520 |
104 |
|
|
|
|
Диаграмма будет состоять из трëх секторов {План выполнения шт. (ПВ), Фактически выполнено шт. (ФВ), Процент выполнения плана (%)}.
Выделите таблицу:
Команда: Вставка – Объект.
В ДО Вставка объекта выбрать: Диаграмма Microsoft Graph.
Появляется ДО Таблица данных (рисунок 39) и соответствующая ей диаграмма, тип которой установлен в Word по умолчанию.
Однако нам нужна круговая диаграмма, поэтому щёлкаем правой кнопкой мыши в область построения гистограммы, появляется контекстное меню (КМ), из списка КМ выбираем Тип диаграммы.
Появляется ДО Тип диаграммы (рисунок 40).
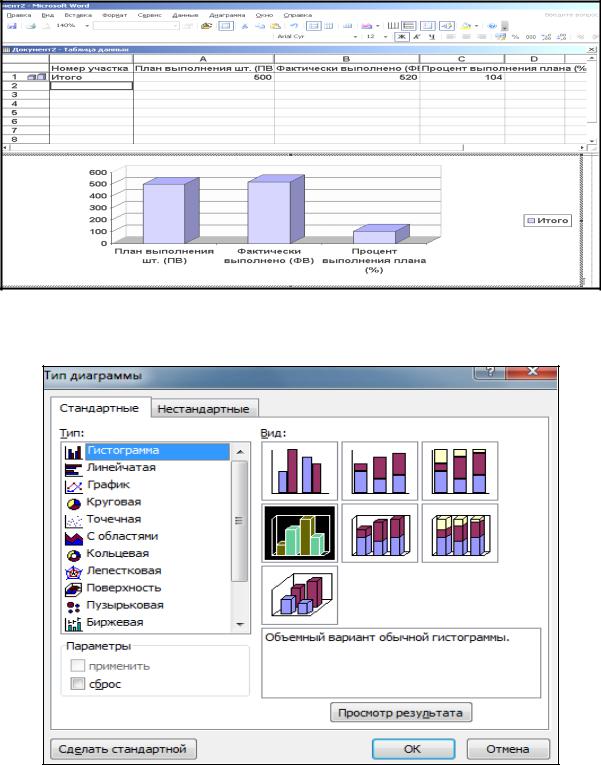
58
Рисунок 39 – Гистограмма программы Microsoft Graph,
установленная в Word по умолчанию
Рисунок 40 – Диалоговое окно Тип диаграммы
Выберите круговую диаграмму и еë тип.
После нажатия кнопки ОК! отображается диаграмма (рисунок 41).

59
Щелчок правой кнопкой мыши в Области диаграммы выводит контекстное меню (рисунок 41), где можно выбрать тип, параметры диаграммы и др.
Область диаграммы
Рисунок 41 – Контекстное меню для выбора параметров диаграммы после запуска программы Microsoft Graph
Выберите команду Параметры диаграммы, появляется ДО Параметры диаграммы (рисунок 42-44).
На вкладке Заголовки (рисунок 42) укажите название диаграммы: Круговая диаграмма итоговых показателей о работе инструментального цеха.
Рисунок 42 – Диалоговое окно Параметры диаграммы на вкладке Заголовки

60
На вкладке Легенда (рисунок 43) выберите размещение легенды или удалите её.
Рисунок 43 – Диалоговое окно Параметры диаграммы на вкладке Легенда
На вкладке Подписи данных можете выбрать параметры, которые хотите отобразить на диаграмме (рисунок 44):
Рисунок 44 – Диалоговое окно Параметры диаграммы на вкладке
Подписи данных
имена рядов (у нас только один ряд данных – Итого);

61
имена категорий (ПВ, ФВ, %);
значения (численные значения таблицы по данным которой мы строим таблицу);
доли (%);
разделитель;
ключ легенды.
ОК!
Отображается диаграмма, которую необходимо отформатировать (рисунок 45).
Круговая диаграмма итоговых |
|||
Итого; |
данных о работе |
|
|
Процент |
|
|
|
инструментального цеха |
|||
выполн |
|
|
|
ения |
Итого; |
|
|
плана |
План |
||
План |
|||
(%); 104; |
выполнения |
||
|
|||
выполн |
шт. (ПВ) |
||
9% |
|||
ения шт. |
|
||
Итого; |
Фактически |
||
(ПВ); |
|||
выполнено шт. |
|||
Фактиче |
|||
500; |
(ФВ) |
||
ски |
|||
44% |
Процент |
||
выполн |
|||
|
|||
|
выполнения |
||
ено шт. |
|
||
|
плана (%) |
||
(ФВ); |
|
||
|
|
||
Рисунок 45 – Диаграмма (неотформатированная) после записей в диалоговом окне Параметры диаграммы на вкладках Заголовки и Подписи данных
Отформатируйте диаграмму:
 Увеличьте еë размеры;
Увеличьте еë размеры;
 Измените размеры шрифта – подписей данных, легенды, названия диаграммы.
Измените размеры шрифта – подписей данных, легенды, названия диаграммы.
После всех необходимых процедур форматирования диаграмма принимает вид (рисунок 46)

|
|
62 |
|
|
Круговая диаграмма итоговых данных о работе |
|
|
|
|
инструментального цеха |
|
|
Итого; |
Процент |
|
|
выполнения плана |
|
|
|
(%); 104; 9% |
|
|
Итого; Фактически |
Итого; |
План |
|
выполнено |
(ФВ); |
выполнения шт. |
|
520; 47% |
|
(ПВ); 500; 44% |
|
План выполнения шт. (ПВ) |
Фактически выполнено (ФВ) Процент выполнения плана (%) |
|
|
Рисунок 46 – Круговая диаграмма, построенная по строкам после форматирования |
|||
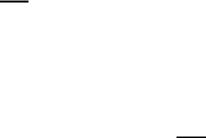
63
Построение круговой диаграммы по столбцам
Если решили построить по столбцам, то необходимо выбрать столбец, например столбец “Процент выполнения плана (%)”. Таблицу для построения диаграммы приводите к виду:
Номер |
Процент выполне- |
участка |
ния плана (%) |
|
|
Участок 1 |
100 |
|
|
Участок 2 |
122,22 |
|
|
Участок 3 |
104,55 |
|
|
Участок 4 |
100 |
|
|
Участок 5 |
94,74 |
|
|
Итого |
104 |
|
|
Диаграмма будет состоять из шести секторов (Участок 1 ÷ Участок 5, Итог) Затем эти таблицы можно удалить.
Повторите команды для построения диаграммы:
1.Выделите таблицу.
2.Выполните команды Вставка – Рисунок – Диаграмма.
3.Выполните команды Диаграмма – Тип диаграммы или нажмите кноп-
ку Тип диаграммы  на ПИ Стандартная.
на ПИ Стандартная.
4.В ДО Тип диаграммы выберите тип: Круговая.
5.Нажмите кнопку Просмотр результата, в окне Образец видно, что диаграмма не соответствует табличным данным. Это объясняется тем, что вы строите диаграмму по столбцам (рисунок 47), а программа читает по строкам
(это видно по активной кнопке По строкам 
 на ПИ Стандартная).
на ПИ Стандартная).
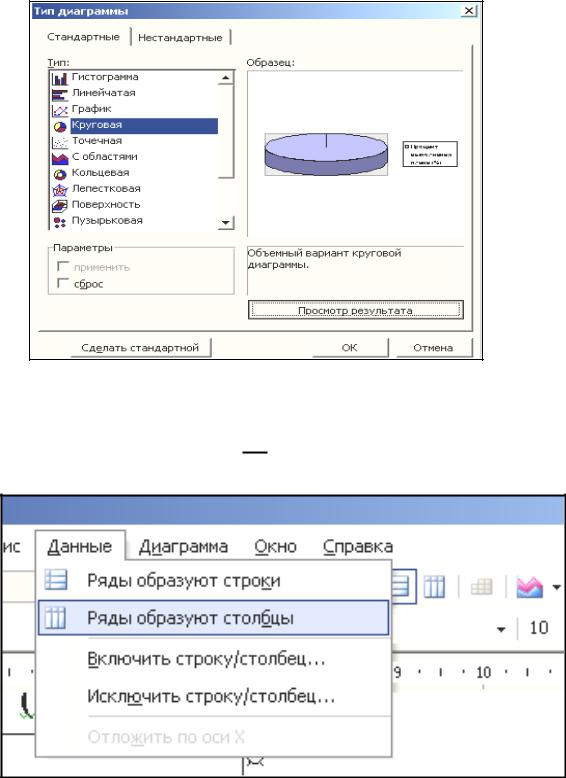
64
Рисунок 47 – Вид диаграммы в окне Образец, когда её построение выполняется по столбцам, а программа “читает” по строкам
6. Выполните команду Данные – Ряды образуют столбцы (рисунок 48) или нажмите кнопку По столбцам  на ПИ Стандартная.
на ПИ Стандартная.
Рисунок 48 – Контекстное меню после команды Данные
Диаграмма примет вид (рисунок 49).
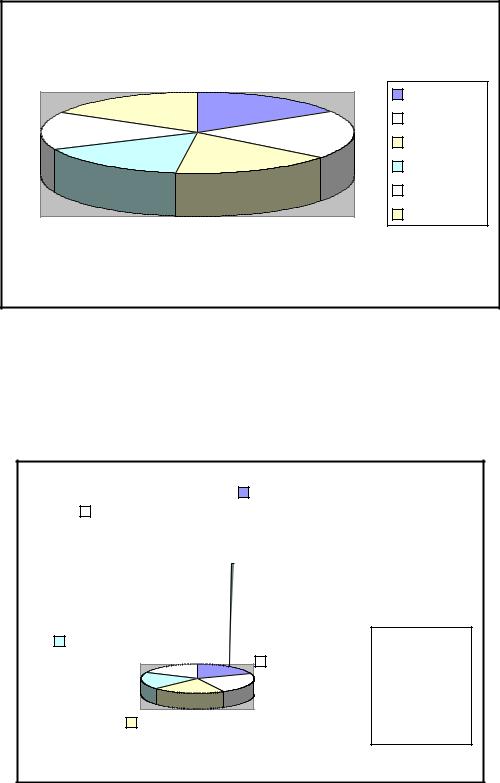
65
Участок 1 |
Участок 2 |
Участок 3 |
Участок 4 |
Участок 5 |
Итого |
Рисунок 49 – Диаграмма, отображаемая в окне Образец ДО Тип диаграммы
Как и в предыдущем примере, выберите параметры диаграммы, после чего получите диаграмму круговую построенную по столбцам, но которую необходимо отформатировать (рисунок 50).
Круговая диаграммаПроцент
Процент выполн
показателей процента
выполн ения
выполнения плана по участкам
плана
планаинструментального(%); цеха
(%); |
Участок |
|
Участок |
1; 100; |
|
5; 94,74; |
19% |
|
Процент |
|
|
18% |
Процент |
|
выполн |
|
|
ения |
|
выполн |
плана |
|
ения |
(%); |
Процент |
плана |
Участок выполн |
(%); |
|
4; 100; |
ения |
Участок |
19% |
|
2; |

 Участок 1
Участок 1

 Участок 2
Участок 2

 Участок 3
Участок 3
 Участок 4
Участок 4 
 Участок 5
Участок 5
Рисунок 50 – Вид диаграммы после записей в диалоговом окне
Параметры диаграммы на вкладках Заголовки и Подписи данных
Отформатируйте в следующей последовательности:
1.Щëлкните кнопкой мыши по Области диаграммы.
2.Мышью раздвиньте рамку диаграммы до нужных размеров.
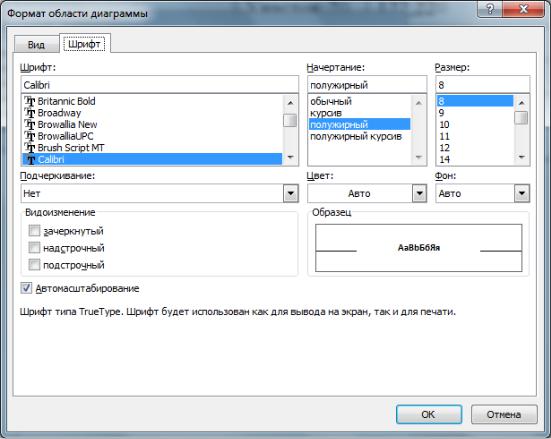
66
3.Выполните двойной щелчок кнопкой мыши по Области диаграммы, после чего должно появиться ДО Таблица данных и контекстное меню (рисунок 41), где можно выбрать Формат области диаграммы (рисунок 51).
4.Щелчками правой кнопкой мыши по объектам диаграммы: заголовку, легенде, подписям данных вы выводите контекстное меню, позволяющее получить нужные параметры форматирования.
Щелчок правой кнопкой мыши в Области диаграммы выводит), где можно выбрать тип, параметры диаграммы и др.
Рисунок 51 – ДО Формат области диаграммы на вкладке Шрифт
 В ДО Формат области диаграммы выберите размер шрифта подписей данных, названия диаграммы, легенды. Диаграмма принимает вид (рисунок 52).
В ДО Формат области диаграммы выберите размер шрифта подписей данных, названия диаграммы, легенды. Диаграмма принимает вид (рисунок 52).
