
- •Введение
- •1. Создание таблицы
- •2. Способы создания таблиц в Word 2007
- •4. Заполнение таблицы
- •5. Разделение таблицы на самостоятельные части
- •6. Размещение заголовков столбцов таблицы на каждой странице
- •7. Автоматическое оформление таблицы
- •8. Форматирование таблиц с использованием стилей таблиц
- •9. Модификация таблицы и ввод в неë текста
- •10. Обрамление и заливка таблиц, абзацев и страниц
- •11. Выход из обрамления комбинацией клавиш Ctrl+Q
- •12. Параметры вкладок Граница и Страница
- •13. Выделение элементов таблицы
- •14. Изменение конфигурации и местоположения таблицы
- •15. Настройка таблицы
- •16. Обработка данных таблицы
- •17. Закладки
- •18. Настройка размеров и расположения таблицы
- •19. Импорт таблиц
- •21. Создание диаграммы на основе имеющейся таблицы
- •22. Примеры выполнения заданий
- •23. Пример выполнения задания 1
- •24. Задание 2. Построение диаграмм на основе готовой таблицы
- •25. Пример выполнения задания 2
- •26. Построение круговой диаграммы
- •27. Построение гистограммы
- •29. Варианты заданий
- •Библиографический список
- •Содержание
12
4.Заполнение таблицы
Для заполнения ячейки таблицы достаточно установить курсор в этой ячейке и ввести текст. В таблицу можно также вставлять и нетекстовые элементы. При этом размер ячейки по мере необходимости будет автоматически увеличиваться.
В одной клетке можно разместить несколько абзацев, которые можно отформатировать обычным образом.
Для перемещения по таблице используются те же клавиши, что и для перемещения по документу. Однако, когда курсор находится в последней ячейке, при нажатии клавиши Tab в таблицу добавляется новая строка.
Для перемещения по таблице используются клавиши: Tab – переход в следующую ячейку;
Shift + Tab – переход в предыдущую ячейку; Ctrl + Tab –вставка символа табуляции;
Alt + Home – переход в первую ячейку текущей строки; Alt + End – переход в последнюю ячейку текущей строки; Alt + PgUp – переход в верхнюю ячейку текущего столбца; Alt + PgDn – переход в нижнюю ячейку текущего столбца; End – ввод нового абзаца в ячейке.
5.Разделение таблицы на самостоятельные части
Чтобы разбить таблицу на две самостоятельные части, нужно установить курсор в строку, перед которой должна быть разделена таблица выполнить ко-
манду Макет – Разбить таблицу или Ctrl + Shift + Enter.
6. Размещение заголовков столбцов таблицы на каждой странице
Если вы создаёте длинную таблицу, которая занимает несколько страниц, то очень удобно заголовки столбцов таблицы помещать на каждой странице.
Для этого необходимо:
-выделить заголовки столбцов таблицы, текст которых вы хотите использовать на каждой странице;
-выбрать вкладку Макет;
-нажать кнопку Повторить строки заголовков.
Word автоматически будет повторять текст заголовков столбцов таблицы на каждой странице.
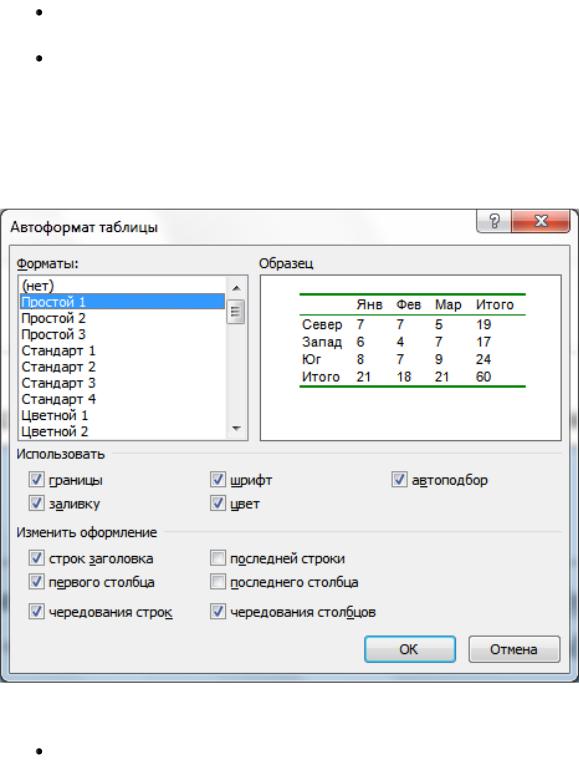
13
7.Автоматическое оформление таблицы
Word 2007 предоставляет 43 варианта оформления таблиц. Для автоматического оформления таблицы нужно:
выделить таблицу;
нажать кнопку Автоформат  на Панели быстрого запуска.
на Панели быстрого запуска.
Появится ДО Автоформат таблицы (рисунок 4)
Кнопка Автоформат на Панель быстрого запуска помещается по команде:
Кнопка Office – Параметры Word – Настройка – Все команды – Автоформат – Добавить.
Рисунок 4 – Диалоговое окно Автоформат таблицы
В ДО Автоформат таблицы выбрать формат таблицы, который можно просмотреть в окне «Образец» (рисунок 4). Если понравится – ОК, в противном случае – Отмена.
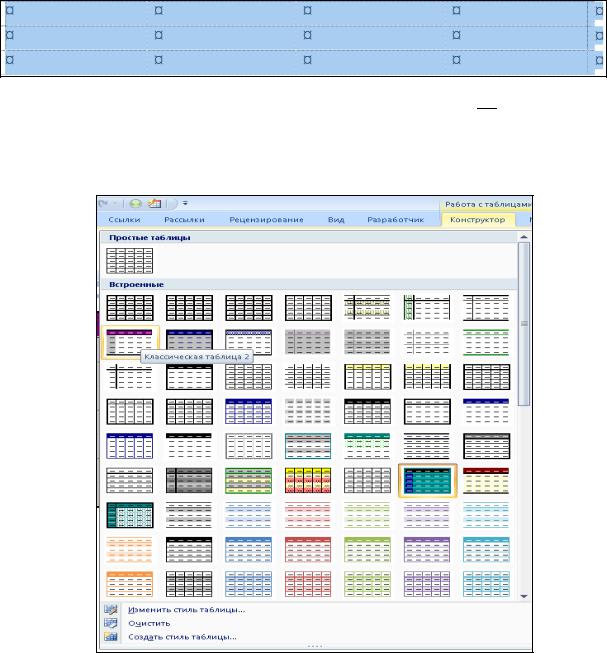
14
Удалить уже выбранный формат можно в ДО Автоформат таблицы выбрав из списка тип – Сетка 1.
8.Форматирование таблиц с использованием стилей таблиц
После создания таблицы можно задать для неё формат при помощи стилей таблицы. Установив указатель мыши на одном из заранее определённых стилей таблицы, можно просмотреть, как будет выглядеть эта таблица в готовом виде.
Выделите таблицу, для которой требуется задать формат.
В группе Работа с таблицами перейдите на вкладку Конструктор.
Нажмите кнопку со стрелкой Дополнительные параметры  .
.
В группе Стили таблиц (рисунок 5) поочередно устанавливайте указатель мыши на стилях таблицы, пока не найдёте подходящий вариант.
Рисунок 5 – Группа Стили таблиц Чтобы применить стиль к таблице, щёлкните его.

15
В группе Параметры стилей таблиц (рисунок 6) установите или снимите флажки рядом с теми элементами таблицы, которые требуется отобразить или скрыть в выбранном стиле: Строка заголовка, Первый столбец, Цвет пера (цвет линий), Ластик, и др.
Рисунок 6 – Группа Параметры стилей таблиц
9.Модификация таблицы и ввод в неë текста
Для изменения конфигурации таблицы на вкладке Разметка страницы в группе
Фон страницы выбрать кнопку Границы страниц,
Рисунок 7 – Вкладка Разметка страницы
откроется ДО Границы и заливка (рисунок 8 – 10) со вкладками: Граница,
Страница и Заливка.
2-й способ: щëлкнув правой кнопкой мыши по выделенной таблице, в контекстном меню укажите пункт Границы и заливка.
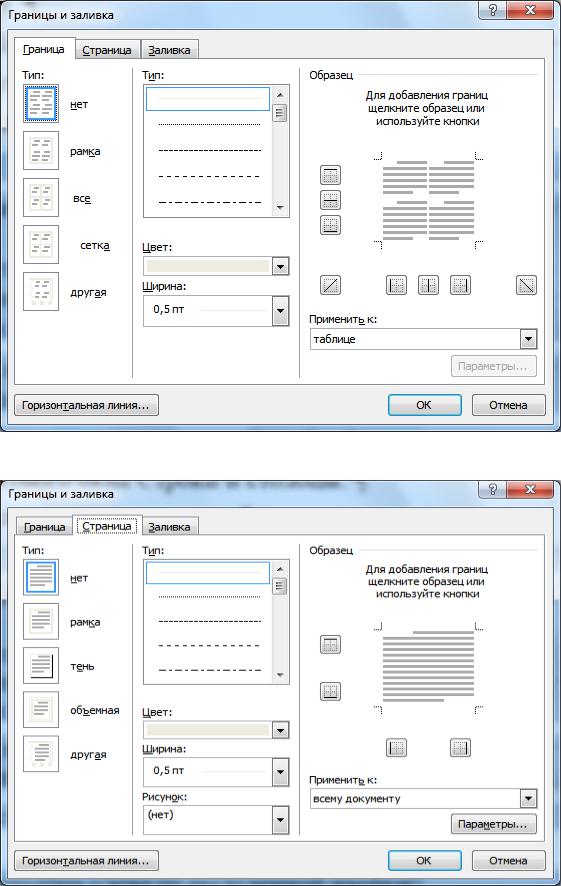
16
Рисунок 8 – Диалоговое окно Границы и заливка на вкладке Граница
Рисунок 9 – Диалоговое окно Границы заливка на вкладке Страница
