
- •Введение
- •1. Создание таблицы
- •2. Способы создания таблиц в Word 2007
- •4. Заполнение таблицы
- •5. Разделение таблицы на самостоятельные части
- •6. Размещение заголовков столбцов таблицы на каждой странице
- •7. Автоматическое оформление таблицы
- •8. Форматирование таблиц с использованием стилей таблиц
- •9. Модификация таблицы и ввод в неë текста
- •10. Обрамление и заливка таблиц, абзацев и страниц
- •11. Выход из обрамления комбинацией клавиш Ctrl+Q
- •12. Параметры вкладок Граница и Страница
- •13. Выделение элементов таблицы
- •14. Изменение конфигурации и местоположения таблицы
- •15. Настройка таблицы
- •16. Обработка данных таблицы
- •17. Закладки
- •18. Настройка размеров и расположения таблицы
- •19. Импорт таблиц
- •21. Создание диаграммы на основе имеющейся таблицы
- •22. Примеры выполнения заданий
- •23. Пример выполнения задания 1
- •24. Задание 2. Построение диаграмм на основе готовой таблицы
- •25. Пример выполнения задания 2
- •26. Построение круговой диаграммы
- •27. Построение гистограммы
- •29. Варианты заданий
- •Библиографический список
- •Содержание

49
21.Создание диаграммы на основе имеющейся таблицы
Таблицу упростите: оставьте только те данные, которые нужно представить графически.
Выделите готовую таблицу.
Ф.И.О. |
Отработано часов в день |
Дневная |
Вечерняя |
|
|
|
|
Иванов |
8 |
5 |
3 |
Петров |
7 |
3 |
4 |
Сидоров |
6 |
4 |
2 |
Ким |
7 |
3 |
4 |
Кан |
8 |
4 |
4 |
Ен |
6 |
3 |
3 |
Выполните команду Вставка – Объект – Диаграмма Microsoft Graph, по-
явится диаграмма, установленная по умолчанию.
Щёлкните правой кнопкой мыши в область построения диаграммы, появится контекстное меню (КМ), из списка КМ выберите Тип диаграммы, появится ДО
Тип диаграммы (рисунок 32).
Рисунок 32 – Диалоговое окно Тип диаграммы

50
Выберите нужную диаграмму
В результате в окне документа Word откроется диалог для создания диаграммы на основе выделенной таблицы с возможностью редактирования данных в ней.
Описанный вариант создания диаграммы на основе имеющейся таблицы не проходит в случае, когда в таблице все данные содержатся в формате с плавающей точкой (например, 3,5е – 2). В такой ситуации эту таблицу из документа Word в диалоговое окно программы построения диаграмм нужно передавать с помощью буфера обмена.
В данном случае диалоговое окно Таблица данных представлена данными, соответствующими данным упрощённой таблицы:
заголовками столбцов и строк, а также данными соответствующими данным таблицы.

51
После выполнения процедуры форматирования:
увеличьте размеры диаграммы; измените размер шрифта; измените направление текста;
впишите заголовки диаграммы и осей. Делается это так:
двойной щелчок мыши по диаграмме; щелчок правой кнопкой мыши по осям, по легенде, области построения диаграммы…;
выбирается: формат оси; формат легенды;
параметры диаграммы и т. д. Получим диаграмму (рисунок 33)
Рисунок 33 – Диаграмма после выполнения процедуры форматирования

52
22.Примеры выполнения заданий
Задание 1. Работа с таблицами
1. Построить таблицу согласно исходным данным.
Таблица данных о работе инструментального цеха
Номер |
План |
Фактически |
Процент |
участка |
выполнения, шт. |
выполнено, шт. |
выполнения плана |
|
(ПВ) |
(ФВ) |
(%) |
|
|
|
|
Участок 1 |
100 |
100 |
ххх |
|
|
|
|
…………. |
|
|
|
|
|
|
|
Итого |
ххх |
ххх |
ххх |
|
|
|
|
Дополнить таблицу данными до пяти строк.
2.Выполнить вычисления в таблице по формуле % = ФВ/ПВ*100 и по-
строить таблицу с вычислениями.
3.Построить таблицу с формулами.
4.Построить таблицу в автоформате.
По расчётным данным построить круговую диаграмму и гистограмму.
23.Пример выполнения задания 1
1.Построить таблицу согласно исходным данным.
Постройте таблицу согласно исходных данных и дополните таблицу данными до пяти строк.
Таблица 1 – Исходная таблица. Таблица данных о работе инструментального цеха
Номер |
План выполнения, |
Фактически |
Процент выполнения |
участка |
шт. |
выполнено |
плана |
|
(ПВ) |
(ФВ) |
(%) |
|
|
|
|
Участок 1 |
100 |
100 |
|
|
|
|
|
Участок 2 |
90 |
110 |
|
|
|
|
|
Участок 3 |
110 |
115 |
|
|
|
|
|
Участок 4 |
105 |
105 |
|
|
|
|
|
Участок 5 |
95 |
90 |
|
|
|
|
|
Итого |
|
|
|
|
|
|
|
2.Выполнить вычисления в таблице по формуле % = ФВ/ПВ*100 и
построить таблицу с вычислениями.
Скопируйте исходную таблицу 1.

53
Назовите скопированную Таблицу 1 – Таблица 2 – Таблица с вычислениями 2. Выполните вычисления в таблице по формуле % = ФВ/ПВ*100, используя команду Макет – Формула и ДО Формула (рисунок 34).
 Поместите курсор в ячейку, где необходимо отобразить результат вычисления.
Поместите курсор в ячейку, где необходимо отобразить результат вычисления.  Выполните команду Макет – Формула, появляется ДО Формула.
Выполните команду Макет – Формула, появляется ДО Формула.
Рисунок 34 – Диалоговое окно Формула  В строке Формула наберите с клавиатуры формулу, например, для участка 4:
В строке Формула наберите с клавиатуры формулу, например, для участка 4:
=c5/b5*100 (рисунок 35). Вычисления в каждой строке выполняются отдельно.
Рисунок 35 – Диалоговое окно Формула с формулой для участка 4
54
Таблица 2 – Таблица с вычислениями Таблица данных о работе инструментального цеха
Номер |
План |
Фактически |
Процент |
|
участка |
выполнения, шт. |
выполнено |
выполнения плана |
|
|
(ПВ) |
(ФВ) |
(%) |
|
|
|
|
|
|
Участок 1 |
100 |
100 |
100 |
|
|
|
|
|
|
Участок 2 |
90 |
110 |
122,22 |
|
|
|
|
|
|
Участок 3 |
110 |
115 |
104,55 |
|
|
|
|
|
|
Участок 4 |
105 |
105 |
100 |
|
|
|
|
|
|
Участок 5 |
95 |
90 |
94,74 |
|
|
|
|
|
|
Итого |
500 |
520 |
104 |
|
|
|
|
|
|
Скопируйте таблицу 2. Назовите её Таблица 3 – Таблица с формулами. |
||||
|
Таблица 3 – Таблица с формулами |
|
|
|
|
Таблица данных о работе инструментального цеха |
|||
|
|
|
|
|
Номер |
План |
Фактически |
Процент |
|
участка |
выполнения, шт. |
выполнено |
выполнения плана |
|
|
(ПВ) |
(ФВ) |
(%) |
|
|
|
|
|
|
Участок 1 |
100 |
100 |
100 |
|
|
|
|
|
|
Участок 2 |
90 |
110 |
122,22 |
|
|
|
|
|
|
Участок 3 |
110 |
115 |
104,55 |
|
|
|
|
|
|
Участок 4 |
105 |
105 |
100 |
|
|
|
|
|
|
Участок 5 |
95 |
90 |
94,74 |
|
|
|
|
|
|
Итого |
500 |
520 |
104 |
|
|
|
|
|
|
Выполните одну из двух команд:
 Кнопка Office – Параметры Word – и в группе Показывать содержимое документа выбрать команду Показывать Коды полей вместо их значе-
Кнопка Office – Параметры Word – и в группе Показывать содержимое документа выбрать команду Показывать Коды полей вместо их значе-
ний (при печати команду Коды полей повторить).
 Щëлкните правой кнопкой мыши по числу в ячейке, где выполнялось вычисление по формуле, после чего появится контекстном меню, в котором из списка (рисунок 36), выберите Коды/значения полей, отдельно для каждого вычисления.
Щëлкните правой кнопкой мыши по числу в ячейке, где выполнялось вычисление по формуле, после чего появится контекстном меню, в котором из списка (рисунок 36), выберите Коды/значения полей, отдельно для каждого вычисления.
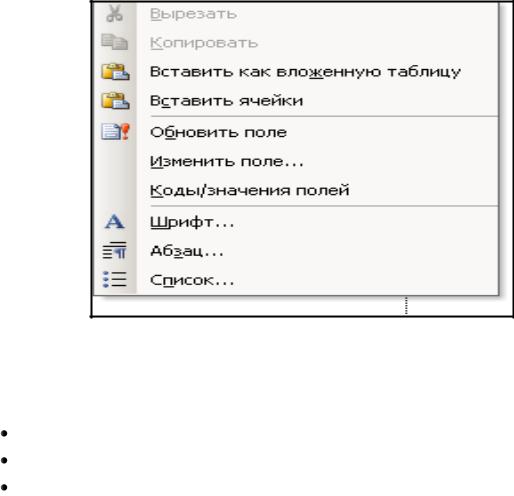
55
Рисунок 36 – Контекстное меню числа рассчитанного по формуле в ячейке таблицы
Скопируйте таблицу 2 или 3.
Назовите её Таблица 4 – Таблица в автоформате.
Выделите таблицу.
Нажмите кнопку Автоформат на Панели быстрого запуска.
В ДО Автоформат таблицы выберите понравившийся вам формат из списка в поле Форматы.
Таблица 4 – Таблица в автоформате Таблица данных о работе инструментального цеха
Номер |
План |
Фактически |
Процент |
участка |
выполнения, шт. |
выполнено |
выполнения плана |
|
(ПВ) |
(ФВ) |
(%) |
Участок 1 |
100 |
100 |
100 |
Участок 2 |
90 |
110 |
122,22 |
Участок 3 |
110 |
115 |
104,55 |
Участок 4 |
105 |
105 |
100 |
Участок 5 |
95 |
90 |
94,74 |
Итого |
500 |
520 |
104 |
