
- •Введение
- •1. Создание таблицы
- •2. Способы создания таблиц в Word 2007
- •4. Заполнение таблицы
- •5. Разделение таблицы на самостоятельные части
- •6. Размещение заголовков столбцов таблицы на каждой странице
- •7. Автоматическое оформление таблицы
- •8. Форматирование таблиц с использованием стилей таблиц
- •9. Модификация таблицы и ввод в неë текста
- •10. Обрамление и заливка таблиц, абзацев и страниц
- •11. Выход из обрамления комбинацией клавиш Ctrl+Q
- •12. Параметры вкладок Граница и Страница
- •13. Выделение элементов таблицы
- •14. Изменение конфигурации и местоположения таблицы
- •15. Настройка таблицы
- •16. Обработка данных таблицы
- •17. Закладки
- •18. Настройка размеров и расположения таблицы
- •19. Импорт таблиц
- •21. Создание диаграммы на основе имеющейся таблицы
- •22. Примеры выполнения заданий
- •23. Пример выполнения задания 1
- •24. Задание 2. Построение диаграмм на основе готовой таблицы
- •25. Пример выполнения задания 2
- •26. Построение круговой диаграммы
- •27. Построение гистограммы
- •29. Варианты заданий
- •Библиографический список
- •Содержание
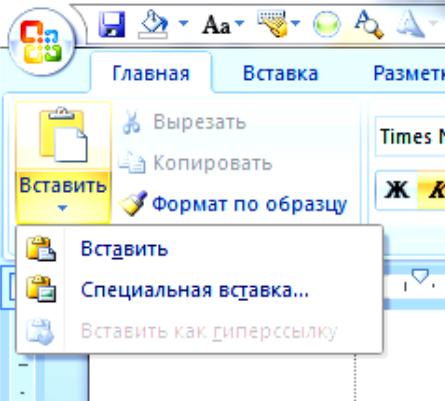
38
19.Импорт таблиц
Иногда может возникнуть необходимость импортировать в Word таблицу, созданную в другой программе, например некоторых других текстовых процессорах, а также файлы электронных таблиц Microsoft Excel и Lotus. При импортировании электронных таблиц функции и формулы, размещенные в ячейках, не переносятся, а также может быть утеряно оформление.
Чтобы импортировать таблицу, созданную в другом приложении, сделайте следующее.
1.Откройте таблицу в том приложении, в котором она была создана.
2.Скопируйте таблицу в буфер обмена.
3.Установите курсор в том месте документа Word, куда необходимо вставить таблицу.
4.На вкладке Главная ленты в группе Буфер обмена щёлкните на стрелке в
нижней части кнопки Вставить  и выберите в появившемся меню строку Специальная вставка (рисунок 24).
и выберите в появившемся меню строку Специальная вставка (рисунок 24).
Рисунок 24 – Меню кнопки Вставить
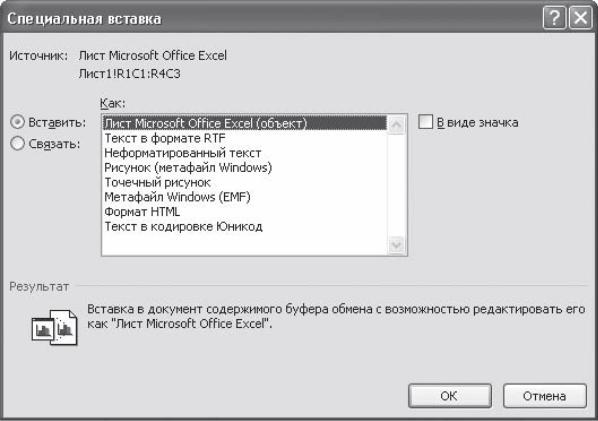
39
5. Откроется ДО Специальная вставка, в котором следует выбрать необходимую команду (рисунок 25).
Рисунок 25 – Диалоговое окно Специальная вставка
При импортировании из других приложений ширина таблицы может превышать ширину страницы. В этом случае используйте автоподбор ширины таблицы по ширине страницы.
20.Построение диаграмм
Общая характеристика и запуск Microsoft Graph
Диаграммы и графики позволяют заметно повысить наглядность представления числовых табличных данных в деловых документах. Создание и изменение диаграмм выполняется посредством программы Microsoft Graph, входящей в со-
став Microsoft Office 2007.
Microsoft Graph предоставляет ряд средств для работы с диаграммами математического характера. В их числе имеется возможность проведения регрессионного анализа для получения прогнозных оценок и задания планок погрешностей для серий данных. Рассматриваемая версия программы обеспечивает использование диаграмм, созданных с помощью более ранних версий Microsoft Graph. В боль-
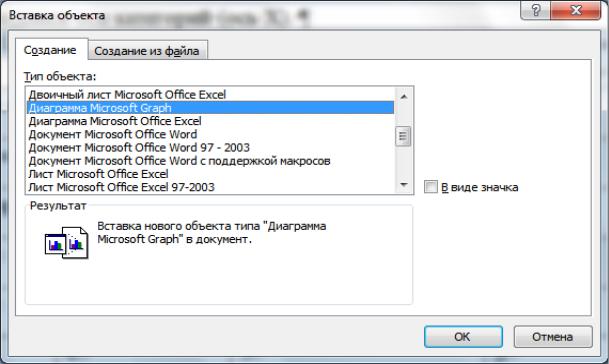
40
шинстве случаев выполняется автоматическое конвертирование диаграмм предыдущих версий в формат Microsoft Graph.
Диаграммы и графики могут строиться заново (путëм редактирования стандартной заготовки диаграммы) или на основе существующей таблицы с числовыми данными. В первом случае диаграмму первоначально можно расположить в любом месте документа, во втором случае диаграмма сразу размещается непосредственно за таблицей, на основе которой выполнялось создание диаграммы.
Диаграмма вставляется как объект Microsoft Graph. Для открытия диалога редактирования имеющейся диаграммы достаточно выполнить на ней двойной щелчок мышью.
Кроме того, к редактированию диаграммы можно перейти путëм еë выделения и задания в меню Правка – Объект команды Изменить или Открыть. В первом случае диалог редактирования диаграммы откроется прямо в документе Word 2007 (как и после двойного щелчка мышью на диаграмме). Во втором случае появится отдельное окно программы Microsoft Graph для работы с выделенной диаграммой.
Возможны следующие типичные примеры построения диаграмм. Необходимо выполнить команды Вставка – Объект – Диаграмма Microsoft
Graph (рисунок 26).
Рисунок 26 – Диалоговое окно Вставка объекта
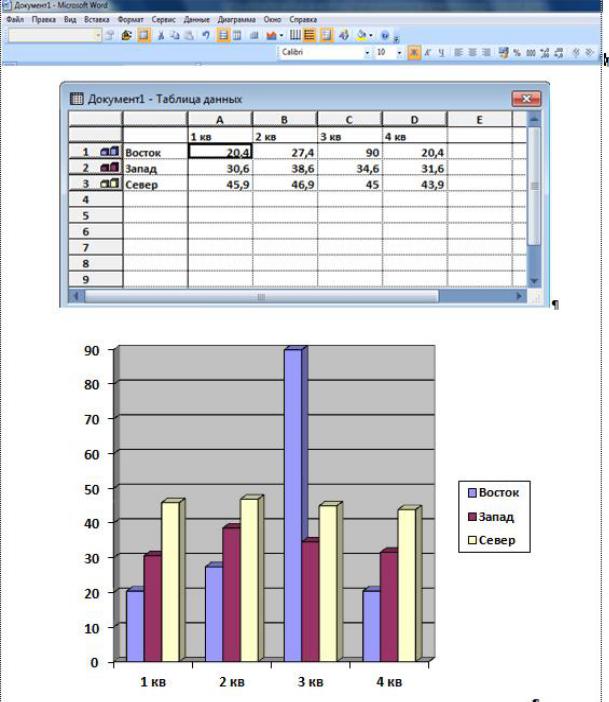
41
На экране появляется Таблица данных и Диаграмма установленные по умолчанию.
Кроме этого, в верхней части экрана элементы окна Word 2007, Строка заго-
ловка с Панелью быстрого запуска, Вкладки с соответствующими Группами
и их элементами преобразуются в Строку меню и Панели инструментов Стандартная и Форматирование для работы с диаграммами (рисунок 27).
Рисунок 27 – Диаграмма, Таблица данных и Панели инструментов
Диаграммы Microsoft Graph
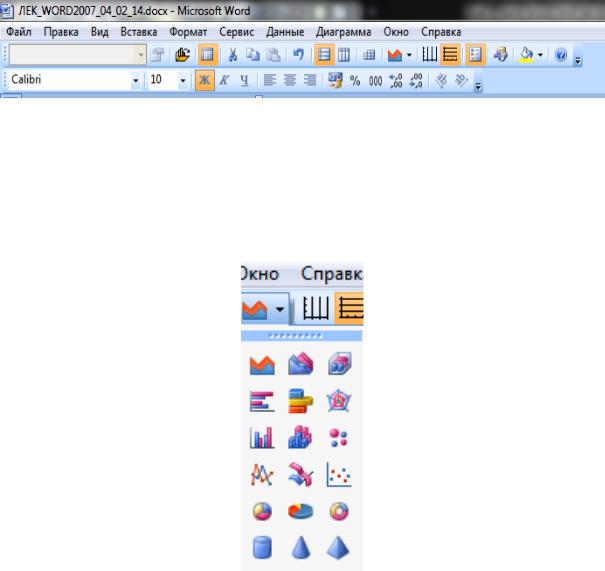
42
Нажимаем кнопку Тип диаграммы,  появляется список для выбора типа диаграммы
появляется список для выбора типа диаграммы
Выбираем желаемый тип диаграммы их 18
 Заполненая диаграмма
Заполненая диаграмма
 Объёмная заполненая диаграмма
Объёмная заполненая диаграмма
 Поверхностная диаграмма
Поверхностная диаграмма
 Линейчатая диаграмма
Линейчатая диаграмма
 Объёмная линейчатая диаграмма
Объёмная линейчатая диаграмма
 Лепестковая диаграмма
Лепестковая диаграмма  Гистограмма
Гистограмма
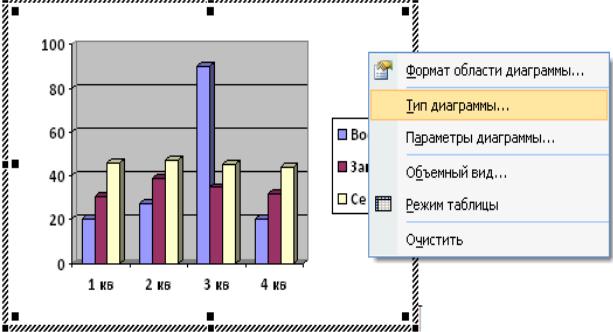
43
 Трёхмерная гистограмма
Трёхмерная гистограмма
 Пузырьковая диаграмма
Пузырьковая диаграмма
 График
График
 Объёмный график
Объёмный график
 Точечная диаграмма
Точечная диаграмма
 Круговая диаграмма
Круговая диаграмма
 Объёмная круговая диаграмма
Объёмная круговая диаграмма
 кольцевая диаграмма
кольцевая диаграмма
 Цилиндрическая диаграмма
Цилиндрическая диаграмма
 Коническая диаграмма
Коническая диаграмма  Пирамидальная диаграмма
Пирамидальная диаграмма
Выбрать тип диаграммы можно другим способом: Щёлкнуть правой кнопкой мыши по диаграмме
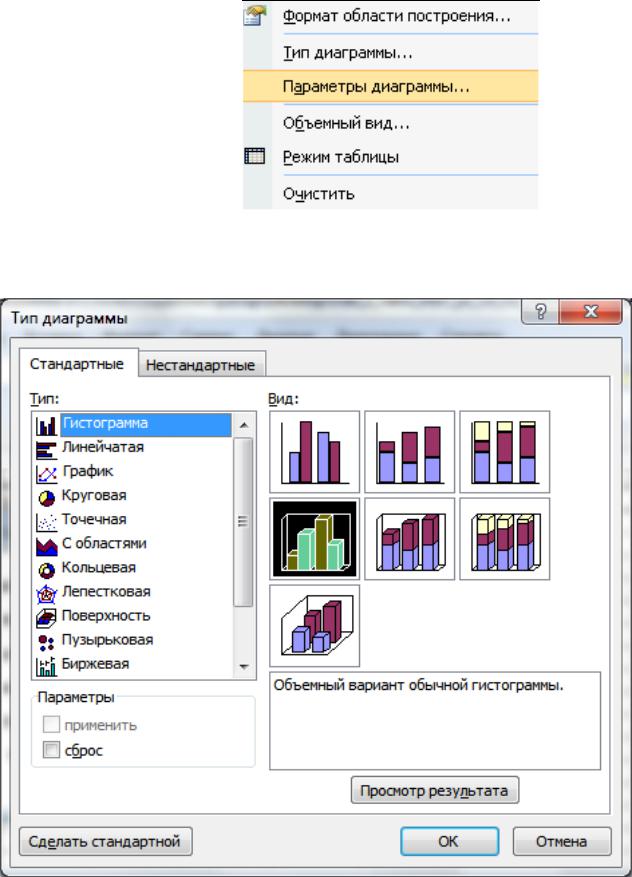
44
ив контекстном меню (КМ)  выбрать
выбрать
–Тип диаграммы.
Появляется ДО Тип диаграммы (рисунок 28)
Рисунок 28 – ДО Тип диаграммы
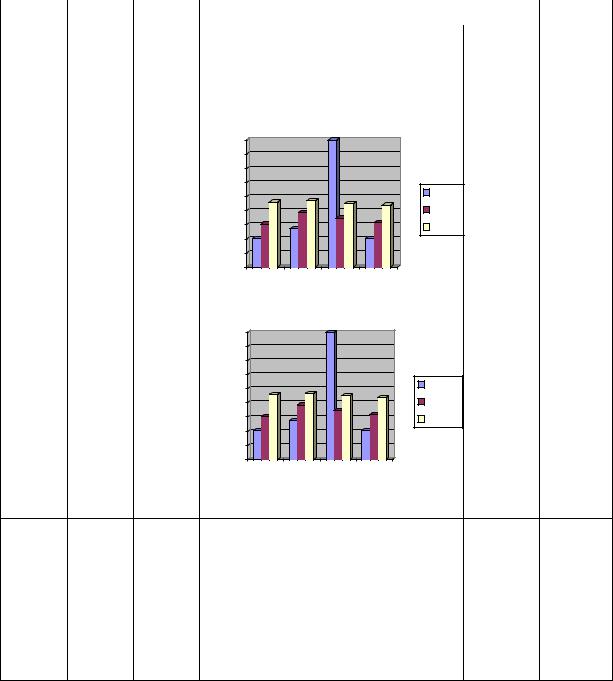
45
Вкладка Стандартные позволяет выбрать 14 Стандартных. Вкладка Нестандартные позволяет выбрать 20 Нестандартных.
Предположим, нам предстоит построить диаграммы по данным приведённой
ниже таблицы – все шесть строк и три столбца: |
|
|
|||||
1 |
. Отработано часов в день |
|
|
||||
2 |
. Часов в смену дневную |
|
|
|
|||
3 |
. Часов в смену вечернюю |
|
|
||||
|
|
|
|
|
|
|
|
|
Ф. |
Отра- |
Та- |
|
Часов в смену |
|
Сумма |
|
И. |
ботано |
риф, |
дневную |
вечер- |
|
|
|
часов |
|
|
|
|||
|
О. |
Р/час |
|
нюю |
|
||
|
в день |
|
|
||||
|
|
|
|
|
|
|
|
|
Ива- |
8 |
220 |
|
5 |
3 |
1056 |
|
нов |
|
|
|
|
|
|
90 |
|
|
|
80 |
|
|
|
70 |
|
|
|
60 |
|
|
|
50 |
|
|
Восток |
|
|
|
|
40 |
|
|
Запад |
30 |
|
|
Север |
|
|
|
|
20 |
|
|
|
10 |
|
|
|
0 |
|
|
|
1 кв |
2 кв |
3 кв |
4 кв |
90 |
|
|
|
80 |
|
|
|
70 |
|
|
|
60 |
|
|
|
50 |
|
|
Восток |
|
|
|
|
40 |
|
|
Запад |
30 |
|
|
Север |
|
|
|
|
20 |
|
|
|
10 |
|
|
|
0 |
|
|
|
1 кв |
2 кв |
3 кв |
4 кв |
Пет- |
7 |
230 |
3 |
4 |
966 |
ров |
|
|
|
|
|
Сидо- |
6 |
200 |
4 |
2 |
720 |
ров |
|
|
|
|
|
Ким |
7 |
210 |
3 |
4 |
882 |
Кан |
8 |
200 |
4 |
4 |
960 |
Ен |
6 |
215 |
3 |
3 |
774 |
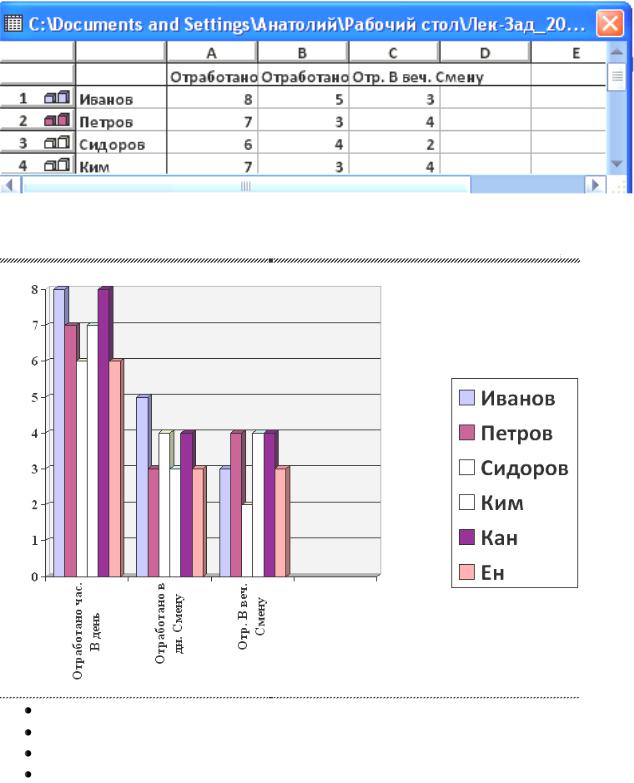
46
В диалоговом окне Таблица данных с клавиатуры набираем необходимые
данные
Получим диаграмму, которую необходимо отформатировать:
Увеличим размеры диаграммы Изменим размер шрифта Изменим направление текста
Впишем заголовки диаграммы и осей Делается это так:
1.Двойной щелчок мышью по диаграмме.
2.Щелчок правой кнопкой мыши по осям, по легенде, области построения диаграммы…
3.Выбирается:
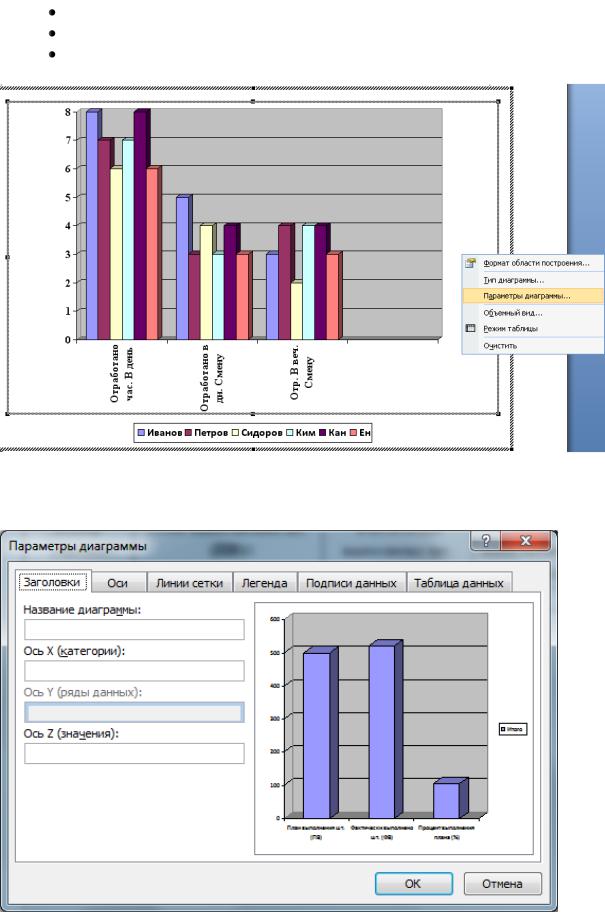
47
формат оси; формат легенды;
параметры диаграммы и т. д.
После выполнения команды Параметры диаграммы появляется ДО Параметры диаграммы (рисунок 29 – 31) с шестью вкладками позволяющими выполнить соответствующие параметры форматирования диаграммы.
Рисунок 29 – Диалоговое окно Параметры диаграммы на вкладке Заголовки
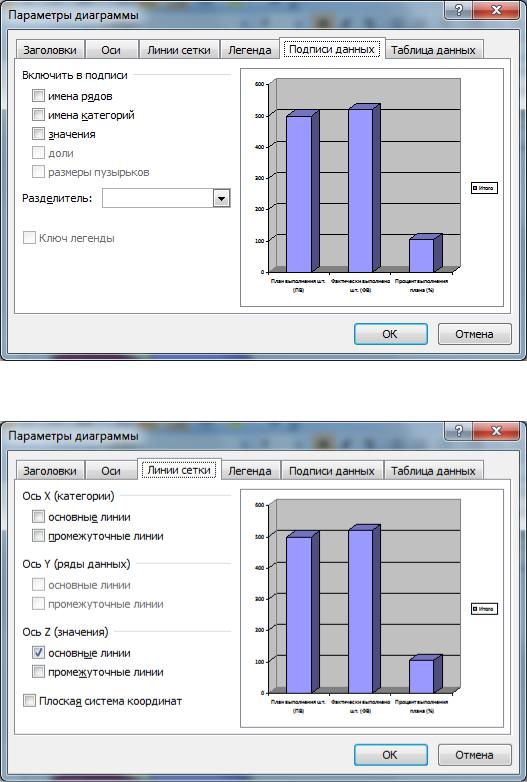
48
Рисунок 30 – Диалоговое окно Параметры диаграммы
на вкладке Подписи данных
Рисунок 31 – Диалоговое окно Параметры диаграммы
на вкладке Линии сетки
Для того чтобы самим не набирать данные для построения диаграммы, таблицу следует упростить.
