
- •Введение
- •1. Создание таблицы
- •2. Способы создания таблиц в Word 2007
- •4. Заполнение таблицы
- •5. Разделение таблицы на самостоятельные части
- •6. Размещение заголовков столбцов таблицы на каждой странице
- •7. Автоматическое оформление таблицы
- •8. Форматирование таблиц с использованием стилей таблиц
- •9. Модификация таблицы и ввод в неë текста
- •10. Обрамление и заливка таблиц, абзацев и страниц
- •11. Выход из обрамления комбинацией клавиш Ctrl+Q
- •12. Параметры вкладок Граница и Страница
- •13. Выделение элементов таблицы
- •14. Изменение конфигурации и местоположения таблицы
- •15. Настройка таблицы
- •16. Обработка данных таблицы
- •17. Закладки
- •18. Настройка размеров и расположения таблицы
- •19. Импорт таблиц
- •21. Создание диаграммы на основе имеющейся таблицы
- •22. Примеры выполнения заданий
- •23. Пример выполнения задания 1
- •24. Задание 2. Построение диаграмм на основе готовой таблицы
- •25. Пример выполнения задания 2
- •26. Построение круговой диаграммы
- •27. Построение гистограммы
- •29. Варианты заданий
- •Библиографический список
- •Содержание
Министерство образования и науки Российской Федерации Федеральное государственное бюджетное образовательное учреждение высшего профессионального образования
“Хабаровская государственная академия экономики и права” Кафедра информационных систем и технологий
Работа с табличными данными в MS Word 2007
иих графическое представление
Пр а к т и к у м
Хабаровск 2014
ББК У.в6 Х12
Работа с табличными данными в MS Word 2007 и их графическое представление : учебно-практическое пособие для бакалаврантов 1-го курса всех специальностей и форм обучения / сост. А. Н. Вишневский. – Хабаровск : РИЦ ХГАЭП, 2014. – 80 с.
Рецензенты: М.И. Дворник, канд. техн. наук, научный сотрудник ИМ ХНЦ ДВО РАН
Д.В. Тимошенко, канд. техн. наук, доцент кафедры ДВС ТОГУ
Утверждено ИБС академии в качестве методических указаний для студентов
Анатолий Николаевич Вишневский
Учебное издание
Работа с табличными данными в MS Word 2007
иих графическое представление
Пр а к т и к у м
Редактор Г.С. Одинцова |
|
Подписано к печати |
Формат 60х84/16. |
Бумага писчая. Цифровая печать. Усл.п.л. 4,8. |
Уч. - изд.л. 3,33. |
Тираж 100 экз. Заказ № |
|
680042, г.Хабаровск, ул.Тихоокеанская, 134, ХГАЭП, РИЦ
© Хабаровская государственная академия экономики и права, 2014
3
Введение
Работа с таблицами не является основным предназначением Microsoft Word. Однако иногда в документ требуется вставить данные, которые лучше воспринимаются именно в виде таблицы. Если таблица несложная, использовать специальные программы для работы с электронными таблицами (например, Microsoft Excel) нецелесообразно. Гораздо проще составить таблицу непосредственно в документе Word.
Word 2007 имеет встроенные средства создания и изменения таблиц. Таблицы — это структуры (наподобие рабочих таблиц в Excel), которые состоят из ячеек, расположенных по строкам и столбцам. Ячейка — это место пересечения и столбца и строки. В ячейку можно ввести текст, число и даже объект.
Текст в ячейке переносится точно так же, как в абзаце обычного текста. Чтобы текст, который переносится в ячейку, поместился в ней, строки таблицы растягиваются по вертикали. В случае необходимости ширину ячейки можно изменить.
Таблицы позволяют эффективно представить набор взаимосвязанных данных в документе. Их можно использовать для упорядочения чисел, данных в виде списков и размещения абзацев различных размеров. Вместе с текстом в таблицу можно также помещать графические объекты. Создание и модификация таблиц в Word предельно упрощены, их можно вставлять в любую часть документа.
Таблицы в программе Word позволяют оформить информацию в более удобном виде, придавая большую наглядность. Можно в удобной форме составить список работников или телефонов компании, свести в одну таблицу результаты каких-то исследований или просто составить удобный список покупок. Но, чтобы отображение информации в таблице было эффективным, нужно иметь какоето представление о том, что и как можно делать с созданной таблицей и как менять её параметры.
Пользователь может создать новую структуру таблиц и ввести в неë соответствующий текст, а может преобразовать в таблицу уже существующий текст. Создав таблицу, вы имеете возможность форматировать еë несколькими способами
– объединять и разбивать ячейки, управлять процессом печати всех (или только некоторых) линий сетки добавлять границы и заливку в выделенные ячейки, регулировать ширину столбцов и высоту строк, добавлять (удалять) строки и столбцы. Если ваша таблица не помещается на одной странице, одну или несколько строк можно использовать в качестве заголовка таблицы, и они будут появляться на каждой новой странице в верхней части таблицы. Можно даже добавить про-

4
стейшие формулы и функции для выполнения вычислений над данными в таблице.
На основе таблиц Word создаются формы, которые работают как клиентские части баз данных и электронных таблиц.
1. Создание таблицы
Работу с таблицей нужно начинать с еë создания. Любая таблица представляет собой пустые области, разделëнные на строки и столбцы.
Начиная с версии MS Word 2007, интерфейс программы претерпел значительные изменения. Но диалоговые окна (ДО) для различных настроек практически не поменяли свой внешний вид, а поменялось только меню для их вызова.
Создать таблицу в Word 2007 можно шестью способами, в любом случае
необходимо перейти на вкладку «Вставка» и нажать на значок «Таблица»  и в выпадающем списке (рисунок 1) из 6 способов выбрать нужный.
и в выпадающем списке (рисунок 1) из 6 способов выбрать нужный.
Рисунок 1 – Список способов создания таблиц группы Таблица
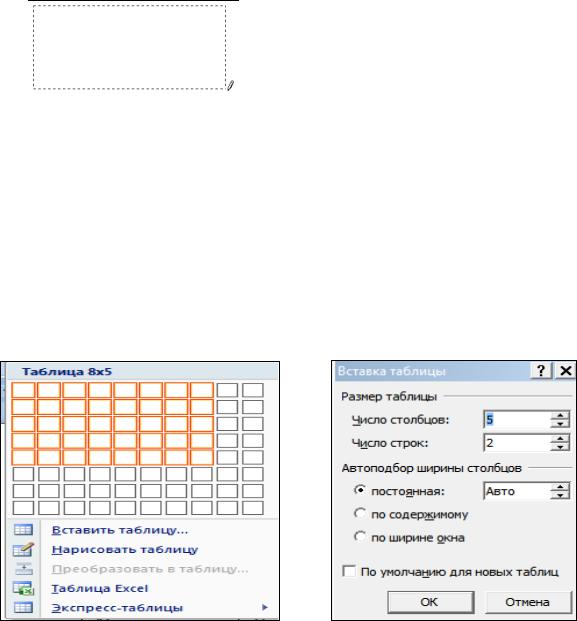
5
2.Способы создания таблиц в Word 2007
1.Вставка таблицы 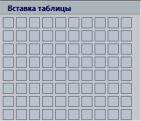 (выделение необходимого количества ячеек для создания таблицы с мгновенным отображением результата выделения на листе в процессе выбора {рисунок 2}).
(выделение необходимого количества ячеек для создания таблицы с мгновенным отображением результата выделения на листе в процессе выбора {рисунок 2}).
2.Нарисовать таблицу  (вместо курсора появляется карандаш
(вместо курсора появляется карандаш
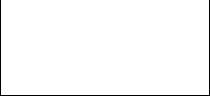 , которым в прямом смысле можно нарисовать необходимую вам таблицу).
, которым в прямом смысле можно нарисовать необходимую вам таблицу).
3.Вставить таблицу  (в появившемся окошке указывается количество строк и столбцов с минимальными настройками {рисунок 3}).
(в появившемся окошке указывается количество строк и столбцов с минимальными настройками {рисунок 3}).
4.Преобразовать в таблицу…  (преобразовывается в таб-
(преобразовывается в таб-
лицу выделенный текст, функция неактивна, если текст не выделен).
5.Таблица Excel 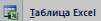 (делается вставка таблицы в формате ячеек
(делается вставка таблицы в формате ячеек
Excel).
6.Экспресс-таблицы  (готовые шаблоны и настройки для таблиц).
(готовые шаблоны и настройки для таблиц).
Рисунок 2 – Способ создания таблицы – |
Рисунок 3 – ДО Вставка таблицы |
Вставить таблицу |
|
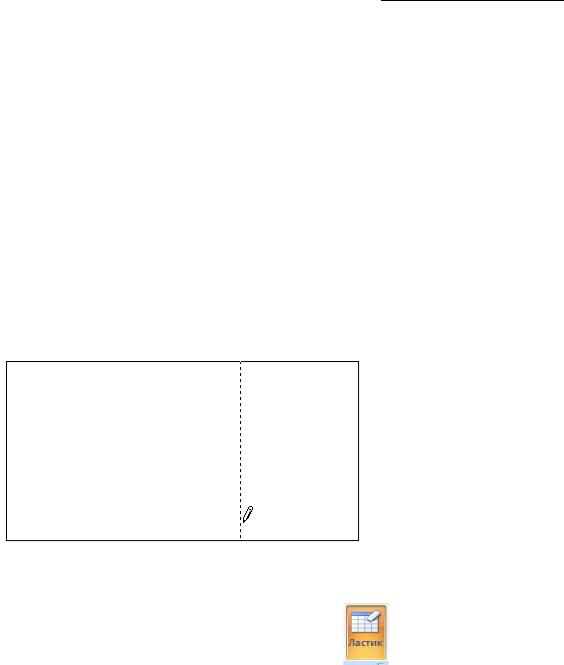
6
Первый способ «вставка таблиц в Word» является самым быстрым и наглядным способом, без каких-либо настроек, кроме выбора количества ячеек. Таким способом можно создать таблицу максимальным размером 8 строк на 10 столбцов.
При выделении ячеек в этом поле таблица сразу отображается на листе, растягиваясь по ширине. Для завершения выбора достаточно кликнуть в поле выбора, остановившись на каком-либо размере таблицы (рисунок 2). Ширина всех столбцов равная и определяется параметрами страницы.
Второй способ. Команда «Вставка» – «Таблица» – 
 . Курсор (стрелка мышки) примет вид небольшого карандаша
. Курсор (стрелка мышки) примет вид небольшого карандаша  .
.
Для начала нарисуем основу таблицы – прямоугольник того размера, которого должна быть наша таблица. Для этого наведите курсор (в нашем случае – карандаш) в то место, где должна быть таблица. Затем нажмите левую кнопку мышки и, не отпуская её, «рисуйте» прямоугольник нужного размера.
Отпустите кнопку мышки – основа таблицы «нарисуется».
Теперь осталось нарисовать детали – строки и столбцы. Это как раз тот редкий случай, когда объяснить данный процесс на словах крайне трудно. Принцип следующий: нужно нажать левую кнопку мышки внутри таблицы и протянуть линию. Программа Word «поможет» Вам в этом – линия «дорисуется» самостоятельно. Главное – показать Word’у направление. Попробуйте нарисовать несколько строк и столбцов.
Если Вы вдруг что-то сделаете неправильно, всегда можно вернуться на шаг или несколько шагов назад, воспользовавшись кнопкой «Отменить» вверху про-
граммы Word  или воспользоваться ластиком .
или воспользоваться ластиком .
Когда таблица будет готова, нажмите два раза левой кнопкой мышки по пустому месту. Курсор снова должен стать палочкой, а не карандашом.

7
Третий способ. При выборе пункта «Вставить таблицу…» появляется диалоговое окно (ДО) – Вставка таблицы (рисунок 3), в котором можно ввести параметры будущей таблицы. При этом способе создание таблиц в Word сводится к указанию количества строк и столбцов, а также выбору способа задания ширины столбцов.
Четвёртый способ  «Преобразовать текст в таблицу» менее удобен.
«Преобразовать текст в таблицу» менее удобен.
Во-первых, если на листе нет выделенного текста, то эта функция просто неактивна.
Во-вторых, сложно с помощью этой функции добиться разбиения текста по ячейкам таблицы именно так, как нам необходимо.
Пользоваться способом «преобразовать текст в таблицу Word», следует только в отдельных случаях.
Этот текст должен быть представлен как самостоятельным элементом, разделëн-
ным табуляциями (Tab – →), пробелами (•) или любыми другими символами, ко-
торые на нëм применяются только как разделители. В качестве разделителей строк мо-
гут использоваться также символы абзаца (Enter –  ) или принудительного раз-
) или принудительного раз-
рыва строки (Вставка – Разрыв –  либо Shift+Enter –
либо Shift+Enter –  ), но их наличие необязательно.
), но их наличие необязательно.
Пятый способ. Как и в предыдущих версиях Word 2007 позволяет вставлять документ таблицы Excel 2007. Для этого служит кнопка" Таблица Excel".
При этом в документ вставляется "настоящая" электронная таблица Excel, а верхняя лента текстового редактора Word 2007заменяется на ленту электронной таблицы Excel 2007. Переключаться между программами можно путём двойного щелчка на поле документа Word или на поле таблицы Excel.
«Таблица Excel» будет нам интересна, если необходимо вставить в текст результаты каких-то сложных расчётов с возможностью быстрого перерасчёта при изменении исходных данных. Но в такой таблице будет отсутствовать возможность применения различных стилей к тексту, присутствующих в Word. Таким способом может быть перенесена любая таблица из Excel в Word.
Шестой способ – «Экспресс-таблицы». Здесь предоставляются на выбор шаблоны таблиц Word с разными стилями оформления.

8
3. Редактирование структуры таблиц Добавление ячейки
Щёлкните ячейку справа или сверху от того места, куда требуется вставить новую ячейку.
В группе Работа с таблицами щёлкните вкладку Макет, а затем в группе Строки и столбцы выберите один из следующих параметров.
Параметр |
|
Действие |
|
Со |
сдвигом |
Вставка ячейки с перемещением остальных ячеек строки |
|
вправо |
|
|
вправо. |
|
|
|
Это действие не приводит к вставке нового столбца. В ре- |
|
|
|
зультате количество ячеек в строке может оказаться больше, |
|
|
|
чем в других строках |
Со |
сдвигом |
Вставка ячейки с перемещением ячеек на одну строку |
|
вниз |
|
|
вниз. В таблицу снизу добавляется новая строка |
Вставить |
це- |
Вставка строки над выделенной ячейкой |
|
лую строку |
|
|
|
Вставить |
це- |
Вставка столбца слева от выделенной ячейки |
|
лый столбец |
|
|
|
Добавление строки сверху или снизу
Выделить ячейку, в строке, над или под которой требуется добавить новую строку.
На вкладке Макет Работа с таблицами в группе Строки и столбцы выбрать:
Вставить сверху.
Вставить снизу.
Добавление столбца слева или справа
Выделить ячейку в столбце, расположенном справа или слева от того места, куда требуется вставить столбец.
На вкладке Макет Работа с таблицами в группе Строки и столбцы выбрать:
Вставить слева.
Вставить справа.
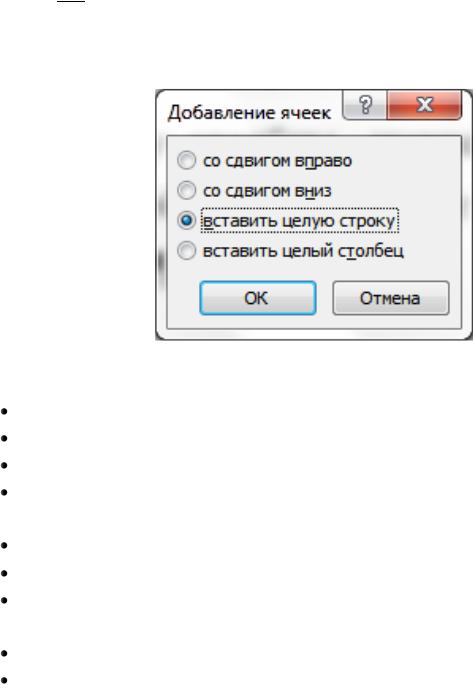
9
Можно добавлять строки и столбцы в таблицу, используя ДО Добавление ячеек для этого нужно выделить столько строк или столбцов, сколько требуется добавить выше или левее выделенных и выполнить команду Макет – нажать
кнопку 
 в правой нижней части группы Строки и столбцы.
в правой нижней части группы Строки и столбцы.
Появится ДО Добавление ячеек.
Выбрать:
со сдвигом вправо со сдвигом вниз
вставить целую строку вставить целый столбец
Объединение ячеек
Выделить объединяемые ячейки Макет Объединить ячейки
Разбиение ячеек в таблице
выделить разбиваемую ячейку;
выполнить команду Макет – Разбить ячейки;
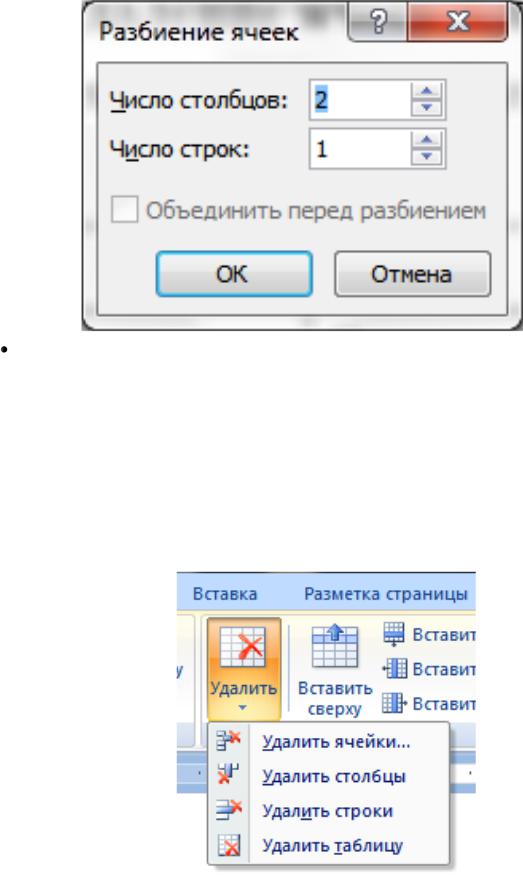
10
в открывшемся ДО Разбиение ячеек выбрать: |
Число столбцов; |
|
Число строк. |
Удаление ячеек, строк, столбцов или таблицы
выделить необходимое
макет
удалить
удалить таблицу (ячейки, столбцы, строки)
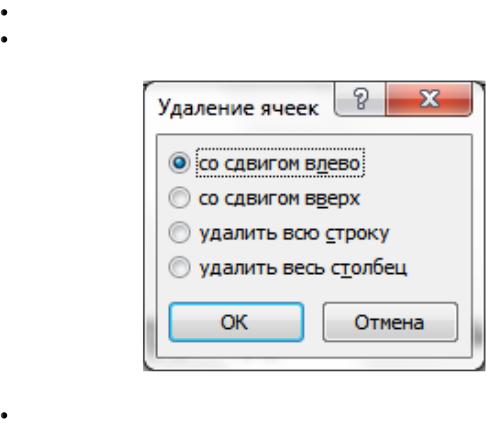
11
Для удаления содержимого ячейки его необходимо выделить и нажать кла-
вишу Delete.
При удалении ячеек меняется структура таблицы:
выделить удаляемые ячейки, если удаляется одна ячейка, сделать её текущей;
выполнить команду Макет – Удалить – Удалить ячейки.
в открывшемся ДО выбрать: |
со сдвигом влево; |
|
со сдвигом вверх; |
|
удалить всю строку; |
|
удалить весь столбец. |
Вставка пустой строки перед таблицей
Данная процедура используется для таблицы, которая начинается на первой строке любой страницы документа.
Щёлкните верхнюю левую ячейку в таблицы. Если в ней находится текст, поместите курсор перед текстом.
Нажмите клавишу Enter.
Перед таблицей появляется пустая строка, в которую нужно ввести заголовок к таблице.
