
- •Введение
- •Лабораторная работа 1
- •Подбор параметра
- •Задача 1 (прямая)
- •Задача 2 (обратная)
- •Задания
- •Лабораторная работа 2
- •Таблица подстановки
- •Задача 1 – по одному параметру (процентная ставка)
- •Задача 2 – подстановка по двум параметрам
- •Задача 3 – подстановка по двум параметрам
- •Лабораторная работа 3
- •Поиск решения
- •Задания
- •Лабораторная работа 4
- •Сценарий поиска решения
- •Лабораторная работа 5
- •Сводная таблица и диаграмма
- •Создание сводной таблицы в MS Excel 2003
- •Создание сводной таблицы в MS Excel 2007
- •Работа с данными в сводной таблице
- •Построение сводной диаграммы
- •Форматирование сводной диаграммы
- •Задание
- •Библиографический список
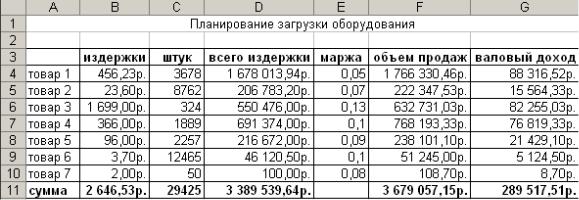
20
Отчет в Word должен содержать: 1) задача 1 (условие задачи);
–рисунок 1. Исходные данные;
–рисунок 2. Диалоговое окно Таблица подстановки;
–рисунок 3. Составленная таблица подстановки;
–рисунок 4. Таблица подстановки в режиме проверки формул; 2) задача 2 и 3 (условие задачи);
–рисунок 5. Исходные данные;
–рисунок 6. Диалоговое окно Таблица подстановки;
–рисунок 7. Составленная таблица подстановки;
–рисунок 8. Таблица подстановки в режиме проверки формул. По каждой задаче сделать вывод.
Лабораторная работа 3
Поиск решения
Процедура поиска решения позволяет по заданному значению результата находить множество значений переменных, удовлетворяющих указанным критериям оптимизации. Пользователь может установить режим, в котором полученные значения переменных автоматически заносятся в таблицу. Кроме того, результаты работы программы могут быть оформлены в виде отчета.
Перед запуском процедуры поиска решения исходные данные должны быть представлены в виде таблицы, которая содержит формулы, отображающие зависимости между данными таблицы. На рисунке 25 представлена таблица с исходными данными в Excel, на рисунке 26 эта же таблица открыта в режиме просмотра формул. Исходные данные студент выбирает по варианту из задания.
Рисунок 25 – Таблица с исходными данными с Excel
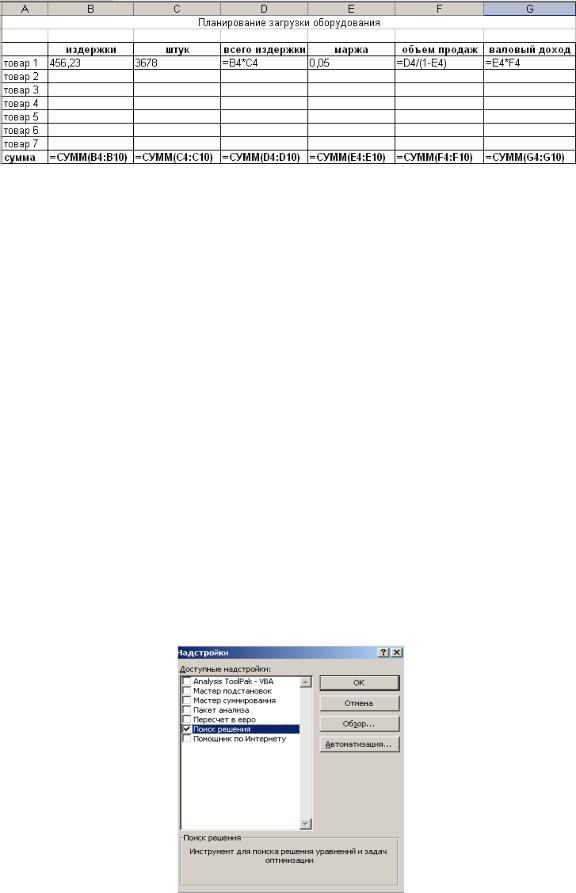
21
Рисунок 26 – Таблица в режиме просмотра формул
Задача: организовать производственный процесс так, чтобы не допустить превышения определенной суммы издержек.
Условия:
–на используемом оборудовании можно производить не более 35000 единиц товара;
–общие издержки не должны превышать 4,5 млн рублей.
Решение:
В качестве переменной будем использовать значения количества единиц товаров разных видов. Необходимо найти такие значения общего количества единиц продукции и единиц продукции каждого вида, чтобы при издержках в 4,5 млн руб. предприятие выпускало не более 35000 единиц продукции.
Запуск команды Поиск решения в Excel 2003. По умолчанию в Excel
надстройка Поиск решения отключена. Чтобы активизировать её в Excel 2003, нужно сначала установить в меню Сервис подменю Поиск решения:
Сервис → Надстройки → Поиск решения (рисунок 27).
Рисунок 27 – Выбор пакета
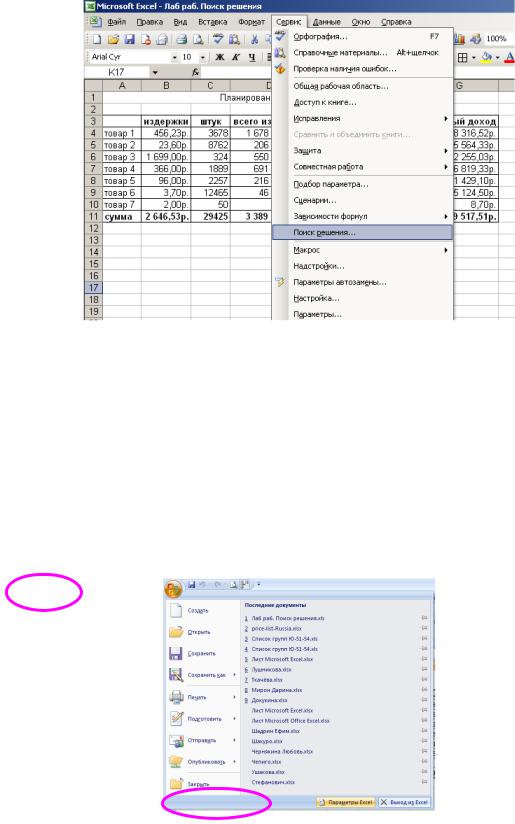
22
После этого запускаем поиск решения: Сервис → Поиск решения (рисунок 28).
Рисунок 28 – Запуск команды Поиск решения из меню Сервис
Запуск команды Поиск решения в Excel 2007. Чтобы активизировать ее в
Excel 2007, щёлкните значок Кнопка Microsoft Office, щёлкните Параметры
Excel (рисунок 29), а затем выберите категорию Надстройки. В поле Управление выберите значение Надстройки Excel и нажмите кнопку Перейти (рисунок 30). В поле Надстройки установите флажок рядом с пунктом Поиск решения и нажмите кнопку ОК (рисунок 31). Во вкладке Данные появится раздел Анализ, а в нём – Поиск решения (рисунок 32).
Рисунок 29 – Кнопка Параметры Excel
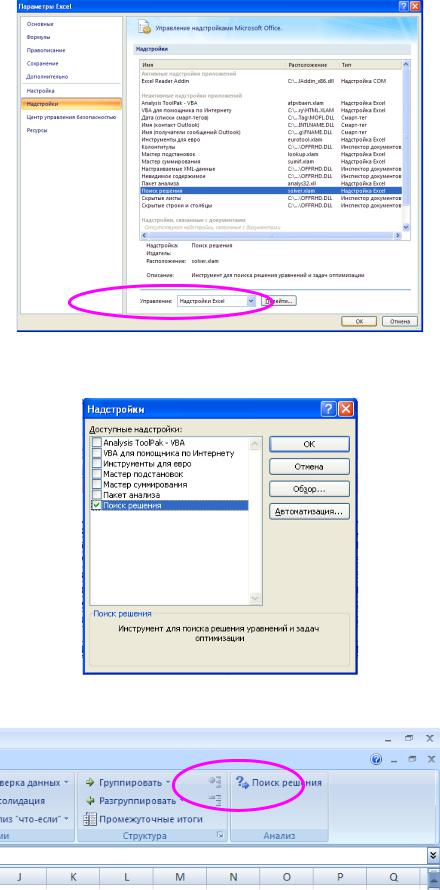
23
Рисунок 30 – Выбор пакета Поиск решения и переход в Надстройки
Рисунок 31 – Выбор пакета
Рисунок 32 – Поиск решение в меню Анализ
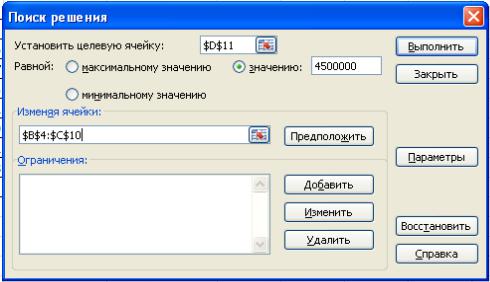
24
Открывается диалоговое окно Поиск решения (рисунок 33).
Вполе Установить целевую ячейку введите адрес ячейки (целевой), значение которой используется в качестве критерия оптимизации. В данном случае это ячейка D11, в которой представлены данные о суммарных издержках при текущей загрузке оборудования. Задайте для целевой ячейки значение (в примере это 4,5 млн руб.). Для этого активируйте переключатель значению и введите в
поле ввода число (в примере 4 500 000). Остальные два переключателя используются в случаях, когда необходимо вычислить для целевой ячейки минимальное или максимальное значение.
Вполе Изменяя ячейки укажите, в каких ячейках программа должна изменить значения для получения оптимального результата. Активизируйте указанное поле ввода и выделите на рабочем листе ячейки В4 – С10. При нажатии кнопки Предположить Excel выделяет диапазон ячеек, на которые есть ссылка в целевой ячейке.
Рисунок 33 – Диалоговое окно Поиск решения
Теперь необходимо указать два ограничения. Для этого выполните щелчок на кнопке Добавить в диалоговом окне Поиск решения. В результате откроется диалоговое окно Добавление ограничения. Введите следующие ограничения:
1)по заданию предприятие должно выпускать не более 35000 единиц продукции, следовательно, значение в ячейке С11 должно быть меньше 35000 (рисунок 34);
2)количество единиц продукции не может быть дробным, следовательно, нужно установить ограничение на данные в ячейках С4 – С10 – целые числа (рисунок 35);
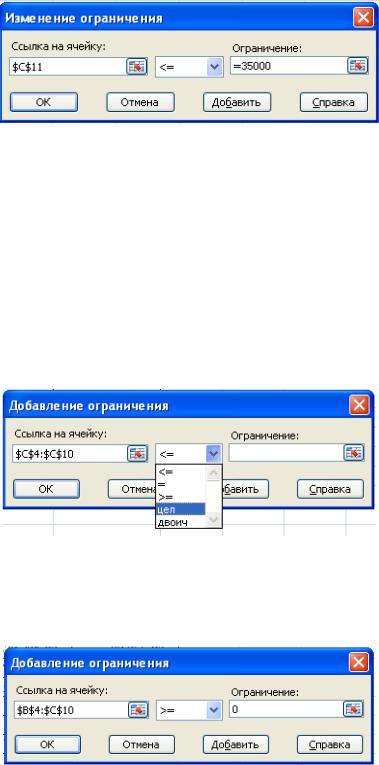
25
3) стоимость продукции и количество не могут быть отрицательными числами, следовательно, установим ограничение: данные в ячейках В4-С10 >= 0 (рисунок 36).
Рисунок 34 – Первое ограничение
В завершение установки ограничения выполните щелчок на кнопке Добавить. Диалоговое окно Добавление ограничения останется открытым. В нем указываем второе ограничение, заключающееся в том, что искомые значения переменных (единиц оборудования) должны быть целыми числами.
Поместите в поле Ссылка на ячейку ссылку на ячейки С4 – С10 и выберите в списке оператор цел (целое).
Рисунок 35 – Второе ограничение
В поле Ограничение появится значение целое.
Рисунок 36 – Третье ограничение
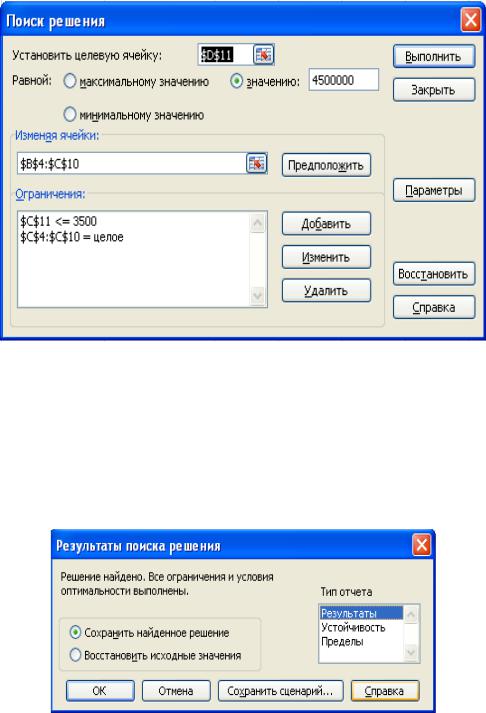
26
После установки третьего ограничения нажмите кнопку ОК. Окно Добавле-
ние ограничения закроется, а в поле Ограничения окна Поиск решения по-
явятся строки с заданными ограничениями (рисунок 37).
Рисунок 37 – Диалоговое окно Поиск решения со всеми данными
Чтобы начался процесс вычисления, нажмите кнопку Выполнить. Откроется диалоговое окно Результаты поиска решения. Задайте в нем Сохранить найденное решение и тип отчета – результаты (рисунок 38).
Рисунок 38 – Диалоговое окно Результаты поиска решения
Появится новый лист «Отчет по результатам» (рисунок 39).
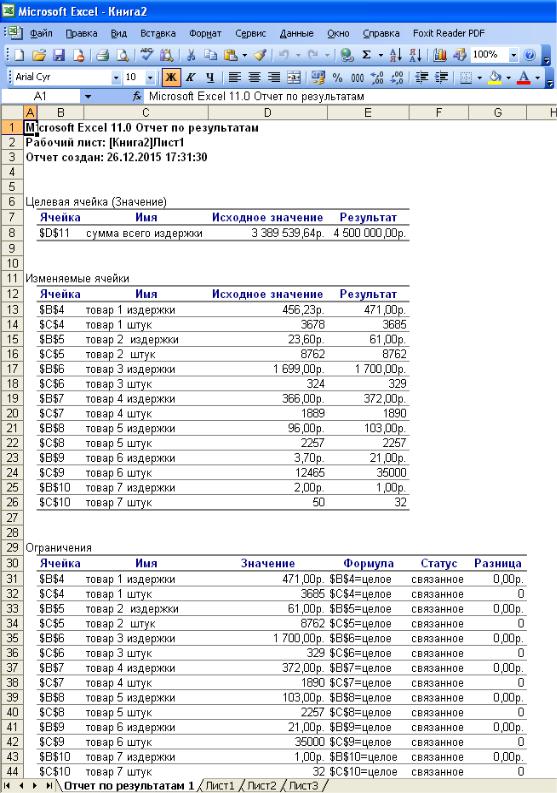
27
Рисунок 39 – Отчет по результатам
А в таблице с исходными данными значения изменятся: полученные значения вычислений будут автоматически вставлены в таблицу (рисунок 40).
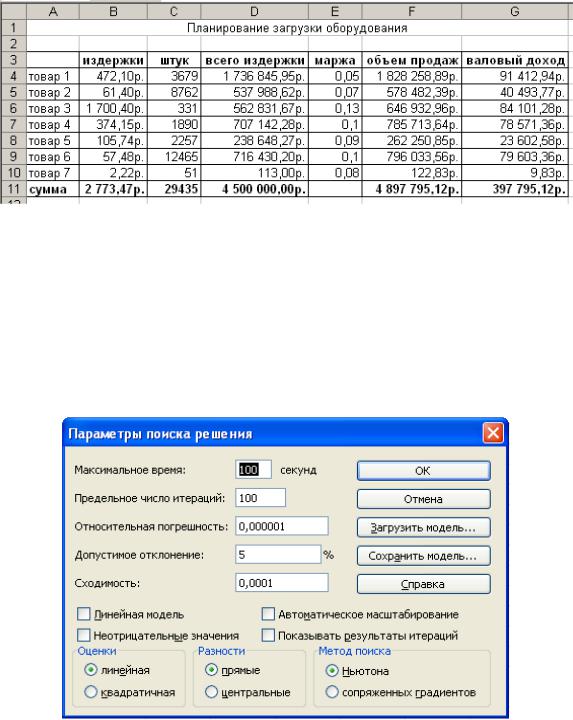
28
Рисунок 40 – Таблица с изменёнными данными
Параметры процедуры Поиск решения В диалоговом окне Параметры поиска решения (рисунок 41), которое от-
крывается, если нажать кнопку Параметры в диалоговом окне Поиск решения, можно задать параметры, определяющие способ выполнения вычислений.
Рисунок 41 – Диалоговое окно Параметры поиска решения
Параметры:
Максимальное время служит для ограничения времени, отпущенного на поиск решения задачи. В этом поле можно ввести время в секундах, не превышающее 32 767 (примерно девять часов); значение 100, используемое по умолчанию, вполне приемлемо для решения большинства простых задач.
29
Предельное число итераций управляет временем решения задачи путем ограничения числа вычислительных циклов (итераций).
Относительная погрешность определяет точность вычислений. Чем меньше значение этого параметра, тем выше точность вычислений.
Допустимое отклонение предназначен для задания допуска на отклонение от оптимального решения, если множество значений влияющей ячейки ограничено множеством целых чисел. Чем больше значение допуска, тем меньше времени требуется на поиск решения.
Сходимость применяется только к нелинейным задачам. Когда относительное изменение значения в целевой ячейке за последние пять итераций становится меньше числа, указанного в поле Сходимость, поиск прекращается.
Линейная модель служит для ускорения поиска решения путем применения к задаче оптимизации линейной модели. Нелинейные модели предполагают использование нелинейных функций, фактора роста и экспоненциального сглаживания, что замедляет вычисления.
Неотрицательные значения позволяет установить нулевую нижнюю границу для тех влияющих ячеек, для которых не было задано соответствующее ограничение в диалоговом окне Добавить ограничение.
Автоматическое масштабирование используется, когда числа в изменяемых ячейках и в целевой ячейке существенно различаются.
Показывать результаты итераций приостанавливает поиск решения для просмотра результатов отдельных итераций.
Загрузить модель: после щелчка на этой кнопке отрывается одноименное диалоговое окно, в котором можно ввести ссылку на диапазон ячеек, содержащих модель оптимизации.
Сохранить модель служит для отображения на экране одноименного диалогового окна, в котором можно ввести ссылку на диапазон ячеек, предназначенный для хранения модели оптимизации.
Оценка линейная – это переключатель для работы с линейной моделью. Оценка квадратичная – это переключатель для работы с нелинейной моделью. Разности прямые используется в большинстве задач, где скорость изменения ограни-
чений относительно невысока. Увеличивает скорость работы средства Поиск решения. Разности центральные используется для функций, имеющих разрывную
производную. Данный способ требует больше вычислений, однако его применение может быть оправданным, если выдано сообщение о том, что получить более точное решение не удается.
