
- •Введение
- •Лабораторная работа 1
- •Подбор параметра
- •Задача 1 (прямая)
- •Задача 2 (обратная)
- •Задания
- •Лабораторная работа 2
- •Таблица подстановки
- •Задача 1 – по одному параметру (процентная ставка)
- •Задача 2 – подстановка по двум параметрам
- •Задача 3 – подстановка по двум параметрам
- •Лабораторная работа 3
- •Поиск решения
- •Задания
- •Лабораторная работа 4
- •Сценарий поиска решения
- •Лабораторная работа 5
- •Сводная таблица и диаграмма
- •Создание сводной таблицы в MS Excel 2003
- •Создание сводной таблицы в MS Excel 2007
- •Работа с данными в сводной таблице
- •Построение сводной диаграммы
- •Форматирование сводной диаграммы
- •Задание
- •Библиографический список
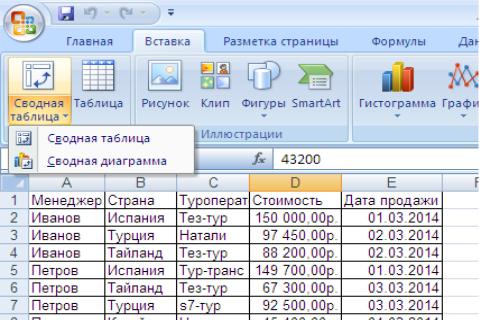
43
граммы (в минутах). Благодаря опции развертывание разрешено можно получить на новом листе подробную информацию о той ячейке в области данных, на которой выполняется двойной щелчок.
Опции в группе Внешние данные устанавливают режимы доступа к внешним источникам данных. Запрос на получение информации из внешней базы данных может быть выполнен в фоновом режиме, что позволяет не приостанавливать работу. Режим фонового выполнения запросов устанавливается с помощью опции фоновый запрос. Опция сохранить пароль предоставляет возможность сохранить пароль как часть запроса к внешней базе данных. Опция оптимизировать память позволяет сэкономить память при создании сводных таблиц на основе баз данных небольшого объема.
Выполнение установок в диалоговых окнах мастера сводных таблиц следует завершить нажатием кнопки Готово. В результате будет создана сводная таблица в соответствии со всеми установленными параметрами.
Примечание. Сводная таблица может быть скопирована на другой рабочий лист. Перемещение таблицы не отражается на её свойствах.
Создание сводной таблицы в MS Excel 2007
В MS Excel 2007 создание сводной таблицы и сводной диаграммы немного проще. Для этого нужно во вкладке Вставка выбрать Сводная таблица и в открывающемся меню выбрать Сводная таблица (рисунок 60).
Рисунок 60 – Вызов команды Сводная таблица в MS Excel 2007

44
В MS Excel 2007 после вызова команды Сводная таблица открывается диалого-
вое окно Создать сводную таблицу и сводную диаграмму, в котором нужно ука-
зать диапазон ячеек, данные из которого будут включены в сводную таблицу и лист,
на котором следует разместить сводную таблицу или диаграмму – существующий лист или новый лист (рисунок 61).
Рисунок 61 – Диалоговое окно
Создать сводную таблицу или сводную диаграмму
После нажатия кнопки ОК появляется Конструктор, в котором выбираем тип диаграммы на панели инструментов (рисунок 62). Справа находится окно Спи-
сок полей сводной таблицы, в котором перечислены все столбцы таблицы с исходными данными. В этом окне нужно выбрать, какие из них войдут в свод-
ную таблицу или диаграмму.
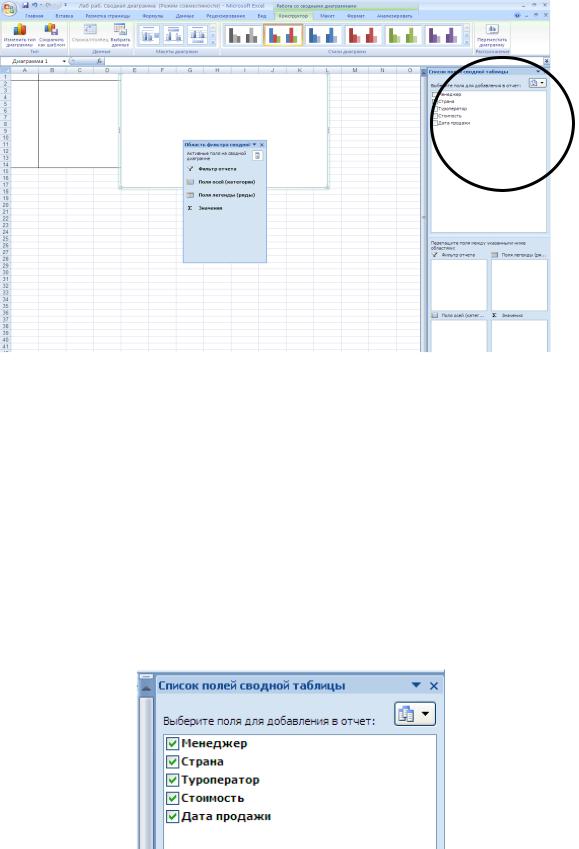
45
Рисунок 62 – Конструктор
В нашей задаче нужно, чтобы все данные вошли в сводную таблицу и сводную диаграмму. Для этого поставим галочки во всех полях (рисунок 63). При этом данные поля появятся в нижней части этого окна, которое разделено на четыре области: фильтр отчета, поля легенды, поля осей и значения. При нажатой левой кнопке мыши их можно перетаскивать из одной области в другую. Перетащите их так, как показано на рисунке 64. При этом в основном окне автоматически появятся и сводная таблица, и сводная диаграмма.
Рисунок 63 – Верхняя часть окна Список полей сводной таблицы
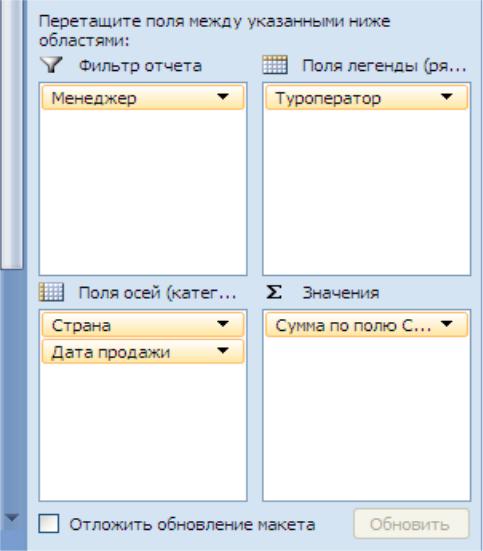
46
Рисунок 64 – Нижняя часть окна Список полей сводной таблицы
Работа с данными в сводной таблице
Созданная сводная таблица представлена на рисунке 65. Она содержит поля списков, в которых можно выбирать один или несколько пунктов. В данной ра-
боте такими полями списков являются:
1) Менеджер, по умолчанию показаны Все. При нажатии на стрелочку от-
крывается список фамилий, из которого можно выбрать одну или несколько;
2)Дата продажи;
3)Страна;
4)Туроператор.
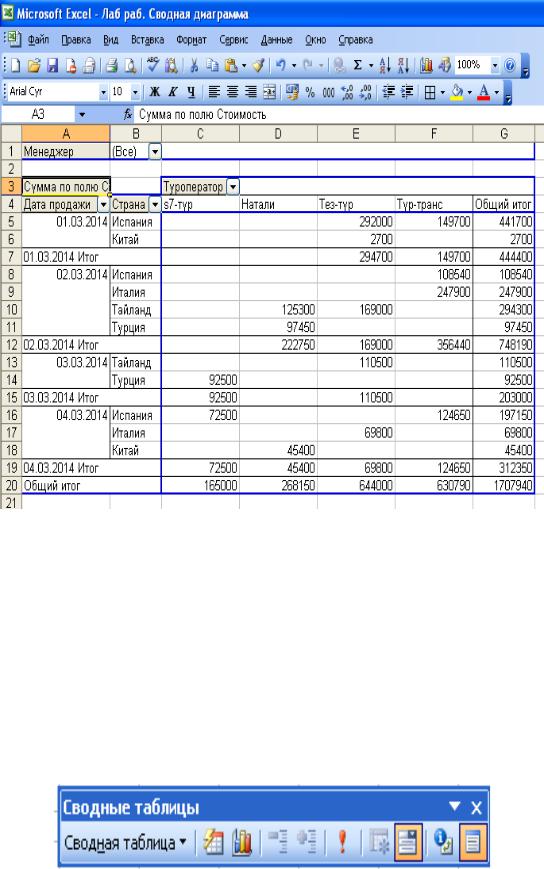
47
Рисунок 65 – Созданная сводная таблица
Для редактирования сводной таблицы в MS Excel 2003 предназначена панель инструментов Сводные таблицы и списка полей сводной таблицы, которые от-
крываются автоматически после создания сводной таблицы (рисунки 66 и 67а).
В MS Excel 2007 для редактирования сводной таблицы и сводной диаграммы предназначено окно Область фильтра сводной диаграммы (рисунок 67б).
Рисунок 66 – Панель инструментов Сводные таблицы
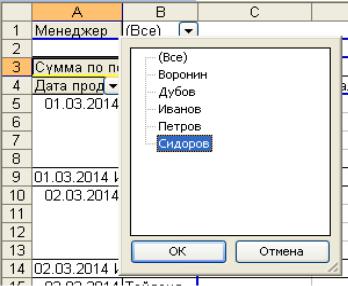
48
а)  б)
б) 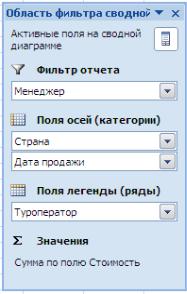
Рисунок 67 – Панели инструментов для редактирования сводной таблицы и сводной диаграммы: а) Список полей сводной таблицы в MS Excel 2003;
б) Область фильтра сводной диаграммы в MS Excel 2007
Вернёмся к нашему примеру и отобразим на экране данные о продажах одно-
го менеджера. Для этого следует выбрать фамилию менеджера в списке Мене-
джер в ячейке А2 (рисунок 68, 69).
Рисунок 68 – Выбор менеджера по фамилии из предложенных
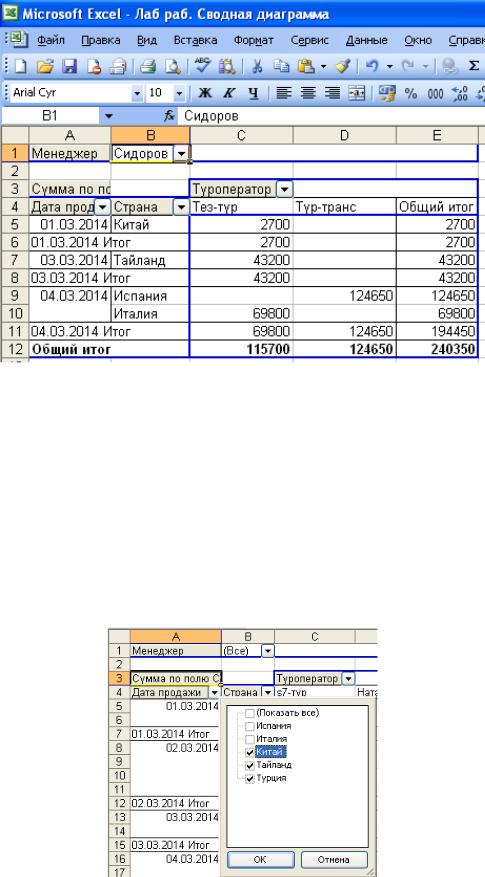
49
Рисунок 69 – Отображение информации о продажах выбранного менеджера Сидорова
Можно выбрать продажи путёвок в определённые даты, либо в определённые страны, либо конкретного туроператора. Выбор производится так же. При нажатии на стрелочку открывается список, в котором отмечаются нужные пункты. Например, выберем путёвки в безвизовые страны – Китай, Таиланд, Турцию (рисунок 70).
Рисунок 70 – Выбор отображения нескольких объектов
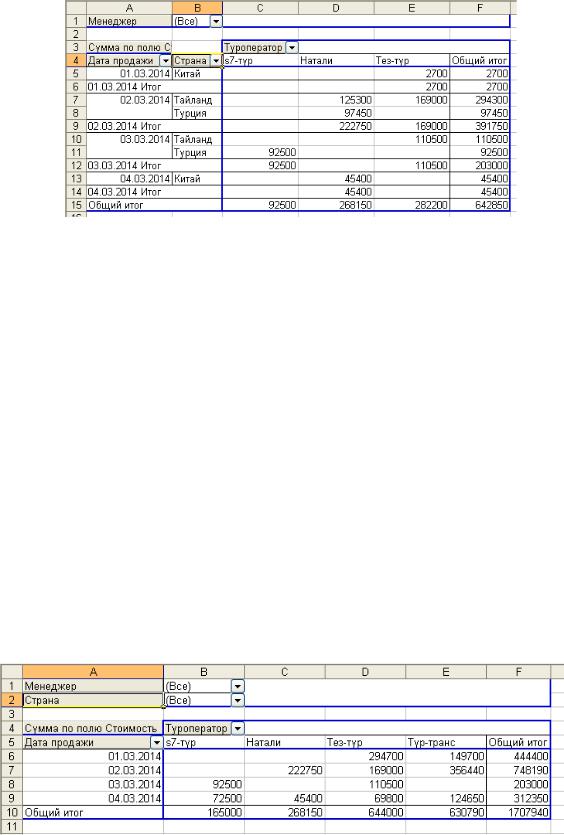
50
Рисунок 71 – Сводная таблица с отображением выбранных стран
Кроме этого, можно изменить вид сводной таблицы.
Изменение вида сводной таблицы выполняется путём перемещения поля данных в новую позицию. Таким образом, в область полей страницы можно поместить несколько полей, содержимое которых будет использоваться в качестве критерия при «разбиении» данных на отдельные страницы.
Разместите поле данных Страна под полем Менеджер. Во время перемещения поля появляется специальный символ, указывающий на то, что поле данных будет вставлено в область полей. Если в обоих полях списка выбраны элементы все, в таблице будут представлены значения стоимости путёвок по странам и датам продаж. Выбирая соответствующий элемент в списке Страна, можно задать показ данных о продажах путёвок в определённую страну (рисунок 72). Если вы переместите в область полей страницы еще и Дату продаж, то в таблице будут отображены только данные о стоимости путёвок и общий итог (рисунок 73).
Рисунок 72 – Измененный вид сводной таблицы

51
Рисунок 73 – Измененный вид сводной таблицы
При перемещении за пределы сводной таблицы поле удаляется. Восстановить удаленное поле можно в макете путём перемещения имени поля в одну из областей.
Для каждого значения поля пользователь может задать показ деталей. Таблица, изображенная на рисунке 73, содержит только значения стоимость по датам и общий итог. Чтобы узнать, к какому менеджеру относятся сведения, следует задать показ деталей для определенного дня, например для даты 01.03.2014. Активизируйте данную ячейку (А7). Выполните щелчок на кнопке Отобразить детали панели инструментов Сводные таблицы или активизируйте команду Группа и структура / Отображать детали контекстного меню сводной таблицы. В результате откроется диалоговое окно, в котором следует выбрать элемент, необходимый для показа нужных сведений, например, элемента Менеджер.
Примечание. Если в окне Параметры сводной таблицы установлена опция развертывание разрешено, двойной щелчок в области данных приведёт к созданию нового листа с подробной информацией о выбранной ячейке. В нашем примере таковой является информация о менеджере, стране, туроператоре.
При нажатии кнопки ОК в диалоговом окне Отобразить детали поле данных будет перемещено из области полей страниц в область полей столбцов, появляется список менеджеров и общая сумма продаж по каждому из них в выбранную дату (рисунок 74).

52
а) 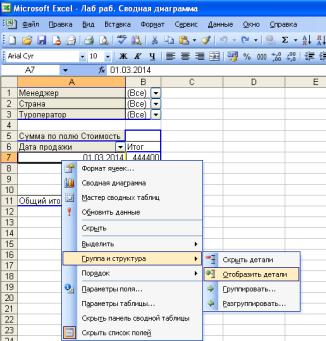 б)
б) 
Рисунок 74 – Показ деталей а) вызов команды Отобразить детали; б) диалоговое окно Показать детали
Рисунок 75 – Таблица с «расшифровкой» оборота за день для каждого менеджера
Чтобы вернуть первоначальный вид сводной таблицы, в окне Список полей сводной таблицы выбираем поля и область, в которую переместить (рисунок 76). После этого нажимаем кнопку Поместить в. Поле автоматически перемещается в указанное место. Перемещаем поле Туроператор в область столбцов, поля Страна и Дата – в область строк.
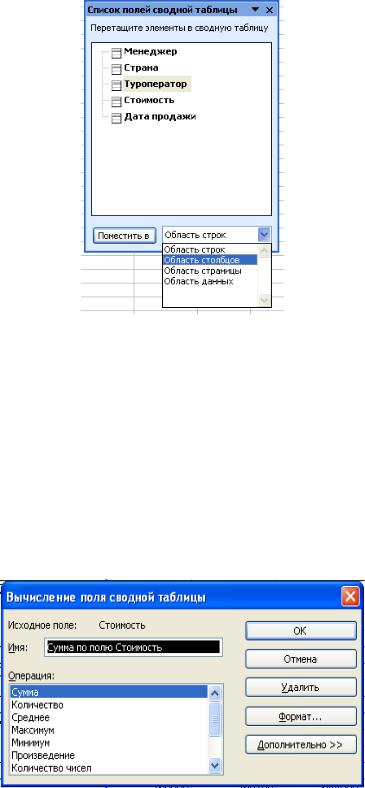
53
Рисунок 76 – Перемещение полей сводной таблицы
После этих действий сводная таблица приобрела первоначальный вид (рисунок 65).
В сводной таблице также можно изменить вычисления в области данных. Для этого нужно нажать кнопку Параметры поля на панели Сводные таблицы. В результате откроется диалоговое окно Вычисление поля сводной таблицы (рисунок 77), в котором можно выбрать нужное действие из предложенного списка.
Рисунок 77 – Диалоговое окно Вычисление поля сводной таблицы
Если изменились исходные данные, чтобы обновить данные в сводной таблице, нужно нажать кнопку Обновить на панели Сводные таблицы.
