
- •Введение
- •Лабораторная работа 1
- •Подбор параметра
- •Задача 1 (прямая)
- •Задача 2 (обратная)
- •Задания
- •Лабораторная работа 2
- •Таблица подстановки
- •Задача 1 – по одному параметру (процентная ставка)
- •Задача 2 – подстановка по двум параметрам
- •Задача 3 – подстановка по двум параметрам
- •Лабораторная работа 3
- •Поиск решения
- •Задания
- •Лабораторная работа 4
- •Сценарий поиска решения
- •Лабораторная работа 5
- •Сводная таблица и диаграмма
- •Создание сводной таблицы в MS Excel 2003
- •Создание сводной таблицы в MS Excel 2007
- •Работа с данными в сводной таблице
- •Построение сводной диаграммы
- •Форматирование сводной диаграммы
- •Задание
- •Библиографический список
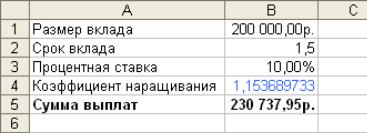
11
–рисунок 3. Диалоговое окно Подбор параметра (для В2);
–рисунок 4. Результат подбора (для В2);
–таблица 5. Результат;
–рисунок 5. Диалоговое окно Подбор параметра (для В3);
–рисунок 6. Результат подбора (для В3);
–таблица 6. Результат;
–вывод.
Лабораторная работа 2
Таблица подстановки
С помощью таблиц подстановки пользователь может оценить влияние нескольких параметров на некоторую величину. В Excel создавать таблицы подстановки позволяет команда Таблица подстановки из меню Данные.
Перед вызовом этой команды в ячейку рабочего листа следует ввести формулу, отражающую исследуемую зависимость. Если создается таблица для одной переменной, формула должна содержать ссылку на одну ячейку таблицы, в которую при формировании таблицы подстановки будут подставляться значения из списка. Если же создаётся таблица для двух переменных, формула должна включать ссылки на две ячейки.
Исходные значения необходимо вводить в виде списка. Если таблица подстановки создаётся для исследования зависимости некоторой величины от одного параметра, список исходных значений можно разместить либо в строке, либо в столбце рабочего листа. Если параметров два, значения одного из них должны находиться в столбце, значения другого – в строке, а результаты вычислений – на пересечении соответствующих строки и столбца. Исходные данные (рисунок 10) – из предыдущей задачи (копируем на листы 4 – 6).
Рисунок 10 – Исходные данные
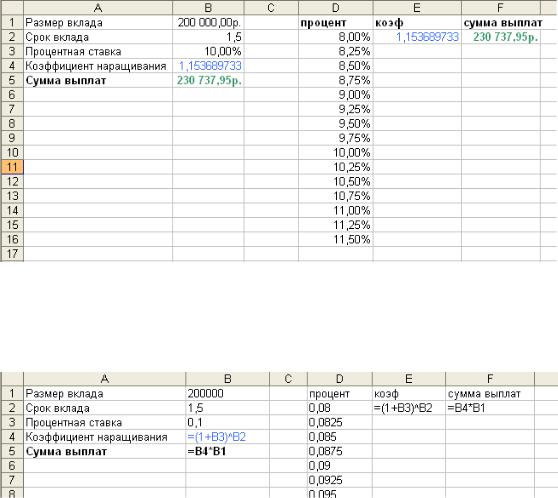
12
Задание
С помощью таблицы подстановки определить суммы выплат для разных процентных ставок и сроков вклада при условии, что сумма вклада известна.
Задача 1 – по одному параметру (процентная ставка)
Задача 1 выполняется на листе 4.
Сначала составьте список процентных ставок (рисунки 11, 12).
Рисунок 11 – Рабочий лист перед применением функции создания таблиц подстановки
Рисунок 12 – Режим проверки формул
Вячейки Е2 и F2 вводим формулы такие же, как в ячейках В4 и В5.
Вэти формулы в дальнейшем должны быть подставлены значения процентной ставки из списка.
Создавая таблицы подстановки, пользователь может задавать несколько формул. Например, дополнительные формулы можно ввести в ячейки G2, Н2 и т.д.
13
Примечание. Формулы для вычислений должны находиться в первой строке таблицы, поскольку значения в списке могут быть считаны только в направлении возрастания номеров строк (столбцов).
Перед построением таблицы подстановки выделите диапазон ячеек со списком исходных значений и диапазон ячеек с формулами (D2:F16). После этого выберите в меню Данные команду Таблица подстановки.
а)
б) Рисунок 13 – Вызов команды Таблица подстановки из меню Данные:
Рисунок 13 – Вызов команды Таблица подстановки из меню Данные:
а) для MS Word 2003; б) для MS Word 2007
Впервой части задания построим таблицу подстановки по одной переменной,
вкачестве которой выберем процентную ставку. Это значение находится в ячейке В3, на которую ссылаются формулы в ячейках В4 и В5.
Установите курсор ввода в поле Подставлять значение по строкам в
диалоговое окно Таблица подстановки. Выделите ячейку В3, чтобы вставить ее адрес в поле ввода, и нажмите кнопку ОК. После этого начнется пр о- цесс создания таблицы подстановки.
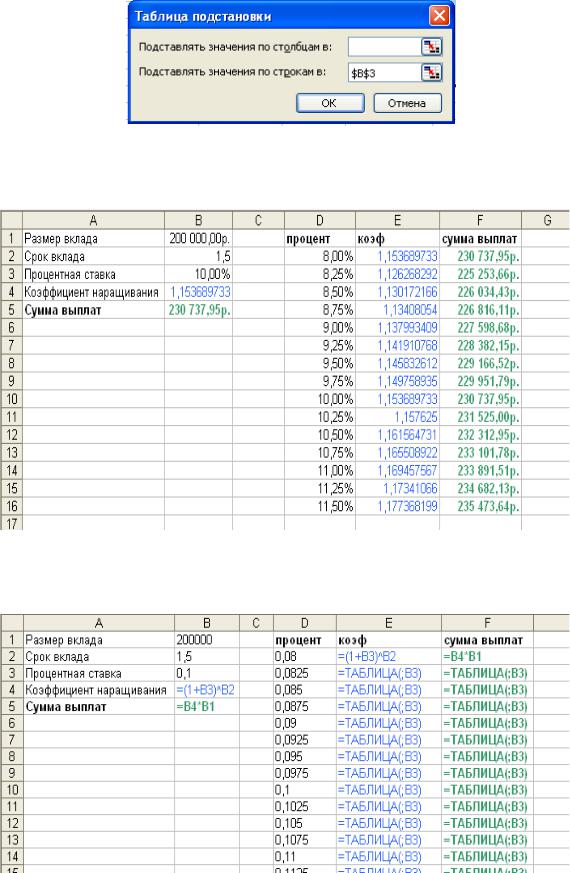
14
Рисунок 14 – Диалоговое окно Таблица подстановки
Рисунок 15 – Созданная таблица подстановки
Рисунок 16 – Созданная таблица подстановки в режиме проверки формул
