
- •Рис. 1.4. Окно Опции
- •Рис. 1.6. Выделенный прямоугольник и элементы рамки выделения
- •Рис. 1.7. Параметры объекта в панели свойств
- •Рис. 1.13. Размерные линии
- •Рис. 2.3. Создание стеллажа
- •Рис. 2.5. Копирование объектов
- •Рис. 2.6. Установка шага сетки
- •Рис. 2.7. Расстановка объектов
- •Рис. 2.9. Создание пола
- •Рис. 2.10. Модель склада
- •Рис. 2.12. Установка положения камеры
- •Рис. 2.14. Модель склада после установки освещения
- •Рис. 2.16. Просчитанное изображение
- •Контрольные вопросы
- •БИБЛИОГРАФИЧЕСКИЙ СПИСОК
- •ПРИЛОЖЕНИЕ 1
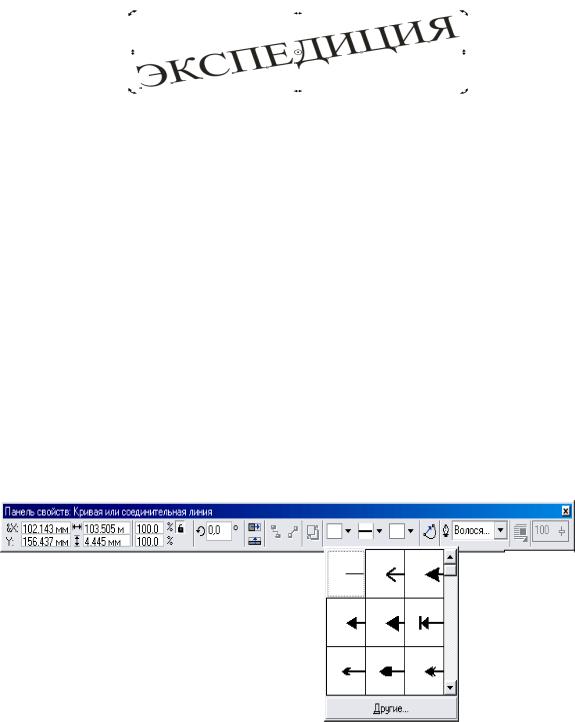
15
Рис. 1.12. Поворот текстового фрагмента
Теперь перетаскивание любого из маркеров приведет к повороту объекта.
1.7. Расстановка размерных линий
Заключительным моментом при создании чертежа является расстановка размеров.
Расстановку размеров можно осуществлять вручную, рисуя инструментом Свободная рука размерные линии и вводя цифровые обозначения инструментом Текст.
Рис. 1.13. Размерные линии
Стрелочку на размерной линии можно отобразить с помощью соответствующего инструмента на панели свойств, который показан на рис. 1.13.
Кроме того, расстановка размеров может производиться при помощи инструмента Размер – рис. 1.14.
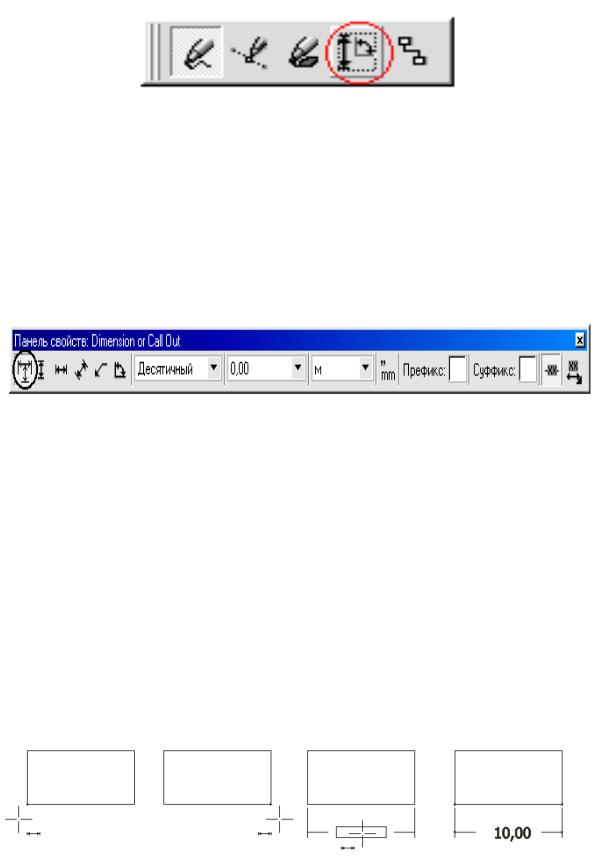
16
Рис. 1.14. Инструмент Размер
Попробуем с помощью этого инструмента нанести размеры: этого создадим прямоугольник со сторонами 10 и 5 м. Теперь выберем инструмент Размер и на панели свойств выберем его режим – авторазмер (рис. 1.15). Также выставим тип измерения – «десятичный» и точность измерения до двух десятых.
Рис. 1.15. Панель свойств для инструмента Размер
Переместив указатель инструмента на левый нижний угол прямоугольника, когда точка присоединения обозначится цветным маркером (рис. 1.16, а), щелкните кнопкой мыши. Затем, переместив указатель на правый нижний угол, точно таким же образом зафиксируйте точку присоединения второй выносной линии (рис. 1.16, б). Теперь при смещении указателя инструмента вниз вместе с ним будет опускаться и размерная линия (рис. 1.16, в). Сместите указатель инструмента влево таким образом, чтобы прямоугольник, показывающий будущее положение размерной надписи, оказался в середине размерной линии, и снова щелкните кнопкой мыши, фиксируя его положение (рис. 1.16, г).
а |
б |
в |
г |
Рис. 1.16. Панель свойств для инструмента Размер

17
1.8. Сохранение и вывод на печать
По умолчанию при сохранении рисунка при помощи команды Файл, Сохранить как создается файл векторного формата *.cdr – собственного формата Corel DRAW.
Также Corel DRAW с помощью команды Файл, Экспорт позволяет преобразовывать созданное изображение в различные векторные и точечные форматы. Так, при экспорте в формат JPG, несомненно, самый распространенный графический формат, мы получаем возможность открыть наш файл практически в любом графическом редакторе и вывести с его помощью изображение на печать.
При выборе в диалоговом окне Экспорт в качестве типа файла формат JPG раскрывается диалоговое окно Экспорт картинки, приведенное на рис. 1.17.
Рис. 1.17. Диалоговое окно Экспорт картинки
Раскрывающийся список Цвет позволяет выбрать глубину цвета. Поскольку при создании чертежа не предполагается использование широкой цветовой гаммы, то желательно выбрать 8-разрядный, что значительно сократит размер файла.

18
Раскрывающийся список Размер устанавливает несколько распространенных значений размеров, соответствующих разрешающей способности дисплея (640х480, 800х600, 1024х768), а значение 1х1 оставляет оригинальный размер изображения.
Раскрывающийся список Разрешение содержит несколько наиболее часто используемых значений разрешения. В нашем случае, при работе с черно-белым изображением и несложной графикой разрешения 150 dpi будет более чем достаточно, к тому же это опять же влияет на размер файла.
В следующем диалоговом окне JPEG экспорт можно задать дополнительные параметры преобразования. Рекомендуется установить флажки на параметрах метода сжатия Прогрессивный и Оптимизировать.
Вывод документа Corel DRAW на печать осуществляется соответствующей командой в меню Файл.
Рис. 1.18. Диалоговое окно Печать

19
В нашем случае, поскольку чертеж формата А2, то проблем не возникает при выводе на печать на плоттер соответствующего формата. Но тем не менее распечатать чертеж можно и на обычном принтере формата А4. При этом не рекомендуется использовать опцию Подогнать до страницы – изображение получится слишком мелким, достаточно включить режим печати по частям, выделенный на рис. 1.18, а потом склеить распечатанные части чертежа.
2. МОДЕЛИРОВАНИЕ ХОЗЯЙСТВЕННЫХ ОБЪЕКТОВ С ПОМОЩЬЮ ГРАФИЧЕСКОГО РЕДАКТОРА 3d Studio MAX
2.1 Возможности и назначение программы
Программа 3d Studio MAX – лидер рынка программного обеспечения для трехмерного моделирования, анимации и визуализации. С момента выхода первой версии этого уникального инструмента 3d Studio MAX был удостоен 65 различных наград. Более 140 000 пользователей уже оценили его достоинства на практике. А в профессиональной среде многие инженеры, архитекторы, дизайнеры и стилисты уже давно используют эту программу в своей практической деятельности.
Использовать эту программу можно не только на практических занятиях и при выполнении контрольной работы, как Corel Draw, но и особенно при написании курсовых работ по дисциплине «Организация, технология и проектирование предприятий», когда в соответствии с требованиями в практической части должна быть представлена планировка исследуемого магазина1. Кроме того, эту программу могут широко использовать дипломники как для построения вариантов размещения или планировок торгового предприятия, так и в представляемой графической части, когда пространственное изображение исследуемого объекта куда выигрышнее может представить эффективность Ваших предложений.
1 Организация, технология и проектирование предприятий: Задания и методические указания по выполнению курсовых работ для студентов 4 курса дневной и заочной форм обучения специальности 351300 «Коммерция (торговое дело)». – Хабаровск: РИЦ ХГАЭП, 2002. С. 10.
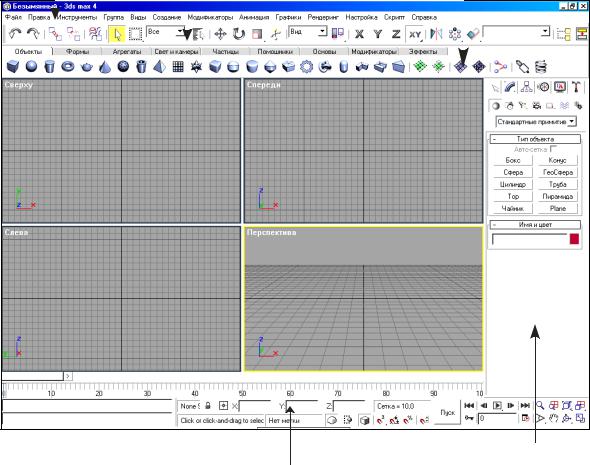
20
Применительно к проектированию торговых предприятий, программа позволяет сделать нечто большее, чем просто оптимизировать планировку помещений и наиболее рационально разместить торговое оборудование и запасы товарно-материальных ценностей. С помощью программы можно полностью проработать дизайн будущего магазина, павильона или даже торгового центра вплоть до мельчайших деталей, выбрав наиболее эффектный вариант. Можно «побродить» по будущим торговым залам вашего магазина и представить себя на месте покупателя – настолько реально будет ваше творение.
2.2. Рабочая среда и интерфейс пользователя
Главное окно программы 3ds max, появляющееся при запуске представлено на рис. 2.1.
Строка меню |
|
Панель вкладок |
||
|
|
|
|
|
|
|
Главная панель инструментов |
|
|
|
|
|
|
|
|
|
|
|
|
|
|
|
|
|
|
|
|
|
|
Окна геометрических проекций
Командная панель
Строка состояния
Рис. 2.1. Главное окно программы 3ds max
21
Под заголовком окна в соответствии со стандартами Windows
расположена строка меню, в которой сгруппированы все команды.
Как и у большинства программ, на главную панель инструментов
вынесены наиболее часто используемые в данной программе команды.
Под главной панелью инструментов расположена панель вкладок,
разделенных по категориям – объекты, формы, агрегаты и т.д.
Центральную часть окна главного окна программы занимают окна
геометрических проекций, которые позволяют отображать собственно
геометрические модели, а также источники света, камеры и другие объекты
трехмерной сцены в виде ортографических или центральных проекций. В
правом нижнем углу расположены кнопки управления окнами проекций,
которые служат для манипулирования изображением в этих окнах.
В правой части окна расположена командная панель, обеспечивающая
выполнение основной части операций по созданию и модификации
объектов сцены, настройке параметров анимации, иерархических связей
между объектами и их частями. Кроме этого, она помогает управлять
отображением объектов и предоставляет доступ к различным
дополнительным модулям программы.
Строка состояния служит для отображения состава выделенных объектов, текущих координат курсора, шага координатной сетки, справочной информации по использованию выбранной команды и меток сегментов анимации. Она также содержат ряд кнопок, позволяющих управлять режимами выделения и отображения объектов, привязок и выбором вариантов клавиатурных комбинаций.
2.3. Настройка единиц измерения
Как и в Corel DRAW, работу с программой следует начинать с настройки единиц измерения, поскольку выбор единиц измерения определяет цену деления измерительной шкалы. Для точного выдерживания требуемых

22
размеров следует установить систему единиц измерения, наилучшим образом соответствующую той модели, над которой ведется работа.
Для задания требуемых единиц измерения необходимо выполнить
команду Единицы измерения из меню Настройка. Появится диалоговое
окно, показанное на рис. 2.2.
Рис. 2.2. Диалоговое окно Установка системы мер
Далее необходимо выбрать в метрической системе измерений конкретную
размерность – метры.
2.4. Создание объектов и операции с ними
Прежде чем создать сам склад, сделаем стеллажи и штабеля. При этом
размеры и количество штабелей и стеллажей должны быть известны.
Штабеля, стеллажи, а также резервуары и цистерны, будут отображаться в виде простейших объектов – параллелепипедов и
