
- •Рис. 1.4. Окно Опции
- •Рис. 1.6. Выделенный прямоугольник и элементы рамки выделения
- •Рис. 1.7. Параметры объекта в панели свойств
- •Рис. 1.13. Размерные линии
- •Рис. 2.3. Создание стеллажа
- •Рис. 2.5. Копирование объектов
- •Рис. 2.6. Установка шага сетки
- •Рис. 2.7. Расстановка объектов
- •Рис. 2.9. Создание пола
- •Рис. 2.10. Модель склада
- •Рис. 2.12. Установка положения камеры
- •Рис. 2.14. Модель склада после установки освещения
- •Рис. 2.16. Просчитанное изображение
- •Контрольные вопросы
- •БИБЛИОГРАФИЧЕСКИЙ СПИСОК
- •ПРИЛОЖЕНИЕ 1
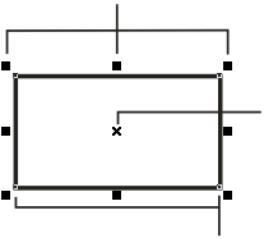
10
В появившемся окне (рис. 1.5) устанавливаем необходимый масштаб. Так, например, при размерах рабочего листа А2 и установке масштаба 1:100 размеры рабочего поля будут 59,4 на 42 метра, при 1:200 – 118,8 на
84 метра, а при 1:300 – 178,2 на 126 метров.
Таким образом, после всех произведенных операций рабочий лист готов к выполнению чертежа.
1.4. Создание объектов и операции с ними
Практически все объекты чертежа: сам контур здания склада, колонны, штабеля, стеллажи, резервуары - будут изображаться в виде графических примитивов – прямоугольников, окружностей.
Так, например, для того, чтобы нарисовать штабель размерами 12,6х8,4 м поступам следующим образом: выбираем на панели Инструментов Прямоугольник. Указатель мыши на экране примет форму перекрестья с прямоугольником. Для построения объекта необходимо перетащить указатель инструмента для создаваемого объекта в рабочую зону окна. В момент отпускания кнопки мыши появляется прямоугольник в окружении маркеров рамки выделения и с маркером центра (рис. 1.6)
Маркеры рамки выделения
Маркеры
середины
объекта
Узлы объекта
Рис. 1.6. Выделенный прямоугольник и элементы рамки выделения
С помощью маркеров рамки выделения можно изменять размеры объекта, с помощью узлов – закруглять углы объекта.

11
При выделении объекта его параметры отображаются в панели
свойств.
Рис. 1.7. Параметры объекта в панели свойств
На рис. 1.7 выделены важнейшие элементы панели – геометрические размеры объекта, которые можно откорректировать в соответствии с расчетными, введя их в соответствующие ячейки, а также указана толщина линии, используемая при прорисовке объекта.
Аналогично при помощи инструмента Эллипс изображаются окружности, которые будут служить для схематического отображения на чертеже емкостей для хранения жидких и сыпучих материалов. Размеры окружности определяются размерами его осей по горизонтали и вертикали.
Созданные объекты можно объединять в группы, что позволяет обращаться с ними как с единым целым – перемещать, изменять размеры. Основное их назначение – предотвращать случайное смещение отдельных объектов, образующих фрагмент чертежа, относительно друг друга. Для группировки объектов их необходимо выделить, а затем в контекстном меню выбрать команду Группа. Пример группировки объектов показан на рис. 1.8.
Также в процессе построения чертежа придется изображать более сложные объекты, например колонны или погрузчики.
Этого можно добиться при использовании инструмента Свободная рука, а также операцией группировки объектов.
Для построения произвольной линии (кривой) необходимо выбрать инструмент на панели Свободная рука, затем, зажав кнопку мыши и перетаскивая указатель на рабочем листе, провести линию.
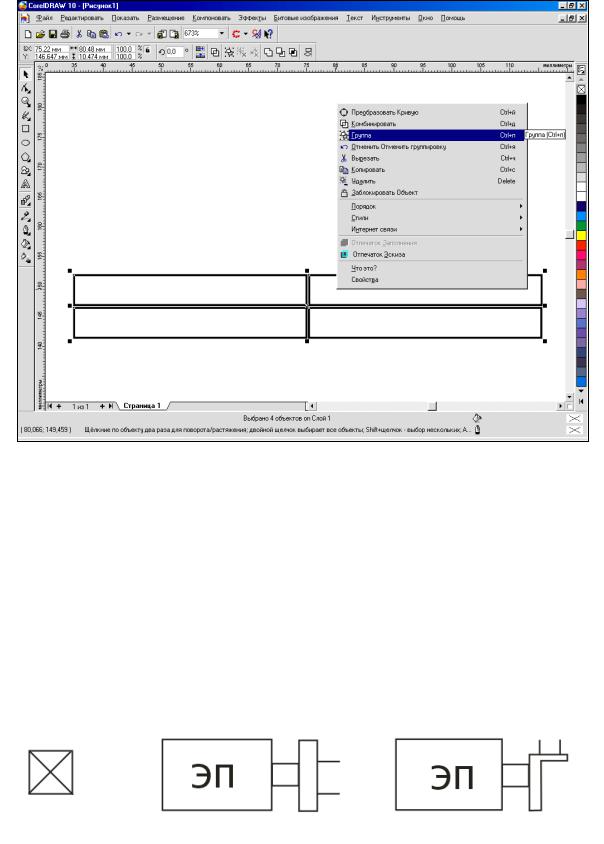
12
Рис. 1.8. Группировка объектов
С помощью этого инструмента можно строить и ломаные линии, т.е. линии, состоящие из нескольких прямолинейных сегментов. Для этого, нарисовав первый прямой отрезок линии, необходимо навести указатель мыши в его конечную точку и, когда указатель инструмента изменит свою форму, щелкнуть мышью – теперь можно рисовать следующий сегмент ломаной. Используя этот прием и операцию группировки, можно изображать более сложные объекты, как показано на рис. 1.9.
Рис. 1.9. Схематичное изображение колонны, электропогрузчика фронтального и электропогрузчика с поворотно-выдвижным захватом
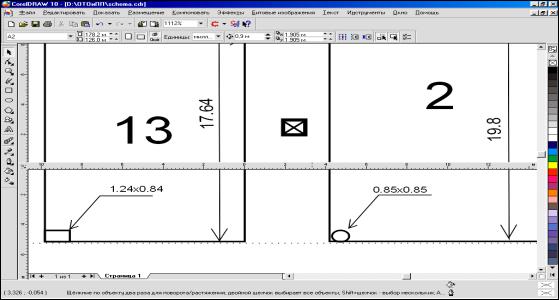
13
1.5. Размещение объектов
При построении чертежа склада нам необходимо будет располагать стеллажи и штабеля на определенном расстоянии от стен, друг от друга, учитывать ширину смотровых проходов и проездов для погрузчиков. Решить эту проблему можно, используя возможности координатных линеек – элементов рабочей среды в виде полосок, размеченных в текущих единицах измерения. Линейки располагаются вдоль верхнего и левого края окна документа.
Измерение размеров можно осуществлять с помощью двух операций: перемещение линеек в рабочем пространстве и перемещение нулевых отметок шкал.
Чтобы переместить координатную линейку внутрь окна документа, достаточно перетащить в нужном направлении любую ее точку при нажатой клавише Shift. Таким образом, можно приблизить линейку к тому или иному объекту (рис. 1.10). Чтобы возвратить линейку в стандартное положение, достаточно выполнить на ней двойной щелчок при нажатой клавише Shift.
Чтобы переместить нулевые отметки на шкалах линеек (а вместе с ними начало системы координат чертежа), достаточно перетащить кнопку, расположенную на пересечении линеек. Новое начало координат будет совмещено с точкой, в которой будет освобождена кнопка мыши.
Рис. 1.10. Измерение расстояния между штабелями

14
Часто весьма удобно использование направляющих линий – вертикальных или горизонтальных цветных пунктирных линий, которые создаются путем перетаскивания внутрь окна документа произвольной точки любой из координатных линеек. Так, например, поскольку стеллажи и штабеля должны располагаться на определенном расстоянии от стен склада, то мы можем создать направляющую, находящуюся на необходимом расстоянии от стен, и вдоль нее располагать объекты. Также направляющими можно обозначать рабочие проходы и проезды для транспортных средств. Направляющие линии не отображаются при печати, а удалить их можно как любой объект, выделив щелчком мыши и нажав кнопку Del.
1.6. Ввод текста
На чертеже должны быть обозначены надписями различные зоны склада (экспедиция, служебная зона и т.д.), а также нанесены цифровые размеры самого склада, штабелей, стеллажей, проходов и проездов. Для этого используется инструмент Текст из набора инструментов. После выбора этого инструмента панель свойств примет вид представленный на рис. 1.11.
Рис. 1.11. Панель свойств для инструмента Текст
На этой панели можно выбрать шрифт и размер шрифта. Для ввода текста достаточно щелкнуть мышью в необходимой точке страницы. После ввода текста с ним можно осуществлять любые операции, как с обычным объектом – перемещать, изменять его размер, перетягивая курсором мыши маркеры выделения. Чтобы отобразить надпись вертикально, необходимо сначала выделить надпись щелчком мыши, а затем щелкнуть еще раз – при этом вместо угловых маркеров рамки выделения вокруг выделенного объекта появляются маркеры поворота
(рис. 1.12).
