
- •Рис. 1.4. Окно Опции
- •Рис. 1.6. Выделенный прямоугольник и элементы рамки выделения
- •Рис. 1.7. Параметры объекта в панели свойств
- •Рис. 1.13. Размерные линии
- •Рис. 2.3. Создание стеллажа
- •Рис. 2.5. Копирование объектов
- •Рис. 2.6. Установка шага сетки
- •Рис. 2.7. Расстановка объектов
- •Рис. 2.9. Создание пола
- •Рис. 2.10. Модель склада
- •Рис. 2.12. Установка положения камеры
- •Рис. 2.14. Модель склада после установки освещения
- •Рис. 2.16. Просчитанное изображение
- •Контрольные вопросы
- •БИБЛИОГРАФИЧЕСКИЙ СПИСОК
- •ПРИЛОЖЕНИЕ 1
Министерство образования Российской Федерации Хабаровская государственная академия экономики и права Кафедра коммерческой деятельности
Кафедра информационных технологий
ОРГАНИЗАЦИЯ, ТЕХНОЛОГИЯ И ПРОЕКТИРОВАНИЕ ПРЕДПРИЯТИЙ: ПРОЕКТИРОВАНИЕ ТОРГОВЫХ ПРЕДПРИЯТИЙ И ОБЪЕКТОВ СКЛАДСКОГО ХОЗЯЙСТВА С ИСПОЛЬЗОВАНИЕМ
ППП COREL DRAW и 3d Studio MAX
Методические указания к практическим и курсовым работам для студентов 4 курса специальности 351300 «Коммерция (торговое дело)»
Хабаровск 2002

ББК У.В6 У9(2) Х12
Организация, технология и проектирование предприятий: Проектирование торговых предприятий и объектов складского хозяйства в среде ППП Сorel DRAW 10 и 3d Studio MAX: Методические указания к практическим и курсовым работам для студентов 4 курса специальности 351300 “Коммерция” (Торговое дело) / Сост. Л. А. Капицина, О. И. Пухова, А. А. Островерхов, Е. С. Коновалов. – Хабаровск: РИЦ ХГАЭП, 2002. – 36 с.
Рецензент: С. В. Задорожный, к.э.н., профессор кафедры математических методов и информационных технологий
Утверждено ИБС академии в качестве методических указаний для студентов
Лариса Александровна Капицина Ольга Ильинична Пухова
Александр Александрович Островерхов Евгений Сергеевич Коновалов
Проектирование объектов складского хозяйства в среде ППП
Corel DRAW и 3d Studio MAX
Методические указания для студентов 4 курса специальности 351300 «Коммерция (торговое дело)»
Редактор Г.С. Одинцова
Подписано в печать ____________ . Формат 60х84/16. Бумага писчая. Печать офсетная. Усл. п. л. 2,09. Уч.-изд. л. 1,50. Тираж 75 экз. Заказ №___________
680042, г. Хабаровск, ул. Тихоокеанская, 134, ХГАЭП, РИЦ
3
ОГЛАВЛЕНИЕ
Введение………………………………………………………………………...4 1. Векторный редактор Corel DRAW………………………………....……….5
1.1.Описание и возможности программы…………………..……………...5
1.2.Рабочая среда и интерфейс пользователя…………….……………...5
1.3.Подготовка рабочего листа……….…………………………………….8
1.4.Создание объектов и операции с ними………………………………10
1.5.Размещение объектов………………………………………………......13
1.6.Ввод текста……………………………………………………………...14
1.7.Расстановка размерных линий……………………………………...15
1.8.Сохранение и вывод на печать………………………………………...17
2.Моделирование хозяйственных объектов с помощью графического редактора 3d Studio MAX………………………………..…….………..19
2.1Возможности и назначение программы……………………………... 19
2.2.Рабочая среда и интерфейс пользователя…………………………..20
2.3.Настройка единиц измерения………………………………………………....21
2.4.Создание объектов и операции с ними………………………………..22
2.5.Установка камеры и освещения……………………………………….28
2.6.Сохранение модели склада…………………………………………….29
Библиографический список………...………………………………………...32 Приложения……………...……………………………………………………33
4
ВВЕДЕНИЕ
С каждым днем информационные технологии охватывают новые сферы нашей жизни и профессиональной деятельности. Задачи, которые еще недавно требовали много времени и усилий, сегодня можно быстро и главное качественно выполнить с помощью специализированных программных средств.
Данные методические указания предназначены для выполнения практического задания и написания курсовой работы по курсу «Организация, технология и проектирование предприятий» - построения чертежа склада с помощью одного из таких программных средств, как
векторного редактора Corel |
DRAW |
или |
программы |
трехмерного |
моделирования 3d Studio |
MAX. |
Также |
возможно |
использование |
методических указаний и при написании дипломной работы, если ее тема связана с указанным курсом.
Эти программы выбраны не случайно: их потенциал огромен. Сочетая простоту и удобство, они позволяют достичь высоких результатов в короткие сроки. О многом говорит и тот факт, что одним из направлений применения этих программ является сфера архитектурного проектирования и дизайна.
Поскольку в данных методических указаниях решается лишь конкретная задача – процесс построения чертежа склада или же его объемной модели, то функции программы описаны лишь в той степени, в какой они необходимы для выполнения учебного задания. Некоторые возможности этих программ демонстрируются в приложениях. Желающим глубже изучить все возможности программы и найти ответы на возникшие вопросы следует обратить внимание на список рекомендуемых источников, приведенный в конце методических указаний.
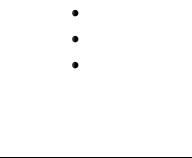
5
1.ВЕКТОРНЫЙ РЕДАКТОР Corel DRAW
1.1.Описание и возможности программы
Десятая версия Corel DRAW была выпущена в ноябре 2000 года и, представляя собой результат деcятилетней эволюции, обладает удивительной универсальностью и мощностью.
Основное назначение программы – иллюстративная графика, которая находит широкое применение в рекламе, промышленном и полиграфическом дизайне и многих других сферах. Кроме того, благодаря наличию специальных инструментов программа облегчает построение чертежей и схем.
Студенты 3 курса заочной и 4 курса заочной ускоренной форм обучения специальности 351300 «Коммерция (торговое дело)» после проведения расчетов в контрольной работе обязаны представить планировку склада в соответствии с п. 2.5. методических указаний по курсу «Организация, технология и проектирование предприятий»1.
Студенты 4 курса дневной формы обучения специальности 351300 «Коммерция (торговое дело)», выполняя на практических занятиях индивидуальное сквозное задание (п. 2.1.) должны закончить его представлением планировки рассчитанного склада-магазина (задание 6)2.
Рекомендуемые форматы чертежа – А3 или А2.
1.2. Рабочая среда и интерфейс пользователя
Запуск программы Corel Draw осуществляется стандартными для Windows способами:
через главное меню (Пуск > Программы > Corel DRAW);
с помощью ярлыка, расположенного на рабочем столе;
двойным щелком мыши на значке файла, ассоциирующемся с
Corel DRAW
1 Организация, технология и проектирование предприятий: Задания и методические указания по выполнению контрольных работ для студентов 3 курса и 4 курса ускоренной заочной формы обучения специальности 351300 «Коммерция (торговое дело)» /Сост. О. И. Пухова. - Хабаровск: РИЦ ХГАЭП,
2002. – 24 с.
2 Организация, технология и проектирование предприятий: Задания и методические указания к проведению семинарских практических и индивидуальных занятий, задания к самостоятельной работе для студентов 4 курса дневной и 3 курса заочной заочной форм обучения специальности 351300 «Коммерция (торговое дело)» /Сост. О. И. Пухова. – Хабаровск: РИЦ ХГАЭП, 2002. – 32 с.
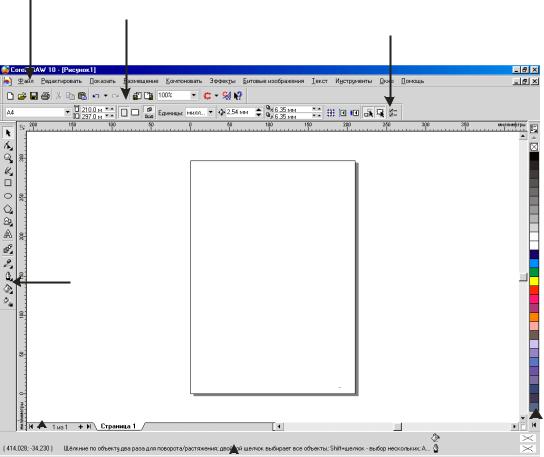
6
Строка меню
Стандартная панель инструментов
Панель свойств
Печатная страница
Набор
инструментов
Рабочий стол
Окно иллюстрации
|
|
|
|
|
|
|
|
|
|
|
|
|
|
|
|
|
|
|
|
|
|
|
|
Элементы управления |
|
|
Экранная палитра цветов |
||
для перехода по страницам |
Строка |
|
состояния |
||
|
|||||
Рис. 1.1. Рабочая среда пользователя Corel DRAW
После запуска программы раскрывается представленное на рис. 1.1 главное окно программы с основными элементами пользовательского интерфейса.
Под заголовком окна располагается строка меню, обеспечивающая доступ ко всем функциям программы, но нам в процессе построения чертежа склада понадобится лишь малая часть из них.
Под строкой меню находится стандартная панель инструментов, на которую вынесены элементы управления, соответствующие наиболее часто выполняемым командам: открытию, сохранению и закрытию
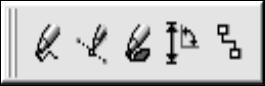
7
файлов, операциям с буфером обмена (копирование и вставка объектов), масштабу просмотра документа.
Ниже располагается панель свойств, которая представляет собой совокупность элементов управления параметрами выделенного объекта и стандартных операций, которые можно выполнить над объектом с помощью выделенного инструмента.
В левой части окна находится так называемый набор инструментов. Щелчком мыши на одной из кнопок набора инструментов происходит выбор рабочего режима курсора, применяемого для построения объектов, их редактирования, заливки или какого-либо другого действия. Некоторые кнопки инструментов снабжены треугольником в нижнем правом углу. Это значит, что с данной кнопкой связан не один, а несколько инструментов. Чтобы увидеть их все, необходимо кнопку мыши нажать и отпустить только после паузы в 1-2 секунды – на экране появится панель конкретного инструмента. На рис. 1.2 представлена панель, раскрывающаяся кнопкой инструмента Свободная рука.
Рис. 1.2. Панель инструмента Свободная рука
Вдоль правой границы окна находится экранная палитра цветов, применяемая для задания цвета заливки и обводки объектов.
У нижнего края окна Corel DRAW расположена строка состояния, в которой в процессе работы выводятся сведения о выделенном объекте и другая вспомогательная информация.
После создания нового документа появляется его рабочее окно с изображением печатной страницы, на которой будет размещаться чертеж. Остальное пространство окна – рабочий стол – используется обычно как временное хранилище объектов.

8
На левом и верхнем краях окна документа расположены координатные линейки, которые служат для измерения координат объектов и размещения направляющих.
1.3. Подготовка рабочего листа
После создания нового документа необходимо выбрать размер рабочего листа. Эта операция выполняется при помощи элементов панели свойств, показанной на рис. 1.3.
Рис. 1.3. Панель свойств
Рекомендуемый размер печатных страниц чертежа – А2, в противном случае изображение может получиться слишком мелким. Формат листа выбирается с помощью раскрывающегося списка тип/формат бумаги, расположенного в самой левой позиции панели свойств. А для изменения ориентации печатной страницы необходимо щелкнуть на одной из расположенных еще правее кнопок книжная или альбомная. На этих кнопках изображен прямоугольник страницы, расположенный соответственно – вертикально или горизонтально.
Следующий важный момент – выбор масштаба изображения и установка единиц измерения. Это необходимо для того, чтобы не приходилось пересчитывать размеры создаваемых нами элементов в соответствии с размерами координатных линеек. Для этого устанавливаем в качестве единиц измерения через соответствующий раскрывающийся список, расположенный на панели свойств, в качестве единиц измерения метры (м). Масштаб изменяется следующим образом: выбираем в меню Инструменты пункт Опции. В левой части раскрывшегося окна, в пункте Документ выбираем опцию Линейки. Это
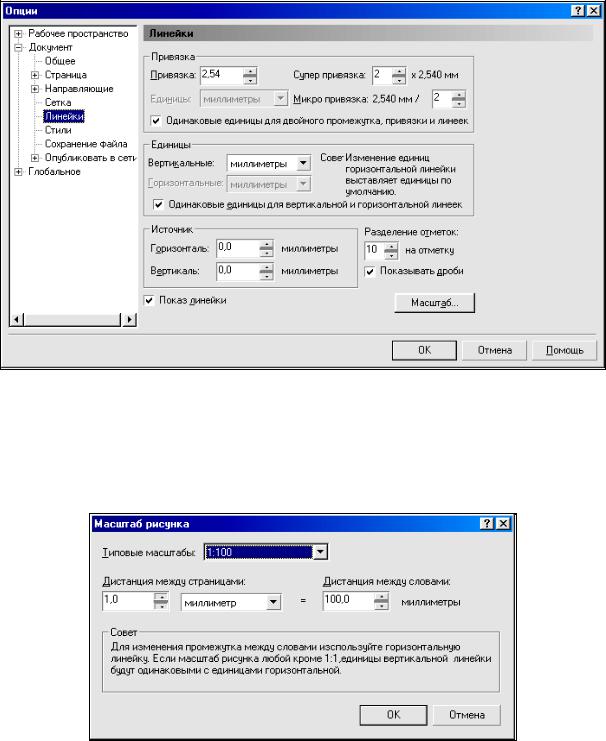
9
же самое окно можно открыть двойным щелчком на координатных линейках:
Рис. 1.4. Окно Опции
Далее жмем кнопку Масштаб:
Рис. 1.5. Диалоговое окно Масштаб рисунка
