
- •Работа с таблицами в Microsoft Word 2003
- •Работа с таблицами в Microsoft Word 2003
- •Введение
- •1. Создание таблицы
- •2. Модификация таблицы и ввод в неë текста
- •3. Обрамление и заливка абзацев и страниц
- •6. Выделение элементов таблицы
- •7. Изменение конфигурации и местоположения таблицы
- •8. Заполнение таблицы
- •9. Настройка таблицы
- •10. Обработка данных таблицы
- •10.1. Заполнение таблицы
- •10.2. Выделение таблицы и еë элементов
- •10.3. Добавление строк в таблицу
- •10.4. Добавление столбцов в таблицу
- •10.5. Добавление ячеек в таблицу
- •При добавлении ячеек в таблицу меняется структура таблицы, для чего необходимо выполнить следующие действия:
- •10.6. Удаление строк, столбцов в таблице
- •10.7. Удаление ячеек в таблице
- •10.8. Объединение ячеек в таблице
- •10.9. Разбиение ячеек в таблице
- •11. Разделение таблицы на самостоятельные части
- •12. Оформление таблицы
- •12.1. Сортировка данных в таблице
- •12. 2. Вычисления в таблице
- •Таблица 3
- •12.3. Адресация ячеек таблицы
- •Таблица 4
- •Числовые форматы в диалоговом окне Формула
- •13. Закладки
- •14. Автоматическое оформление таблицы
- •15. Настройка размеров и расположения таблицы
- •15.1. Изменение размеров строк, столбцов и ячеек таблицы
- •16. Построение диаграмм
- •Общая характеристика и запуск Microsoft Graph
- •16.1. Запуск Microsoft Graph для создания новой диаграммы
- •16.2. Создание диаграммы на основе имеющейся таблицы
- •16.4. Интерфейс приложения Microsoft Graph
- •17. Примеры заданий
- •17.1. Задание 1. Работа с таблицами
- •17.2. Пример выполнения задания 1
- •17.3. Задание 2. Построение диаграмм на основе готовой таблицы
- •17.4. Пример выполнения задания 2
- •17.4.1. Построение круговой диаграммы
- •17.4.2. Построение диаграммы по строкам
- •Рис. 17.7 – Контекстное меню для выбора параметров диаграммы после запуска программы Microsoft Graph
- •17.4.3. Построение круговой диаграммы по столбцам
- •Библиографический список
- •Содержание

26
поле и нажав клавишу F9.
Для отображения кодов полей Формула активизировать опцию Коды полей на вкладке Вид диалогового окна Параметры меню Сервис (Сервис – Параметры – Вид – Коды полей) или нажать клавиши ALT+F9. Для распечатки таблицы с формулами необходимо снова выполнить команду Коды полей на вкладке Печать. Для изменения формулы дважды щёлкнуть формулу, которую следует изменить.
14. Автоматическое оформление таблицы
Word 2003 предоставляет 45 вариантов оформления таблиц.
Для автоматического оформления таблицы нужно установить курсор внутрь таблицы и выполнить команду Таблица – Автоформат таблицы. В ДО Авто-
формат таблицы выбрать формат таблицы, который можно просмотреть в окне «Образец» (рис. 19). Если понравится – ОК, в противном случае – Отмена.
Рис. 19. Диалоговое окно Автоформат таблицы
Удалить уже выбранный формат можно следующим образом – Таблица – Автоформат таблицы. В ДО Автоформат таблицы выбрать из списка Сетка
таблицы.
27
15. Настройка размеров и расположения таблицы
Для изменения ширины таблицы после заполнения с целью приведения в соответствие с её содержимым сделайте следующее:
1. Поместите курсор в табл. 15.1.
|
|
|
|
Таблица 15.1 |
|
|
|
|
|
№ n/n |
Ф.И.О. сотрудника |
Количество |
Начислено |
Начислено |
|
|
отработанных |
(руб.) за 1 час |
всего (руб.) |
|
|
часов |
|
|
1. |
Борисов В.А. |
168 |
100 |
16 800 |
2. |
Петряев К.В. |
161 |
90 |
14 490 |
3. |
Шутов А.И. |
147 |
80 |
11 760 |
4. |
Ен Х.Ч. |
140 |
80 |
11 200 |
5. |
Ким В.А. |
175 |
110 |
19 250 |
2. В меню Таблица (Table) – Автоподбор (AutoFit) задайте команду Автопод-
бор по содержимому (AutoFit to Contents).
В результате форматирования таблица преобразуется к форме с минимальной шириной каждого из столбцов — такой, что содержимое ячеек, по возможности, будет располагаться в одной строке и не будет иметь пустот (табл. 2).
|
|
|
|
Таблица 15. 2 |
|
|
|
|
|
|
|
№ |
Ф.И.О. со- |
Количество отра- |
Начислено (руб.) |
Начислено |
|
n/n |
трудника |
ботанных часов |
за 1 час |
всего (руб.) |
|
1. |
Борисов В.А. |
168 |
100 |
16 800 |
|
2. |
Петряев К.В. |
161 |
90 |
14 490 |
|
3. |
Шутов А.И. |
147 |
80 |
11 760 |
|
4. |
Ен Х.Ч. |
140 |
80 |
11 200 |
|
5. |
Ким В.А. |
175 |
110 |
19 250 |
|
Для настройки расположения таблицы в документе проделайте следующие шаги:
1.Задайте команду Таблица (Table) — Свойства таблицы (Table Properties).
2.В открывшемся диалоговом окне Свойства таблицы (Table Properties) выберите вкладку Таблица (Table) (рис. 20).
3.В группе Выравнивание (Alignment) для таблицы в целом можно выбрать один из следующих переключателей: слева (Left), по центру (Center), справа (Right) (рис. 20). Если строки таблицы располагаются от левого до правого полей страницы, то выбор переключателя не играет роли.
4.В группе Обтекание (Text wrapping) назначьте вариант: нет (None) или
вокруг.
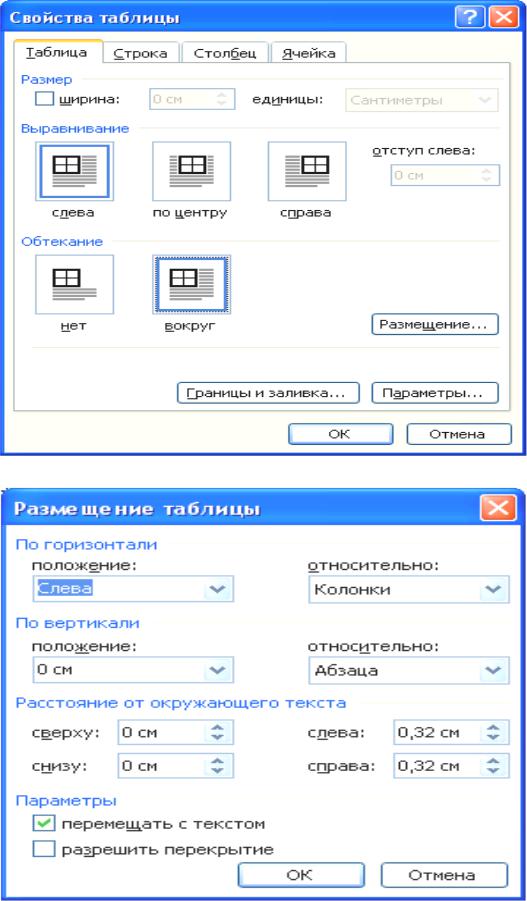
28
Рис. 20. Диалоговое окно Свойства таблицы
Рис. 21. Диалоговое окно Размещение таблицы

29
 Для таблиц небольшого размера имеет смысл устанавливать обтекание текстом. Для этого в группе Обтекание (Text wrapping) нужно выбрать вариант вокруг (Around).
Для таблиц небольшого размера имеет смысл устанавливать обтекание текстом. Для этого в группе Обтекание (Text wrapping) нужно выбрать вариант вокруг (Around).
 Изменение местоположения таблицы можно выполнить с помощью мыши. Для этого следует поместить курсор мыши на перемещаемую таблицу, установить указатель мыши (УМ) на появляющийся у левого верхнего края таб-
Изменение местоположения таблицы можно выполнить с помощью мыши. Для этого следует поместить курсор мыши на перемещаемую таблицу, установить указатель мыши (УМ) на появляющийся у левого верхнего края таб-
лицы маркёр переноса  так, чтобы УМ принял форму стрелообразного креста, и перетащить таблицу в нужное место документа.
так, чтобы УМ принял форму стрелообразного креста, и перетащить таблицу в нужное место документа.
 При выбранном варианте вокруг (Around) на вкладке Таблица (Table) (рис. 20) нажатие кнопки Размещение (Positioning) вызывает диалоговое окно Размещение таблицы (Table Positioning) (рис. 21), в котором можно уточнить вертикальные и горизонтальные координаты таблицы, расстояние от текста.
При выбранном варианте вокруг (Around) на вкладке Таблица (Table) (рис. 20) нажатие кнопки Размещение (Positioning) вызывает диалоговое окно Размещение таблицы (Table Positioning) (рис. 21), в котором можно уточнить вертикальные и горизонтальные координаты таблицы, расстояние от текста.
15.1.Изменение размеров строк, столбцов и ячеек таблицы
1.Выделите настраиваемую часть таблицы.
2.Задайте команду Свойства таблицы (Table Properties) меню Таблица (Ta-
ble).
3.В диалоговом окне Свойства таблицы (Table Properties) выберите вклад-
ку Строка (Row) (рис. 20).
4.Установите флажок высота (Specify Heiht) и в поле задайте требуемое значение.
5.В поле режим (Row heiht is) выберите вариант Минимум (At least).
6.При необходимости установите флажок разрешить перенос строк на сле-
дующую страницу (Allow row to break across pages).
7.На вкладке Столбец (Column) диалогового окна Свойства таблицы (Tabl Properties) задайте требуемую ширину каждого из столбцов таблицы.
8.На вкладке Ячейка (Cell) установите флажок ширина (Preferred width) и в поле справа укажите требуемое значение.
9.В группе Вертикальное выравнивание (Vertical Alignment) выберите под-
ходящий вариант выравнивания текста в выделенных ячейках таблицы.
Замечания
 На вкладке Строка (Row) диалогового окна Свойства таблицы (Таble Properties) в поле режим (Row Height is) можно назначить один из двух следующих вариантов: Минимум (At Least) — задание минимальной высоты строки, при нехватке места устанавливается высота, обеспечивающая размещение всей информации; Точно (Exactly) — указание фиксированной высоты ячейки, при
На вкладке Строка (Row) диалогового окна Свойства таблицы (Таble Properties) в поле режим (Row Height is) можно назначить один из двух следующих вариантов: Минимум (At Least) — задание минимальной высоты строки, при нехватке места устанавливается высота, обеспечивающая размещение всей информации; Точно (Exactly) — указание фиксированной высоты ячейки, при

30
недостатке места не поместившаяся часть информации оказывается невидимой.
 Высота строк, ширина столбцов и ячеек таблицы устанавливаются в тех единицах (сантиметрах, дюймах, пиках или пунктах), которые заданы на вкладке
Высота строк, ширина столбцов и ячеек таблицы устанавливаются в тех единицах (сантиметрах, дюймах, пиках или пунктах), которые заданы на вкладке
Общие (General) диалогового окна Параметры (Options).
 Ширина столбцов и ячеек таблицы может также задаваться в процентном отношении от ширины таблицы. В частности, применительно к определению ширины ячейки для этого достаточно выбрать соответствующую единицу измерения (%) на вкладке Ячейка (Cell).
Ширина столбцов и ячеек таблицы может также задаваться в процентном отношении от ширины таблицы. В частности, применительно к определению ширины ячейки для этого достаточно выбрать соответствующую единицу измерения (%) на вкладке Ячейка (Cell).
 Ширина столбцов и ширина ячеек таблицы, установленные на вкладках
Ширина столбцов и ширина ячеек таблицы, установленные на вкладках
Столбец (Column) и Ячейка (Cell) диалогового окна Свойства таблицы (Table Properties), взаимосвязаны. Изменение значения названного параметра на одной вкладке приводит к автоматическому изменению этого параметра на другой вкладке.
 С помощью кнопок Следующая строка (Next Row), Предыдущая строка (Previous Row), Следующий столбец (Next Column) и Предыдущий столбец
С помощью кнопок Следующая строка (Next Row), Предыдущая строка (Previous Row), Следующий столбец (Next Column) и Предыдущий столбец
(Previous Column) на вкладках диалогового окна Свойства таблицы (Table Properties) можно перебрать и выполнить настройку параметров для всех строк и столбцов.
Вставка строк, столбцов и ячеек в таблицу:
 Для вставки одной новой строки в таблицу поместите курсор ввода в какую – либо из строк, над (или под) которой добавляется строка, и выполните ко-
Для вставки одной новой строки в таблицу поместите курсор ввода в какую – либо из строк, над (или под) которой добавляется строка, и выполните ко-
манду Строки выше (Rows Above) (или команду Строки ниже (Rows Below)) меню Таблица (Table) – Вставить (Insert).
 Для вставки нескольких, например трëх, новых строк в таблицу выделите в ней те три строки, над (или под) которыми должны быть добавлены новые строки, и также выполните команду Строки выше (Rows Above) (или команду
Для вставки нескольких, например трëх, новых строк в таблицу выделите в ней те три строки, над (или под) которыми должны быть добавлены новые строки, и также выполните команду Строки выше (Rows Above) (или команду
Строки ниже (Rows Below)) меню Таблица (Table) – Вставить (Insert).
 Чтобы вставить один или несколько столбцов в таблицу, выделите один или несколько столбцов, слева (или справа) от которых будут добавляться новые столбцы, и выполните команду Столбцы слева (Columns to the Left) (или Столб-
Чтобы вставить один или несколько столбцов в таблицу, выделите один или несколько столбцов, слева (или справа) от которых будут добавляться новые столбцы, и выполните команду Столбцы слева (Columns to the Left) (или Столб-
цы справа (Columns to the Right)) меню Таблица (Table) – Вставить (Insert).
Для вставки ячеек:
Выделите одну или несколько ячеек по месту вставки.
Выполните команду Ячейки (Cells) меню Таблица (Table) – Вставить
(Insert).
