
- •Работа с таблицами в Microsoft Word 2003
- •Работа с таблицами в Microsoft Word 2003
- •Введение
- •1. Создание таблицы
- •2. Модификация таблицы и ввод в неë текста
- •3. Обрамление и заливка абзацев и страниц
- •6. Выделение элементов таблицы
- •7. Изменение конфигурации и местоположения таблицы
- •8. Заполнение таблицы
- •9. Настройка таблицы
- •10. Обработка данных таблицы
- •10.1. Заполнение таблицы
- •10.2. Выделение таблицы и еë элементов
- •10.3. Добавление строк в таблицу
- •10.4. Добавление столбцов в таблицу
- •10.5. Добавление ячеек в таблицу
- •При добавлении ячеек в таблицу меняется структура таблицы, для чего необходимо выполнить следующие действия:
- •10.6. Удаление строк, столбцов в таблице
- •10.7. Удаление ячеек в таблице
- •10.8. Объединение ячеек в таблице
- •10.9. Разбиение ячеек в таблице
- •11. Разделение таблицы на самостоятельные части
- •12. Оформление таблицы
- •12.1. Сортировка данных в таблице
- •12. 2. Вычисления в таблице
- •Таблица 3
- •12.3. Адресация ячеек таблицы
- •Таблица 4
- •Числовые форматы в диалоговом окне Формула
- •13. Закладки
- •14. Автоматическое оформление таблицы
- •15. Настройка размеров и расположения таблицы
- •15.1. Изменение размеров строк, столбцов и ячеек таблицы
- •16. Построение диаграмм
- •Общая характеристика и запуск Microsoft Graph
- •16.1. Запуск Microsoft Graph для создания новой диаграммы
- •16.2. Создание диаграммы на основе имеющейся таблицы
- •16.4. Интерфейс приложения Microsoft Graph
- •17. Примеры заданий
- •17.1. Задание 1. Работа с таблицами
- •17.2. Пример выполнения задания 1
- •17.3. Задание 2. Построение диаграмм на основе готовой таблицы
- •17.4. Пример выполнения задания 2
- •17.4.1. Построение круговой диаграммы
- •17.4.2. Построение диаграммы по строкам
- •Рис. 17.7 – Контекстное меню для выбора параметров диаграммы после запуска программы Microsoft Graph
- •17.4.3. Построение круговой диаграммы по столбцам
- •Библиографический список
- •Содержание
14
Кроме того, в ДО Границы и заливка можно установить эффект тени или трëхмерного обрамления. Здесь же содержатся специальные параметры для обрамления всей страницы.
6. Выделение элементов таблицы
Создайте небольшую таблицу правильной формы с помощью кнопки Вставить таблицу. Подведите к верхнему краю таблицы указатель, чтобы он принял форму направленной вниз стрелки, и щëлкните мышью – программа выделит столбец, который находится под указателем. Нажмите кнопку мыши и, не отпуская еë, проведите указателем вправо или влево – выделение распространится на соседние столбцы. Поместите указатель слева от таблицы и снова выполните щелчок, на этот раз будет выделена строка. Нажмите кнопку мыши и проведите указателем вверх или вниз, распространяя выделение на соседние строки.
Теперь подведите указатель мыши к левой границе одной из ячеек, чтобы он принял форму маленькой двунаправленной стрелки. Щëлкните, выделяя ячейку, а потом, не отпуская кнопку мыши, проведите в любом направлении, распространяя выделение.
Перейдите в режим разметки и наведите указатель мыши на таблицу – у еë левого верхнего края появится квадратный маркёр со стрелками внутри. Щелчком на нëм выделяется вся таблица.
Щëлкните в любой ячейке таблицы, не выделяя её, и откройте меню Таблица – Выделить. Вы найдëте в нëм команды для выделения текущей ячейки, строки, столбца и всей таблицы.
Наконец, можно выделять ячейки таблицы и их группы посредством клавиатуры: нажмите клавишу Shift, не отпуская еë, создайте и распространите выделение, используя клавиши управления курсором. Вся таблица выделяется с помощью клавиш Alt+5 (последнюю следует нажимать на цифровом блоке клавиатуры).
7.Изменение конфигурации и местоположения таблицы
Врежиме разметки документа с помощью мыши можно передвигать границы всей таблицы, её строк, столбцов и отдельных ячеек. Для этого следует подвести указатель мыши к соответствующей линии и, когда он примет вид двунаправленной стрелки, начать перетаскивание. В правом нижнем углу таблицы имеется манипулятор, предназначенный для изменения еë размеров, а в левом верхнем углу – манипулятор для еë перемещения. Кроме того, на линейке есть маркёры, предназначенные для работы с таблицей.
15
Как всю таблицу, так и отдельные еë части, можно перемещать и копировать через буфер обмена и просто путëм перетаскивания, для чего соответствующий объект вначале нужно выделить.
Для объединения нескольких ячеек их следует выделить, а затем выбрать команду Объединить ячейки в контекстном меню ячеек или в меню Таблица либо щëлкнуть на одноименной кнопке панели рисования таблиц. Аналогичным образом производится разбивка одной или одновременно нескольких ячеек, а также вставка в таблицу строк и столбцов.
Если вы хотите перед таблицей, расположенной в начале документа, установить абзац, установите курсор перед содержимым еë первой ячейки нажмите клавишу Enter, после чего введите текст абзаца.
8. Заполнение таблицы
Для заполнения ячейки таблицы достаточно установить курсор в этой ячейке и ввести текст. В таблицу можно также вставлять и нетекстовые элементы. При этом размер ячейки по мере необходимости будет автоматически увеличиваться.
Для перемещения по таблице используются те же клавиши, что и для перемещения по документу. Однако, когда курсор находится в последней ячейке, при нажатии клавиши Tab в таблицу добавляется новая строка.
9. Настройка таблицы
Для оформления таблицы используется ПИ Таблицы и границы (рис. 3). Некоторые её кнопки дублируют команды контекстных меню таблицы ячеек, а также команды Формат – Границы и заливка, Таблица – Автоформат таблицы и Таблица – Автоподбор.
Ряд параметров таблицы настраивается в диалоговом окне, которое открывается с помощью команды Таблица – Свойства таблицы (рис. 14).
Изучая содержимое этого окна, обратите внимание на флажки разрешить перенос строк на следующую страницу и повторять как заголовок на каждой странице на вкладке Строка.
Если вы не хотите, бы при попадании на конец страницы строка таблицы разбивалась на две части, выберите эту строку и снимите первый из указанных флажков. А если первая строка таблицы должна повторяться на каждой странице, установите для неë второй флажок.
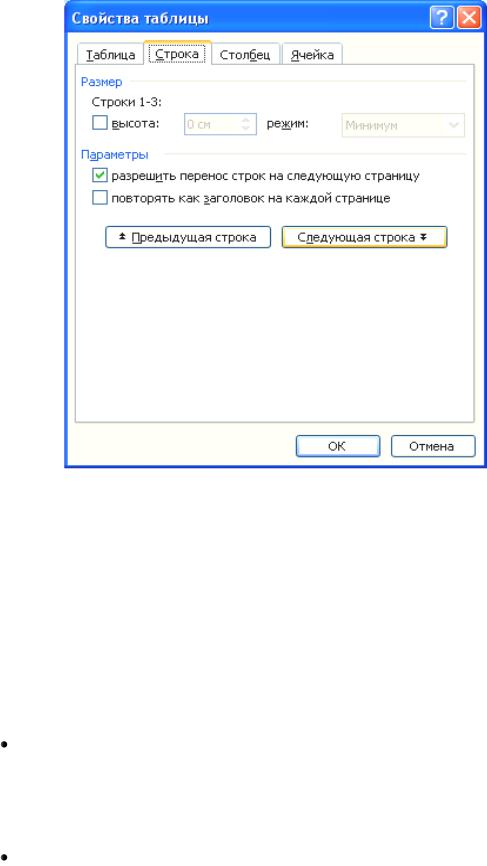
16
Рис. 14. Диалоговое окно Свойства таблицы
10. Обработка данных таблицы
Программа Word предоставляет хотя и скромный по сравнению с процессорами электронных таблиц, но всë же достаточный для большинства случаев набор средств, предназначенных для работы с представленными в таблице данными. А когда этих средств не хватает, ничто не мешает вставить в документ настоящую электронную таблицу, которую вы сможете редактировать с помощью программы Excel. О том, как выполнить такую вставку, будет рассказано далее, а пока коротко опишем возможности Word.
Для того чтобы пронумеровать строки таблицы, выделите столбец, в котором должны содержаться номера, и щëлкните на кнопке Нумерованный список по умолчанию ПИ Форматирование. Ячейки этого столбца превратятся в элементы списка, который вы сможете настроить уже известным вам способом.
Чтобы отсортировать таблицу по значениям в одном или нескольких столбцах, выберите команду Таблица – Сортировать и в открывшемся ДО укажите
способ сортировки.
17
При режиме отображение непечатаемых символов внутри ячеек можно увидеть маркёры конца ячеек. Такие же маркёры имеются и после каждой строки таблицы.
10.1. Заполнение таблицы
Чтобы заполнить таблицу нужно установить курсор в клетку и набрать текст. При наборе текста высота клетки автоматически увеличивается, в одной клетке можно разместить несколько абзацев, которые можно отформатировать обычным образом.
Для перемещения по таблице используются клавиши: Tab – переход в следующую ячейку;
Shift + Tab – переход в предыдущую ячейку; Ctrl + Tab –вставка символа табуляции;
Alt + Home – переход в первую ячейку текущей строки; Alt + End – переход в последнюю ячейку текущей строки; Alt + PgUp – переход в верхнюю ячейку текущего столбца; Alt + PgDn – переход в нижнюю ячейку текущего столбца; End – ввод нового абзаца в ячейке.
10.2. Выделение таблицы и еë элементов
Выделение столбцов. Поместите указатель мыши (УМ) на верхнюю гра-
ницу столбца. Когда УМ примет вид маленькой чëрной вертикальной стрелки, щëлкните мышью.
Если нужно выделить несколько столбцов, то протащите мышью по верхним границам выделяемых столбцов.
Для выделения столбца можно также установить УМ в любое поле столбца и, удерживая нажатой клавишу Shift, щëлкнуть правой кнопкой мыши.
Выделение строк. Для выделения строки УМ установить на полосу выделения слева от выделяемой строки и щëлкните мышью. Для выделения нескольких строк протащите УМ.
Выделение ячеек. Для выделения ячейки установите УМ в левый нижний угол ячейки и щëлкните мышью.
Для выделения нескольких ячеек протащите по ним УМ.
Можно выделить группу ячеек, воспользовавшись комбинацией клавиш Shift + клавиши управления курсором. Курсор при этом должен находиться в начале текста ячейки.
