
- •Введение
- •1. Основные понятия Microsoft Word 2003
- •1. 1. Запуск Word
- •1. 2. Закрытие Word
- •1. 3. Элементы интерфейса Word
- •1. 4. Область задач
- •1. 5. Справка
- •1. 6. Помощник
- •2. Создание документа
- •2. 1. Создание нового документа
- •2. 2. Создание документа с помощью Шаблона и Мастера
- •3. Работа с документом
- •3. 1. Режимы просмотра документа
- •3. 2. Ввод текста
- •3. 3. Редактирование текста
- •3. 4. Сохранение, открытие и печать документа
- •4. Форматирование документа
- •4. 1. Форматирование символов
- •4. 2. Форматирование абзацев
- •4. 3. Форматирование страниц
- •4. 4. Оформление границ абзацев и страниц
- •4. 5. Деление документа на разделы
- •5. Стили
- •5. 1. Применение встроенных стилей
- •5. 2. Создание стилей форматирования
- •6. Работа с таблицами
- •6. 1. Создание и редактирование таблиц
- •6. 2. Форматирование таблиц
- •6. 3. Вычисления в таблице
- •7. Создание составных документов
- •8. Использование совместных приложений Microsoft Office
- •8.1. Построение диаграмм с помощью Microsoft Graph
- •8.2. Создание структурных схем с помощью организационной диаграммы
- •8.3. Запись математических формул с помощью Microsoft Equation
- •9. Графические возможности Microsoft Word
- •9. 1. Построение блок-схем
- •9. 2. Работа с объектом WordArt
- •9. 3. Работа со встроенной библиотекой рисунков
- •10. Применение дополнительных возможностей оформления документа
- •10. 1. Создание Буквицы
- •10. 2. Ввод специальных и произвольных символов
- •10. 3. Создание водяных знаков (подложка)
- •10. 4. Вставка надписи
- •10. 5. Создание оглавления
- •10. 6. Создание перекрёстных ссылок
- •11. Библиографический список
- •Индивидуальные задания

14
Для последующей работы с документом его необходимо открыть. Для этого нужно выполнить команду Файл, Открыть либо щёлкнуть одноименную кнопку на панели инструментов Стандартная. В диалоговом окне Открытие документа указать папку, в которой находится документ. По умолчанию будет открыта папка Мои документы.
Готовый документ подлежит дальнейшей обработке: пересылка по электронной почте, формирование пакета документов и другой. В большинстве случаев печатью документа заканчивается процесс его подготовки. Существует несколько вариантов обращения к принтеру для распечатки документа:
1.Выполнить команду Файл, Печать. Диалоговое окно Печать позволяет выбрать принтер, а также область печати: все или лишь некоторые страницы документа, выделенный фрагмент текста, текущую страницу, диапазон страниц, количество копий, расположение (ориентацию страницы), качество и другие параметры.
2.Если параметры печати и принтера уже установлены и известны, необходимо лишь щёлкнуть на кнопке Печать, расположенной на панели ин-
струментов Стандартная.
3.Печать нескольких страниц на одном листе
-выполнить команду Файл, Печать;
-в диалоговом окне Печать в группе Масштаб выбрать нужный параметр
всписке Число страниц на листе.
4. Форматирование документа
4. 1. Форматирование символов
Минимальным форматируемым фрагментом текста является символ. Символ – это отдельная буква, цифра, знак пунктуации или специальный знак. Под форматированием символов понимается изменение их внешнего вида:
Изменение гарнитуры шрифта (Times New Roman, Arial и другие). Изменение размера шрифта, интервала между символами.
Изменение начертания шрифта (обычное, курсивное, полужирное, полужирное курсивное).
Цвет.
Положение относительно основной линии и другие эффекты. Параметры форматирования символов можно установить с помощью кнопок
панели инструментов Форматирование, клавиатуры, области задач или команд

15
меню Формат, Шрифт. Диалоговое окно Шрифт позволяет выполнить видоизменение шрифта, установить интервал между символами и другие параметры.
4. 2. Форматирование абзацев
Под форматированием абзацев понимают выполнение следующих операций:
Выравнивание текста.
Задание величины отступов абзаца. Установка междустрочного интервала. Установка интервала между абзацами. Устранение висячих строк; Установка связи между абзацами.
Выбор фона и создание контура абзаца.
Автоматический перенос /подавление автоматического переноса. Параметры форматирования абзаца устанавливаются на вкладках диалого-
вого окна Абзац меню Формат, а также с помощью кнопок панели инструмен-
тов Форматирования, координатной линейки и комбинации клавиш.
По умолчанию для текста устанавливается выравнивание по левому краю.
Для изменения параметров выравнивания с помощью кнопок панели инструментов необходимо выполнить следующее:
-выделить абзац;
-щёлкнуть одну из кнопок на панели инструментов Форматирование (по
левому краю, по центру, по правому краю, по ширине).
Эту же операцию, но с большими возможностями форматирования можно выполнить с помощью команд меню. Для изменения параметров выравнивания с помощью с команд меню выполнить следующее:
-установить курсор в любом месте абзаца;
-выполнить команду Формат, Абзац. В диалоговом окне Абзац открыть список Выравнивание;
-установить нужные параметры.
Если при выравнивании текста по ширине промежутки между словами становятся слишком большими, особенно это проявляется при работе с табличными данными или многоколончатым текстом, то имеет смысл включить режим автоматического переноса слов.
Для установки режима переноса слов:
-выполнить команду Сервис, Язык, Расстановка переносов;
-в диалоговом окне Расстановка переносов установить флажок Автома-
тическая расстановка переносов;

16
- нажать на кнопку ОК.
При задании отступов можно выравнивать абзацы относительно полей страницы. С помощью клавиши Тав и кнопок на панели инструментов форматирование можно задать отступ для отдельной строки или абзаца.
Для создания отступа в начале первой строки в абзаце выполнить следующее:
-поместить текстовый курсор перед первым словом в абзаце;
-нажать клавишу Tab или щёлкнуть на кнопке Увеличить отступ на панели инструментов Форматирование.
Создать отступы можно в диалоговом окне Абзац, которое открывается командой меню Формат, Абзац. На вкладке Отступы и интервалы выбрать па-
раметр выступ в поле Первая строка.
Можно воспользоваться и третьим вариантом: переместить при помощи мышки "маркер" отступа первой строки (верхний маленький треугольник, расположенный в левой части горизонтальной линейки над границей поля страницы).
Нижний треугольник является "маркером" выступа. Выступ представляет собой противоположность отступу.
Расстояние между строками в тексте называют междустрочным интервалом или интерлиньяжем. Word автоматически управляет интервалами между строками, увеличивая или уменьшая интерлиньяж, например, в случае наличия в строке больших символов или верхнего индекса.
Для изменения междустрочного интервала:
-выполнить команду Формат, Абзац;
-в диалоговом окне Абзац щелкнуть на вкладке Отступы и интервалы;
-открыть список Междустрочный и выбрать необходимую величину интервала между строками.
Для изменения интервала между абзацами:
-выполнить команду Формат, Абзац;
-в диалоговом окне Абзац щелкнуть на вкладке Отступы и интервалы;
-открыть список Интервал перед или Интервал после. Выбрать необходимую величину;
-щёлкнуть на кнопке ОК. Выбранные параметры будут установлены.
4.3. Форматирование страниц
При форматировании страницы устанавливаются: Размер бумаги и ориентация страницы.

17
Поля страницы. Номер страницы. Колонтитулы. Разделы документа. Фон страницы.
Для изменения размера полей, ориентации листа, размера бумаги :
-выполнить команду Файл, Параметры страницы;
-в открывшемся диалоговом окне Параметры страницы выбрать нужную вкладку и установить требуемые параметры.
При подготовке объёмных документов, таких как статьи, отчёты, рефераты, курсовые и дипломные работы и других обычно требуется нумеровать страницы. Word содержит функцию автоматической нумерации страниц. Эта функция осуществляет вставку номеров страниц и их печать в указанном месте.
Для вставки номеров страниц:
-выполнить команду Вставка, Номера страниц;
-в диалоговом окне Номера страниц в поле Положение и в поле Вырав-
нивание установить расположение номера страницы на листе;
-при необходимости воспользоваться кнопкой Формат, которая откроет диалоговое окно Формат номера страницы, позволяющее регулировать нумерацию страниц, начиная с любого номера в поле Нумерация стра-
ниц и Начать с;
-нажать кнопку ОК.
Word позволяет оформлять документ с верхними и нижними колонтитулами для размещения в них различной справочной информации. Это может быть заголовок главы, дата, номер страницы и т. п. Данные, содержащиеся в колонтитулах, показываются на экране только в режиме разметки страниц или предварительного просмотра.
Для создания колонтитулов:
-выполнить команду Вид, Колонтитулы, чтобы открыть на странице область верхнего и нижнего колонтитула. На экране появится панель ин-
струментов Колонтитулы;
-в области верхнего колонтитула ввести необходимый текст или графический объект;
-перейти в область нижнего колонтитула с помощью полосы прокрутки или кнопки на панели инструментов Колонтитулы;
-в области нижнего колонтитула ввести необходимый текст;
-щёлкнуть на кнопке Закрыть панели инструментов Колонтитулы.
18
Для создания разных колонтитулов необходимо:
-разбить документ на разделы;
- перейти в нужный раздел, затем в область верхнего или нижнего колонтитула;
-отжать кнопку Как в предыдущем разделе, находящуюся на панели ин-
струментов Колонтитулы;
-ввести необходимый текст или изменить существующий.
На первой странице документа можно не использовать колонтитул или создать уникальный колонтитул для первой страницы документа или первой страницы каждого раздела в документе. Для создания уникального колонтитула на первой странице необходимо:
-если документ разбит на разделы, щёлкнуть в нужном разделе или выделить несколько разделов, которые нужно изменить. Если документ не разбит на разделы, щёлкнуть в любом месте документа;
-выполнить команду Вид, Колонтитулы. На панели инструментов Колон-
титулы нажать кнопку Параметры страницы;
-перейти на вкладку Макет;
-установите флажок Различать колонтитулы первой страницы и нажать кнопку OK.
В некоторых случаях текст на странице лучше расположить в две, три или
более колонки.
Для расположения текста в несколько колонок необходимо:
-выделить часть документа, текст которой будет отформатирован по колонкам;
-выполнить команду Формат, Колонки. На экран будет выведено диалоговое окно Колонки;
-в поле Тип выбрать число колонок и их вид;
-в поле Число колонок настроить количество колонок во всём документе или в разделе;
-в поле Ширина и промежуток установить ширину колонок и задать расстояние между ними;
-нажать кнопку ОК.
Word включает в себя различные средства, позволяющие организовать данные в виде списков. Word позволяет создавать маркированные и нумерованные списки. Кнопки панели инструментов Форматирование также используются для вставки декоративных значков (квадратиков, кружков, ромбиков и других, включая цифры) для оформления списка.
В таких случаях для выделения каждого отдельного пункта используются декоративные значки либо цифры. Чтобы таким образом оформить существующий текст, можно воспользоваться кнопкой Нумерованный список по умол-

19
чанию или Маркированный список по умолчанию на панели инструментов
Форматирование. Либо воспользоваться командой Список из меню Формат, выбрав соответствующий вариант из вкладок Маркированный, Нумерован-
ный, Многоуровневый или Список стилей.
Для создания списка (при работе с готовым текстом) необходимо:
-выделить перечисляемый текст или несколько абзацев;
-нажать одну из двух кнопок на панели инструментов или выполнить ко-
манду Формат, Список.
При вводе текста в виде списка можно:
заранее установить режим ввода текста в виде списка, т. е. предварительно нажать кнопку на панели инструментов или выполнить соответствующую команду;
ввести построчно текст, заканчивая ввод нажатием клавиши Enter;
по окончании набора списка отменить режим ввода текста как список, щёлкнув ещё раз на выделенной кнопке панели инструментов.
Многоуровневый список – список, созданный для организации иерархической структуры нумерации в любом документе. Документ может содержать до девяти уровней иерархии.
Для создания многоуровневого списка необходимо:
-выполнить команду Формат, Список, а затем в диалоговом окне Список открыть вкладку Многоуровневый;
-выбрать формат списка, не содержащий слов «Заголовок», а затем нажать кнопку OK. В документе будет отображён первый номер списка.
-ввести текст, нажимая клавишу ENTER после ввода каждого элемента. Соответствующие номера автоматически подставляются в начало каждой строки на одинаковом уровне;
-для перемещения элемента списка на соответствующий уровень нумерации выполнить на панели инструментов Форматирование одно из следующих действий:
чтобы переместить элемент на более низкий уровень нумерации, щёлкнуть нужный элемент и нажать клавишу Tab или кнопку Уве-
личить отступ;
чтобы переместить элемент на более высокий уровень нумерации, щёлкнуть нужный элемент и нажатье клавиши Shift+Tab или кноп-
ку Уменьшить отступ.
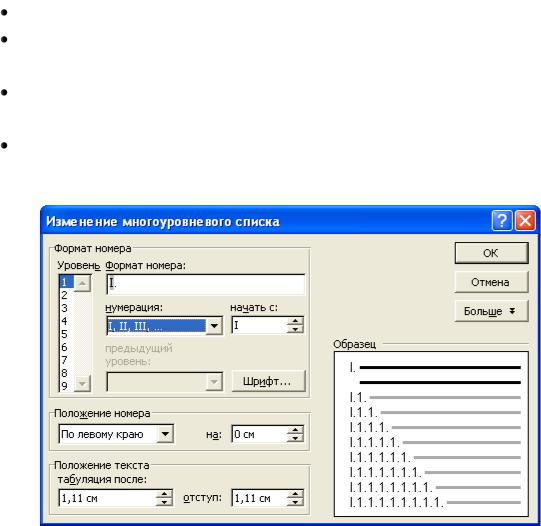
20
Для изменения формата списка в диалоговом окне Список нажать кнопку
Изменить, затем в диалоговом окне Изменение многоуровневого списка уста-
новить следующие параметры (рисунок 5):
в поле Уровень указать уровень, который следует изменить;
в поле Нумерация выбрать стиль и при необходимости номер, с которого следует начать нумерацию списка;
в поле Положение номера задать выравнивание и положение для выбранного уровня нумерации; в поле Положение текста выбрать расстояние от правого края номера до начала текста.
Рисунок 5 – Диалоговое окно Изменение многоуровневого списка
Сноски – это дополнительный текст, связанный с определенным местом в основном тексте, которое отмечается специальным символом – символом сноски. Сам текст сноски размещается в другом месте, но ему предшествует тот же символ сноски, чтобы было видно, к какому месту основного текста относится сноска.
Word поддерживает два вида сносок: обычные и концевые сноски. Обычная сноска размещается внизу той страницы, на которой находится символ сноски, и отделяется от основного текста горизонтальной чертой, которая называется разделителем сносок. Концевая сноска размещается в конце раздела до-
