
- •Введение
- •1. Основные понятия Microsoft Word 2003
- •1. 1. Запуск Word
- •1. 2. Закрытие Word
- •1. 3. Элементы интерфейса Word
- •1. 4. Область задач
- •1. 5. Справка
- •1. 6. Помощник
- •2. Создание документа
- •2. 1. Создание нового документа
- •2. 2. Создание документа с помощью Шаблона и Мастера
- •3. Работа с документом
- •3. 1. Режимы просмотра документа
- •3. 2. Ввод текста
- •3. 3. Редактирование текста
- •3. 4. Сохранение, открытие и печать документа
- •4. Форматирование документа
- •4. 1. Форматирование символов
- •4. 2. Форматирование абзацев
- •4. 3. Форматирование страниц
- •4. 4. Оформление границ абзацев и страниц
- •4. 5. Деление документа на разделы
- •5. Стили
- •5. 1. Применение встроенных стилей
- •5. 2. Создание стилей форматирования
- •6. Работа с таблицами
- •6. 1. Создание и редактирование таблиц
- •6. 2. Форматирование таблиц
- •6. 3. Вычисления в таблице
- •7. Создание составных документов
- •8. Использование совместных приложений Microsoft Office
- •8.1. Построение диаграмм с помощью Microsoft Graph
- •8.2. Создание структурных схем с помощью организационной диаграммы
- •8.3. Запись математических формул с помощью Microsoft Equation
- •9. Графические возможности Microsoft Word
- •9. 1. Построение блок-схем
- •9. 2. Работа с объектом WordArt
- •9. 3. Работа со встроенной библиотекой рисунков
- •10. Применение дополнительных возможностей оформления документа
- •10. 1. Создание Буквицы
- •10. 2. Ввод специальных и произвольных символов
- •10. 3. Создание водяных знаков (подложка)
- •10. 4. Вставка надписи
- •10. 5. Создание оглавления
- •10. 6. Создание перекрёстных ссылок
- •11. Библиографический список
- •Индивидуальные задания

40
Рисунок 12 – Диалоговое окно Перекрёстные ссылки
11.Библиографический список
1.Новиков Ф. А. Microsoft Word 2003. – СПб. : БХВ-Петербург, 2004. – 976 с.
2.Берлинер Э. М., Глазырина И. Б., Глазырин Б. Э. Microsoft Office XP. – М. :
Бином, 2001. – 432 с.
3.Леонтьев В. П. Новейшая энциклопедия персонального компьютера. – М. : ОЛМА-ПРЕСС образование, 2005. – 734 с.
4.Информатика: Базовый курс /С. В. Симонович и др. – СПб. : Питер, 2004.– 640 с.
5.Буковцева Л. В., Калитин С. В., Раевский Ю. А., Самойлова Л. В., Хрусталева Л. С. Microsoft Word 97/2000: лабораторный практикум для студентов 1-го курса всех специальностей всех форм обучения. – Хабаровск: РИЦ ХГАЭП, 2002. – 44 с.
6.Электронная справочная система Microsoft Word.
41
Индивидуальные задания
Отчёт по работе формируется одним документом. Каждое задание должно начинаться с новой страницы или нового раздела и содержать название задания.
Раздел 1. Основы работы с документами Задание 1. 1. Ввод и редактирование текста
1.Отключить автоматическую проверку правописания.
2.Пользуясь стандартным шаблоном, набрать ½ страницы текста по теме "Информатика" (использовать не менее трёх литературных источников).
3.Разделить текст на три абзаца.
4.Произвести расстановку переносов.
5.Выполнить проверку правописания.
6.Сохранить созданный документ.
Задание 1. 2. Форматирование символов
1.Перейти на следующую страницу, используя возможности Word.
2.Скопировать ранее созданный текст (задание 1) на вторую страницу.
2.1.Заголовок текста выделить шрифтом Arial Black размером 14 пунктов.
2.2.Для первого абзаца текста изменить начертание шрифта.
2.3.Для второго абзаца текста применить спецэффекты (например, "малые прописные", "все прописные", "с тенью" и др.).
2.4.Для третьего абзаца изменить межзнаковый интервал.
3.Сохранить созданный документ.
Задание 1. 3. Форматирование абзацев
1.Перейти на следующую страницу.
2.Скопировать ранее созданный текст (задание 1).
2.1.Выровнять заголовок текста по центру.
2.2.В первом абзаце не создавать отступ (выступ) первой строки. Изменить отступ справа и выровнять абзац по правому краю. Установить междустрочный интервал Множитель 1,3.
2.3.Для второго абзаца изменить отступ слева. Создать отступ для первой строки на 0,75 см. Установить полуторный междустрочный интервал. Выровнять абзац по левому краю.
2.4.В третьем абзаце создать выступ первой строки на 0,75 см. Установить двойной междустрочный интервал. Выровнять абзац по ширине и выделить его рамкой, выбрав стиль для линии границы – тройная линия шириной 1,5 пт.
2.5.Установить между абзацами интервал 7 пунктов.
3.Сохранить созданный документ.
Задание 1. 4. Форматирование страниц
1.Перейти на следующую страницу.
2.Скопировать ранее созданный текст (задание 1).
3.Установить для страницы все поля равные по 2,5 см.
42
4.Задать альбомную ориентацию листа.
5.Разбить текст на 2 колонки одинаковой высоты, одна из которых шире. Добавить разделитель колонок.
6.В верхний колонтитул страницы поместить текст «Ввод и форматирование текста», в нижний колонтитул – Ф. И. О. и № группы.
7.Пронумеровать страницы, вставив номер внизу и выровняв его по правому краю.
8.Сохранить созданный документ.
Задание 1. 5. Создание перекрёстных ссылок
1.Перейти на следующую страницу.
2.Ввести заголовок "Библиографический список" и список использованных при наборе исходного текста литературных источников.
3.Оформить, используя возможности Word, соответствующую перекрёстную ссылку (в квадратных скобках) для каждой ссылки в тексте на литературный источник.
4.Отсортировать библиографический список в алфавитном порядке.
Задание 1. 6. Создание списков и сносок
Для создания списков использовать литературный источник по дисциплине "Введение в специальность".
1.Перейти на следующую страницу.
2.Создать маркированный список, выбрав в качестве знака маркера символ .
3.Создать нумерованный список. Для нумерации использовать строчные римские цифры.
4.Создать многоуровневый список. Элементы первого уровня пронумеровать прописными буквами английского алфавита, элементы второго уровня – арабскими цифрами.
5.Создать по одной обычной сноски для первого пункта каждого списка. Текст каждой сноски – название списка (маркированный, нумерованный, многоуровневый).
6.В нижний колонтитул шестой страницы добавить имя файла и дату создания. Изменить верхний колонтитул, ввести текст "Списки и сноски".
7.Распечатать полученный документ (6 страниц). На каждом листе напечатать по две страницы. На первом листе 1-ю и 5-ю, на втором – 2-ю и 3-ю, на третьем 4-ю и 6-ю.
Задание 1. 7. Создание стилей форматирования
1.Перейти на следующую страницу, установив разрыв раздела.
2.Задать книжную ориентацию листа.
3.Скопировать текст со страницы 1.
4.Создать стиль знака с именем "Мой стиль знака", который включает следующие параметры форматирования:
шрифт "Monotype Corsiva" размером 14 пт;
эффект "Утопленный";
43
анимацию "Неоновая реклама".
5.Создать стиль абзаца с именем "Мой стиль абзаца". Стиль включает:
выступ первой строки на 1,5 см.;
полуторный междустрочный интервал;
выравнивание по ширине;
рамку из двойных линий и заливку.
6.Применить созданный стиль знака к третьему абзацу текста, стиль абзаца ко второму абзацу текста.
Раздел 2. Использование мастеров и шаблонов Задание 2. 1. Создание резюме
1.Перейти на следующую страницу.
2.С помощью шаблона "Современное резюме" создать своё резюме.
3.Скопировать резюме в исходный документ.
4.Сохранить документ.
Задание 2. 2. Создание календаря
1.Перейти на следующую страницу
2.С помощью Мастера календарей создать календарь на январь месяц.
3.Вставить картинку в календарь. Выделить цветом праздничные и выходные дни.
4.Скопировать календарь в исходный документ.
5.Сохранить документ.
6.В нижний колонтитул добавить Ф. И. О. и № группы. Из верхнего колонтитула, начиная с задания 1 второго раздела удалить текст.
Раздел 3. Работа с объектами, схемами, таблицами Задание 3. 1. Работа с редактором Microsoft Equation
1.Перейти на следующую страницу
2.Используя редактор Microsoft Equation набрать, соответствующие Ва-
шему варианту, 3 математические формулы (см. приложение 1).
2.Для первой формулы задать стиль "Греческий", размер "Крупный символ".
3.Сохранить документ.
Задание 3. 2. Создание схем с помощью автофигур панели инструментов Рисование
1.Перейти на следующую страницу, установив разрыв раздела.
2.Задать альбомную ориентацию листа.
3.Выбрать любой тип автофигуры и построить схему "Рыночный кругооборот благ и доходов" (см. приложение 2).
4.Для текста внутри автофигуры задать эффект "МАЛЫЕ ПРОПИСНЫЕ".
5.Изменить формат автофигур, выбрав цвет, шаблон и толщину линии.
44
Задание 3. 3. Создание организационной диаграммы
1.Перейти на следующую страницу.
2.Построить организационную диаграмму (см. приложение 3).
Задание 3. 4. Работа с таблицами
1.Перейти на следующую страницу.
2.Построить таблицу соответствующую Вашему варианту (см. приложение 4). Дополнить таблицу данными до пяти строк.
3.Произвести вычисления в таблице.
4.Отформатировать таблицу, используя команду Автоформат.
5.По одному ряду данных построить круговую диаграмму и по двум рядам – гистограмму. Для гистограммы задать размещение рядов данных:
по строкам;
по столбцам.
Вдиаграммах должны присутствовать следующие элементы:
заголовок диаграммы;
заголовки осей (для гистограммы);
легенда;
подписи оси категорий (ось Х).
Раздел 4. Слияние и массовые рассылки Задание 4. 1. Создание документов на бланке
1.Перейти на следующую страницу, установив разрыв раздела.
2.Создать приглашение на вечеринку. Для оформления приглашения использовать вставку картинок, объектов WordArt, Буквицу, графическую границу страницы.
3.Скопировать созданное приглашение в новый документ. Сохранить новый документ в папке группы.
4.Используя Мастер слияния, подготовить приглашения для каждого из своих друзей. Сведения о получателе должны содержать следующие поля:
обращение, имя, фамилия, адрес получателя и отправителя, адрес элек-
тронной почты. Список получателей сохранить в папке группы.
Раздел 5. Работа с оглавлениями и использование подложек Задание 5. 1. Создание оглавления
1.Применить к названиям разделов индивидуальных заданий стиль Заголовок 1. Стиль Заголовок 2 применить к названиям заданий.
2.Добавить в начало документа две пустые страницы. На второй странице ввести текст «Оглавление» и создать средствами Word оглавление.
Задание 5. 2. Создание титульного листа
1. На первой странице создать титульный лист для данной лабораторной работы, используя для оформления подложку, обрамление, объекты WordArt
(см. приложение 5). На первых двух страницах не использовать колонтитулы (должен отсутствовать номер стр. и др. текст).
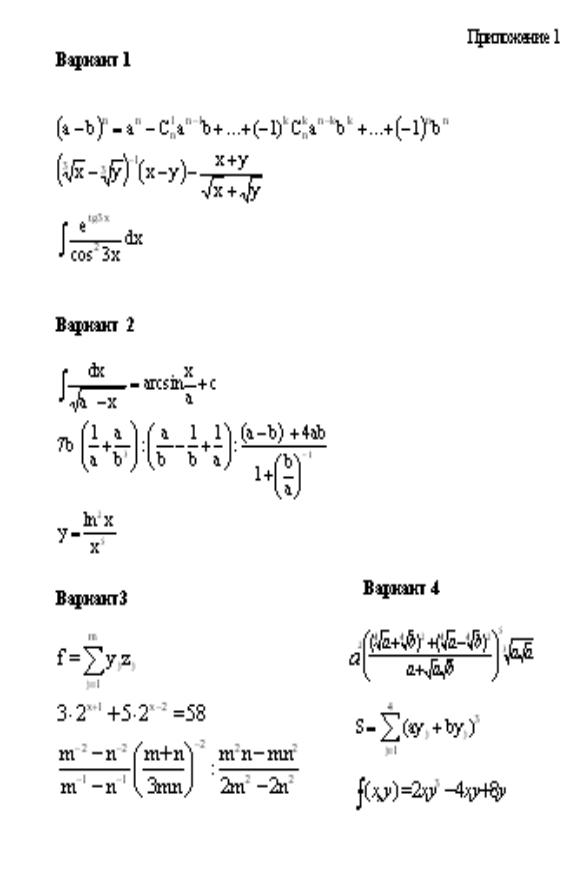
45
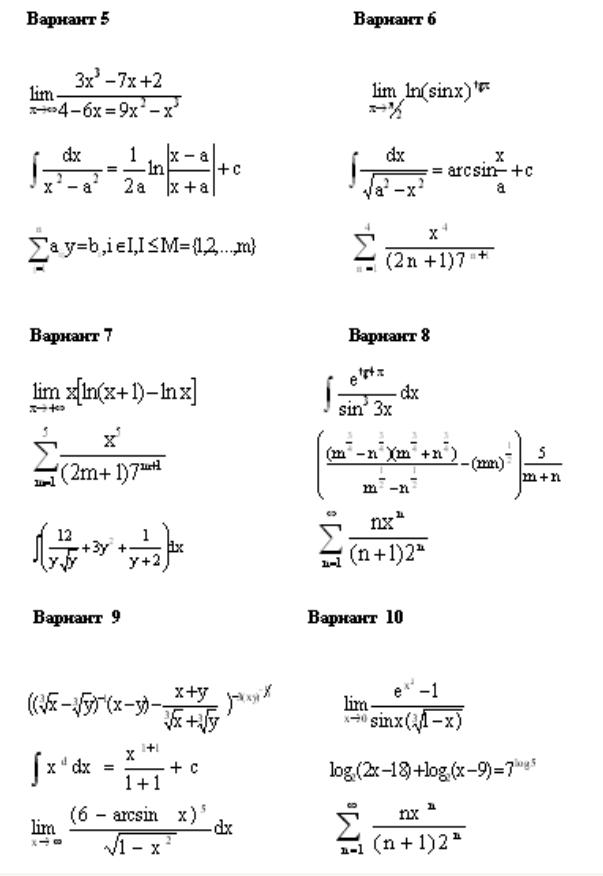
46
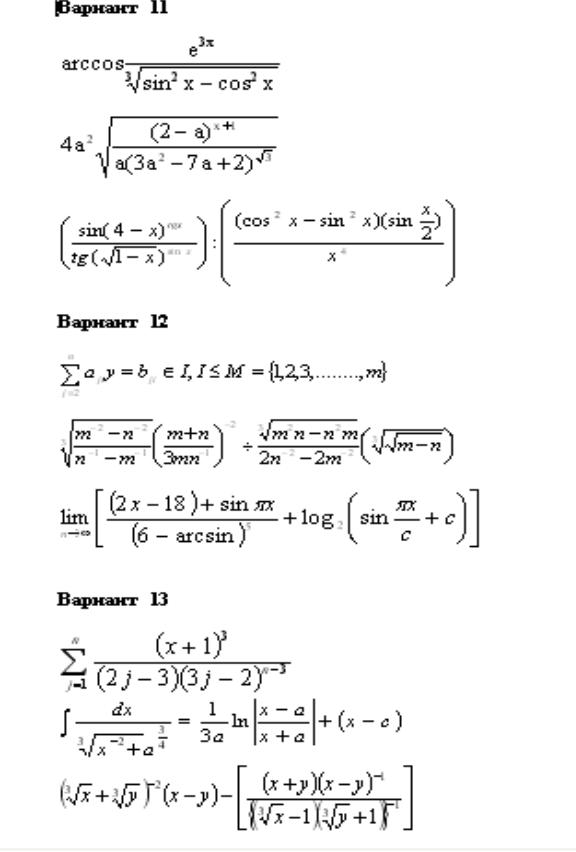
47
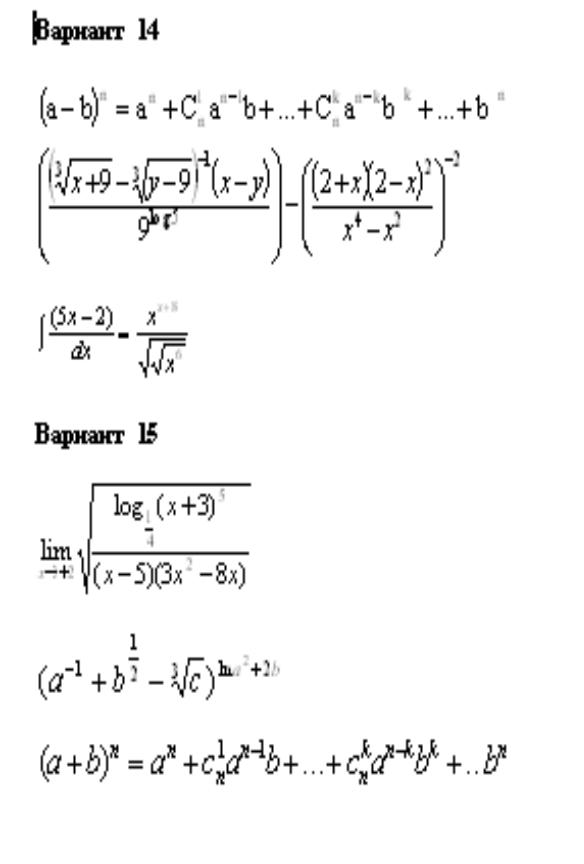
48
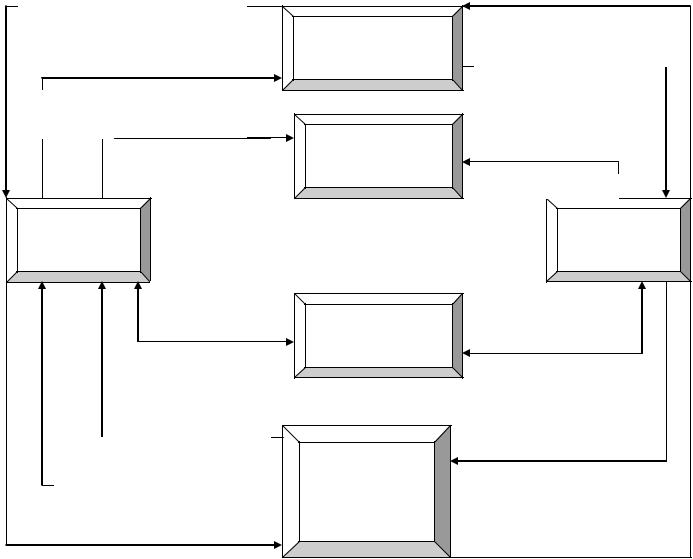
|
|
Приложение 2 |
|
Рыночный кругооборот благ и доходов |
|||
Поток доходов фирм |
РЫНКИ |
Поток денег населения на |
|
|
|||
|
ПОТРЕБИТЕЛЬСКИХ |
потребительские товары |
|
|
ТОВАРОВ |
|
|
Поток потребительских |
|
Поток товаров |
|
|
населению |
||
товаров от фирм |
|
||
|
|
||
Налоги на доходы |
ГОСУДАРСТВО |
|
|
И БЮДЖЕТНАЯ |
|
||
|
|
||
|
СИСТЕМА |
|
|
|
|
Налоги на доходы |
|
|
|
49 |
|
ПРОИЗВОДСТВО |
|
НАСЕЛЕНИЕ И |
|
И ФИРМЫ |
|
СЕМЬИ |
|
Поток кредитов и |
|
Поток сбережений |
|
доходов |
ДЕНЕЖНЫЕ И |
||
и доходов |
|||
|
|||
|
|
||
|
ФИНАНСОВЫЕ |
|
|
|
РЫНКИ |
|
|
|
|
Поток ресурсов труда, |
|
|
|
земли и другой |
|
|
|
собственности |
|
Поток товаров для |
РЫНКИ |
|
|
производства |
|
||
|
|
||
|
РЕСУРСОВ И |
Поток доходов от труда, земли |
|
|
ФАКТОРОВ |
||
|
и другой собственности |
||
Поток денег на оплату ресурсов |
ПРОИЗВОДСТВА |
||
|
|||

Приложение 3
50

51

52
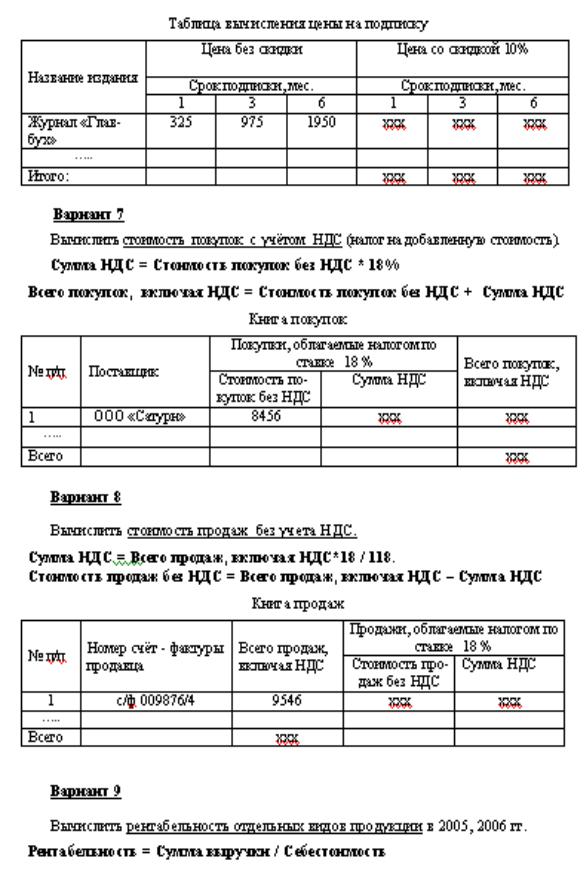
53

54

55

56
