
Клецова Информационные технологии свободно распространяемые 2011
.pdf
Пример оформления отчета
По результатам лабораторной работы оформляется отчет, пример которого приведен ниже.
Импорт данных
Сначала исходные данные были импортированы из файла с расширением dbf с помощью меню Файл→Открыть для файлов dbf. Получился рабочий лист OpenOffice.org Calc, представленный на рис.2.20.
Рис.2.20
Проверка оценок при вводе
–Выделяются столбцы с оценками (m0 и f0).
–Данные -> Проверка – появляется окно Проверка вводимых значений.
–В окне Проверка вводимых значений на вкладке Кри-
терий в поле допустимый тип данных выбирается Целое число, в поле данные – Между, в поле минимум – 0, в поле
71
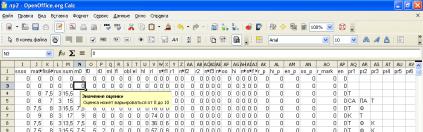
максимум – 10.
– На вкладке Помощь при вводе ставится галочка Пока-
зывать помощь при выделении ячеек, вписывается в поле заголовок Значение оценки, в поле помощь при вводе –
Оценка может варьироваться от 0 до 10.
– На вкладке Действия при ошибке можно выбрать три вида реакции на неверно введенное значение. Чтобы выводилось сообщение об ошибке, необходимо установить флажок Показы-
вать сообщение об ошибке при вводе недопустимых значений. После изменения действия для ячейки на вкладке Действия при ошибке, закрыв диалоговое окно с помощью кнопки OK, необходимо сначала выбрать другую ячейку, чтобы изменение вступило в силу.
Стоп
При выборе действия "Стоп" недопустимый ввод не принимается, вместо этого возвращается предыдущее содержимое ячейки.
На вкладке Действия при ошибке задается вид сообщения –
Стоп, заголовок – Неверная оценка, сообщение об ошибке – Оценка может варьироваться от 0 до 10.
На рабочем листе при активизировании ячейки из столбцов m0 и f0 появляется подсказка (рис.2.21).
При вводе неверного значения (не попадающего в диапазон от 0 до 10) выдается сообщение об ошибке (рис.2.22).
При нажатии кнопки ОК в окне сообщения об ошибке, значение в ячейке восстанавливается на предыдущее.
Рис.2.21
72
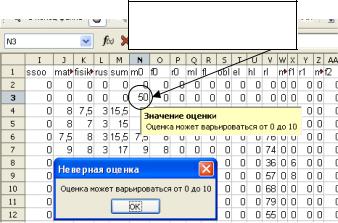
Неверно введенное значение
Рис.2.22
Предупреждение
При выборе действия "Предупреждение" можно либо отменить (возвращается предыдущее содержимое ячейки) или принять (даже если новое значение нарушает правило проверки) ввод.
Если на вкладке Действия при ошибке окна Проверка вводимых значений выбрать вид – Предупреждение, то при неверном вводе оценки выдается сообщение, как показано на рис.2.23.
При нажатии кнопки Отмена в окне сообщения об ошибке значение в ячейке восстанавливается на предыдущее, при нажатии кнопки ОК в ячейке остается введенное значение.
Информация
При выборе действия "Информация" можно либо отменить (возвращается предыдущее содержимое ячейки) или принять (даже если новое значение нарушает правило проверки) ввод.
Если на вкладке Действия при ошибке окна Проверка вводимых значений выбрать вид – Информация, то при неверном вводе оценки выдается сообщение, аналогично показанному на рис.2.23.
73
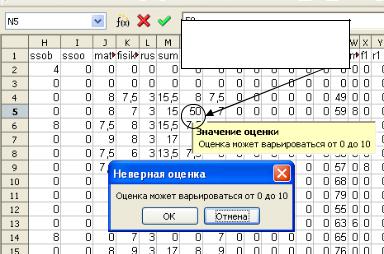
Неверно введенное значение
Рис.2.23
3. Определение наиболее и наименее популярного варианта реализации объекта
В качестве объекта выбрана страна (поле country). По данному полю построены промежуточные итоги:
–Данные→Промежуточные итоги
–На вкладке Группировать по - Country
–Вычислить промежуточные итоги для – Country
–Использовать функцию – Количество
–На вкладке Параметры поставить галочку Сортировать
область сначала по группам
На экране отобразились промежуточные итоги по странам
(рис. 2.24).
Далее был выбран второй уровень отображения промежуточных итогов и определена самая распространенная страна (Россия, 3014 раз) и наименее распространенные страны (Азербайджан и Армения, по 1 разу).
74
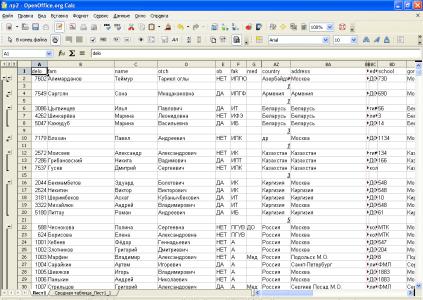
Рис.2.24
После анализа списка промежуточные итоги были удалены и получена исходная таблица:
–Данные→Итоги
–В окне Промежуточные итоги нажата кнопка Удалить
4. Изучение автофильтра
Автофильтр был построен по параметру имя (столбец name). Были выполнены следующие действия:
–Данные→Фильтр→Автофильтр
–Открывается окно выбора условия кнопкой у заголовка столбца
Name
–Выбирается имя студента, например «Анатолий».
Врезультате на экране отображаются только те строки, у кото-
рых значение в столбце Name – Анатолий (рис.2.25).
По окончании анализа списка автофильтр был убран с помощь команды меню Данные→Фильтр→Автофильтр (галочка снимается). На экране отобразился исходный рабочий лист.
75
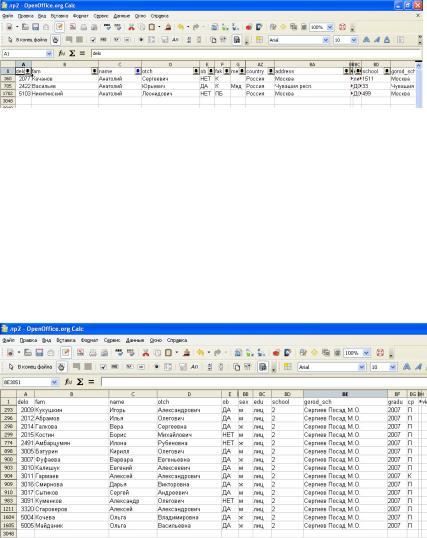
Рис.2.25
5. Изучение стандартного фильтра
Стандартный фильтр был построен по параметру школа, оконченная студентом (столбцы school и gorod_sch). Были выполнены следующие действия.
–Данные→Фильтр→Стандартный фильтр
–В открывшемся окне задаем условия: school=”2” И gorod_sch=”Сергиев Посад” и нажимаем кнопку ОК.
Врезультате на экране отображаются только те строки, у которых значение в столбце School – 2 и в столбце Gorod_sch – Сергиев Посад (рис.2.26).
Рис.2.26
По окончании анализа списка стандартный фильтр был убран, на экране отобразился исходный рабочий лист:
–Данные→Фильтр→Стандартный фильтр
–В поле Имя поля задается: «нет» и нажимаем на кнопку ОК.
76
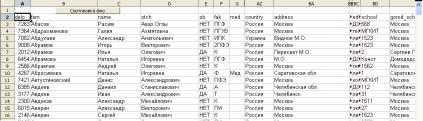
6. Сортировка списка
Сортировка по нескольким параметрам осуществлялась по столбцам фамилия (fam), имя (name), отчество (otch).
При записи макроса были выполнены следующие действия.
–Установлен курсор в самую левую верхнюю ячейку списка
(Delo)
–Сервис→макросы→записать макрос
–Данные→Сортировка
–На вкладке Условия сортировки окна Сортировка за-
дать параметры
–Сортировать по – Fam, по возрастанию
–Затем по – Name, по возрастанию
–Затем по – Otch, по возрастанию
–На вкладке Параметры поставить галочку Заголовки
столбцов в области
–Нажать на кнопку ОК окна Сортировка
–Нажать на кнопку Завершить запись на панели инстру-
ментов Запись макроса.
Далее была создана кнопка Сортировка фио и ей назначен макрос. При нажатии кнопки список сортируется по фамилии, имени и отчеству в соответствии с русским алфавитом (рис.2.27).
Рис.2.27
После этого был записан макрос сортировки по полю delo по возрастанию. При записи макроса были выполнены следующие действия.
–Установлен курсор в самую левую верхнюю ячейку списка
(Delo)
–Сервис→макросы→записать макрос
–Данные→Сортировка
77
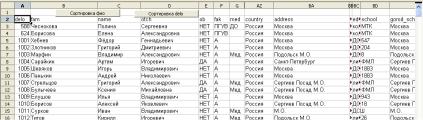
–На вкладке Условия сортировки окна Сортировка за-
дать параметры
–Сортировать по – Delo, по возрастанию
–Затем по – не определен
–На вкладке Параметры поставить галочку Заголовки
столбцов в области
–Нажать на кнопку ОК окна Сортировка
–Нажать на кнопку Завершить запись на панели инстру-
ментов Запись макроса.
Далее была создана кнопка Сортировка delo и ей назначен макрос. При нажатии кнопки список сортируется по возрастанию номера дела абитуриента (рис.2.28).
Рис.2.28
7. Создание сводной таблицы
По заданию необходимо создать сводную таблицу на отдельном листе, показывающую количество абитуриентов, имеющих определенную сумму баллов по каждому факультету.
Для этого были выполнены следующие действия:
–Данные→Сводная таблица→Запустить
–В окне Выбрать источник установить переключатель
Текущее выделение и нажать на кнопку ОК
–В окне Сводная таблица в область Строка поля пере-
тащить мышью поле fak (кнопку с названием поля справа от областей), (рис.2.29)
–В область Поля столбца перетащить мышью кнопку с названием поля sum (см. рис. 2.29)
–В область Поля данных перетащить мышью кнопку с названием поля sum (см. рис. 2.29)
78
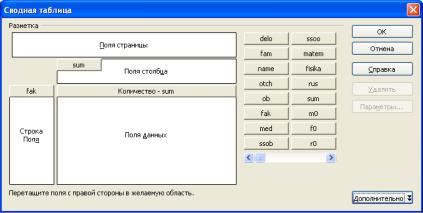
Рис.2.29
–Двойным щелчком на кнопке sum в области Поля данных открыть окно Поле данных, в котором выбрать функцию Ко-
личество
–Двойным щелчком на кнопке fak в области Строка поля
или на кнопке sum в области Поля столбца можно задать параметры создания промежуточных итогов в открывшемся окне
Поле данных (рис.2.30) или в окне Поле данных нажать на кнопку Параметры и в открывшемся окне Параметры полей данных задать параметры сортировки в области Сортировать по, количество отображаемых элементов в области Показывать автоматически, а также элементы, которые необходимо скрыть в области Скрыть (рис.2.31).
–Нажав на кнопку Дополнительно (см. рис.2.29) в поле
Результат в указать новый лист
–Нажать на кнопку ОК в окне Сводная таблица и на новом листе рабочей книги будет создана сводная таблица, аналогичная рис.2.32.
79
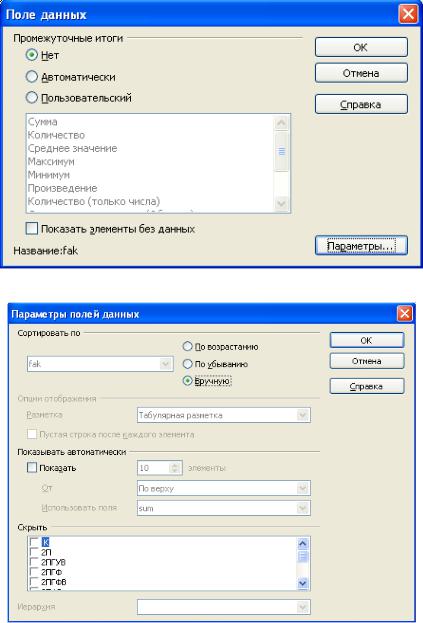
Рис.2.30
Рис.2.31
80
