
Клецова Информационные технологии свободно распространяемые 2011
.pdfВ OpenOffice.org Calc предусмотрены встроенные функции для работы с датой и временем. Описание некоторых из календарных функций приведены в приложении 7.
Логические функции
Логические функции используются для вычислений с условиями и формирования этих условий. Если условие выполняется, выполняется один набор команд, а если не выполняется – другой набор команд. Для формирования условий в формулах используется функция IF(). Она имеет три аргумента. Первый аргумент – условие, второй аргумент – формула, которая работает при выполнении условия, третий аргумент – формула, которая работает, если условие не выполняется [6].
Пусть, например, ячейка D5 содержит формулу "=IF(A1<100,С2*10,"н/у")". Если значение в ячейке A1 меньше 100, то D5 примет значение, равное значению ячейки C2, умноженному на 10. Если же значение в ячейке A1 не меньше 100, то ячейка D5 примет текстовое значение "н/у".
В аргументах функции IF() могут использоваться другие логи-
ческие функции – AND(), OR(), NOT() [6].
Функция AND() (логическое "И") имеет формат:
AND (условие1 , условие2, ...условиеN).
Она принимает значение "логическая единица" (т.е. "ИСТИНА" – TRUE), если выполняются все условия. В остальных случаях функция AND() принимает значение "логический ноль" (т.е. "ЛОЖЬ" – FALSE).
Функция OR() (логическое ИЛИ) имеет формат:
OR (условие1 , условие2 ... условиеN).
Она принимает значение "логический ноль" (т.е. "ЛОЖЬ" – FALSE), если не выполняется ни одно из условий. В остальных случаях функция OR принимает значение "логическая единица" (т.е. "ИСТИНА" – TRUE).
Функция NOT() (логическое отрицание) имеет формат: NOT(условие). Эта функция принимает значение "ИСТИНА", если условие не выполняется и наоборот.
21
В OpenOffice.org Calc определены еще две логические функции
–TRUE() и FALSE(). Они выдают значения, соответственно,
ИСТИНА и ЛОЖЬ [6].
Автозаполнение
Автозаполнение позволяет быстро вводить ряды данных в ячейки листа. С помощью автозаполнения можно быстро заполнить заголовки столбцов, например, названиями месяцев (январь, февраль, март, апрель и т.д.), названиями дней недели (понедельник, вторник, среда и т.д.) [4].
Для использования автозаполнения необходимо ввести первое значение, подвести курсор мыши к нижнему правому углу ячейки (курсор приобретет форму крестика), нажать левую кнопку мыши и, удерживая ее, «растянуть» ячейку в желаемом направлении. При этом вокруг выделенной области появится красная рамка. Возле курсора мыши будет указано значение, которое будет занесено в последнюю выделенную ячейку.
Таким образом можно вводить, например, числовые данные – нумерацию строк в таблице. В каждую последующую ячейку будет вставляться значение, увеличенное на единицу.
Если необходимо изменить шаг между значениями (например, 1, 3, 5, 7 и т.д.), следует ввести два значения в две следующие друг за другом ячейки, выделить их и «растянуть». OpenOffice.org Calc автоматически определит закон заполнения (в нашем случае увеличение на 2 единицы) и введет числа [4].
В табл.1.4 приведены некоторые примеры автоматического заполнения.
Таблица 1.4
Исходные данные |
Автозаполнение |
Урок 1 |
Урок 2, Урок 3, Урок 4... |
Понедельник |
Вторник, среда, четверг... |
Январь |
Февраль, март, апрель, май... |
1 |
2, 3, 4, 5... |
5,10 |
15, 20, 25, 30... |
15, 10 |
5, 0, -5, -10... |
28.09.04 |
29.09.04, 30.09.04, 01.10.04, 02.10.04... |
22
Чтобы «размножить» одинаковые значения, т.е. заполнить множество ячеек одним и тем же значением, необходимо ввести значение в одну ячейку, а затем «растянуть» ее, удерживая клави-
шу Ctrl.
Вставка и удаление ячеек
Вставку и удаление ячеек на листе электронной таблицы OpenOffice.org Calc можно выполнить несколькими способами.
Для добавления или удаления строки или столбца целиком можно выполнить следующие действия: выделить соответствующую строку или столбец, щелкнув на ее или его названии (букве или цифре) левой клавишей мыши, нажать правую клавишу мыши и в выпавшем меню выбрать пункт Вставить строки или Удалить строки, в зависимости от требуемых действий (рис.1.7), либо для вставки строки или столбца можно воспользоваться командами главного меню Вставка→Строки или Вставка→Столбцы соответственно. При добавлении строки строка будет добавлена выше указанной, при добавлении столбца столбец будет добавлен левее указанного [5]. При удалении строки или столбца будет удалена указанная строка или столбец соответственно.
Другой способ вставки и удаления ячеек – воспользоваться пунктом меню Вставка→Ячейки или нажать сочетание клавиш Ctrl++. На экране появится окно Вставить ячейки (рис.1.8).
В окне Вставить ячейки (см. рис.1.8) указывается способ вставки ячейки [4].
Выбрав переключатель Переместить ячейки вниз будет вставлена единственная ячейка, которая «вытеснит» выделенную ячейку вниз (вместе со всеми, которые ниже ее).
Выбрав переключатель Переместить ячейки вправо бу-
дет вставлена единственная ячейка, которая «вытеснит» выделенную ячейку вправо (вместе со всеми, которые правее ее).
Выбрав переключатели Строка целиком или Столбец целиком, можно вставить строку или столбец целиком, «вытеснив» остальные строки или столбцы таблицы соответственно вниз или вправо.
23

Рис.1.7
Рис.1.8
24
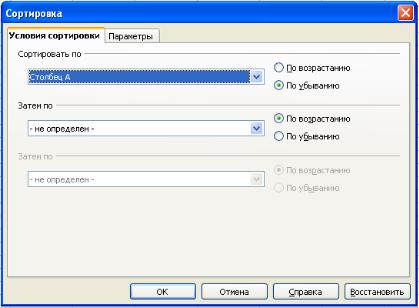
Сортировка
Сортировка данных предполагает их упорядочение (по возрастанию или убыванию). После сортировки изменяется порядок следования строк, но сохраняется их целостность [5].
Сортировку данных можно осуществить несколькими способами.
Способ первый. Выделить диапазон данных, подлежащий сор-
тировки, и нажать на кнопки Сортировка по возрастанию
( ) или Сортировка по убыванию (
) или Сортировка по убыванию ( ), расположенные на панели инструментов Стандартная.
), расположенные на панели инструментов Стандартная.
Второй способ – воспользоваться командой меню Данные →Сортировка. На экране отобразится окно Сортировка. Окно имеет две вкладки: вкладку Условия сортировки (рис.1.9) и вкладку Параметры (рис.1.10).
Рис.1.9
На вкладке Условия сортировки необходимо выбрать, по значениям в каком столбце нужно сортировать данные, а также
25

способ сортировки – по возрастанию или по убыванию. Поля
Сортировать по, Затем по и Затем по дают возможность указать порядок сортировки по трем различным столбцам или строкам: сначала по первому, для одинаковых значений в первом – по второму и т.д. [4, 5].
Рис.1.10
В окне Сортировка можно указать и более «тонкие» настройки сортировки. Для этого используется вкладка Парамет-
ры [4, 5] (см. рис.1.10).
Если включить пункт Учитывать регистр, то при сортировке по алфавиту будут различаться строчные и прописные буквы. Если проводится сортировка по возрастанию, сначала будут следовать слова, начинающиеся с прописных букв, а затем – со строчных. (При сортировке по убыванию – наоборот.)
Если в пункте Включая форматы флажок установлен, то при сортировке ячейки перемещаются вместе с оформлением (обрамлением фоном, свойствами шрифта и т.п.). В противном случае
26
оформление отдельных ячеек остается неизмененным при сортировке, а данные перемещаются.
Если включить пункт Заголовки столбцов в области, то при сортировке первая строка выделенного диапазона будет пропускаться – она останется на прежнем месте.
Следующий пункт, Выдавать результаты сортировки в, позволяет разместить результаты сортировки, например, рядом с исходной областью или даже на другом листе. При этом исходные данные останутся неизменными, а отсортированные данные скопируются в указанное место.
В выпадающем списке Порядок сортировки, определен-
ный пользователем можно выбрать особые правила сортировки. Например, названия дней недели при обычных условиях будут упорядочены по алфавиту, но с помощью этой опции можно сортировать их в той последовательности, в которой они следуют друг за другом в календаре.
Последовательность букв в алфавитах различных языков может различаться. Язык, по алфавиту которого следует сортировать ячейки, можно указать с помощью выпадающего списка – Язык. (По умолчанию в русской версии OpenOffice.org Calc используется русский язык.)
С помощью группы Направление можно задать направление сортировки: сверху вниз или слева направо.
Последовательность сортировки данных в OpenOffice.org Calc
1.Ячейки упорядочиваются в соответствии с их содержимым, а не с форматом.
2.Числовые данные имеют больший приоритет относительно текстовых значений.
3.Приоритеты символов при сортировке алфавитных и алфа- витно-цифровых символов следующие:
0123456789(пробел)!$%&()*,./:;?@[\]^-{}~+<=>abc…xyz абв…
.эюя
4.Апострофы и дефисы игнорируются.
5.Логические значения размещаются после текстовых значений, и ЛОЖЬ считается меньше чем ИСТИНА.
6.Значения ошибки выводятся после логических значений.
27
7. Пустые ячейки попадают в конец списка как при сортировке по возрастанию, так и при сортировке по убыванию.
Диаграммы
Виды диаграмм OpenOffice.org Calc
Диаграммами называют графическое представление числовых данных, позволяющее быстро оценить соотношение нескольких величин. В табличных процессорах при изменении данных, на основе которых построена диаграмма, она будет автоматически исправлена с учетом внесенных в таблицу изменений. Это позволяет быстро сравнивать различные показатели, статистические данные и т.д. – можно вводить новые данные и сразу видеть изменения диаграммы [4].
Изначально в OpenOffice.org Calc диаграммы делятся на две категории – двумерные и трехмерные. Каждая категория содержит несколько типов диаграмм, предназначенных для определенных целей.
К двумерным диаграммам относится восемь основных типов диаграмм [4, 5]:
Линии – это разновидность диаграммы, на которой данные изображены в виде точек, соединенных линиями. Также этот тип иногда называют графиком изменения чего-либо. Применяется, например, для изображения развития произвольной величины во времени (количество собранных компьютеров за год).
Области – этот тип диаграмм очень похож на линейные диаграммы, но отличается тем, что область под каждым графиком заштрихована индивидуальным цветом. Это позволяет наглядно оценить вклад каждого элемента в изучаемый процесс.
Гистограмма – это классический тип диаграмм. На гистограмме значения представлены в виде прямоугольников, высота которых зависит от их величины. Этот тип используют, когда сравнивают данные по двум или более признакам.
У линейчатой гистограммы прямоугольники расположены не вертикально, а горизонтально.
Круговая диаграмма – представляет собой круг, на котором различными цветами выделяются секторы, размеры которых изменяются в зависимости от величины. Получается «пирог, разрезанный на куски», причем размер кусков соответствует отображае-
28
мым значениям, если нужно показать доли от целого (например «в группе 60% мужчин и 40% женщин»), то круговая диаграмма подойдет лучше других.
Диаграмма XY (точечная) – показывает зависимость двух значений: одно на оси абсцисс (X), другое на оси ординат (Y). Точечные диаграммы могут применяться там же, где и линейные. Точечная диаграмма напоминает классический график функции, применяемый в математике.
Сетчатая диаграмма – это аналог линейной диаграммы, но в ней может быть несколько осей. По каждой из них производится отсчет от начала координат, находящегося в центре. Для каждого набора значений можно создать свою ось, исходящую из центра диаграммы. Внешне эта диаграмма напоминает сетку, или паутину
– отсюда ее название. Сетчатые диаграммы позволяют отображать на одной диаграмме сразу несколько независимых величин, характеризующих общее состояние математической модели.
Биржевая диаграмма отражает наборы данных из трех значений (например, текущий, минимальный и максимальный курсы за определенных промежуток времени). Применяется для отображения биржевых данных: котировок акций, данных спроса и предложения.
В категорию трехмерных диаграмм входят пять основных типов двумерных диаграмм: линейная, с областями, гистограмма обычная и линейчатая, круговая. Отличие от двумерных диаграмм только в том, что эти типы изображаются в объемном виде. Это иногда упрощает понимание информации; кроме того, такие диаграммы выглядят убедительнее. Но нужно уметь правильно выбрать ракурс отображения трехмерной диаграммы; такое умение обычно приходит с практикой.
Создание диаграмм
Построение графиков и диаграмм осуществляется с помощью мастера диаграмм. Для построения диаграммы необходимо выполнить следующее [2, 4, 5].
1. Выделить диапазон ячеек, содержащих необходимые данные (если данные находятся в несмежных ячейках, то их выделяют, удерживая нажатой клавишу Ctrl). Диапазон можно выделить сразу, а можно это сделать позже.
29
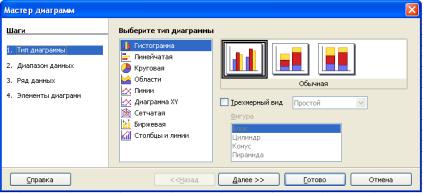
2. Вызвать мастер диаграмм. Его вызов производится либо с помощью команды Вставка→Диаграмма, либо щелчком по кнопке Вставить диаграмму в панели инструментов Стан-
дартная.
В окне мастера диаграмм необходимо выполнить несколько шагов. Для перехода к следующему шагу следует нажать кнопку Далее; возврат к предыдущему шагу осуществляется нажатием на кнопку Назад. На любом шаге можно нажать на кнопку Готово, диаграмма построится с остальными параметрами по умолчанию.
Шаг 1 мастера диаграмм (рис.1.11). Задается тип диаграммы. В правой части окна представлен набор диаграмм, которые можно построить. Выбор производится нажатием левой кнопки мыши на изображение типа диаграммы. Слева от области выбора типов диаграмм располагается область предварительного просмотра, в которой изображается приблизительный вид создаваемой диаграммы.
Рис.1.11
Шаг 2 мастера диаграмм (рис.1.12). Выбор диапазона исходных данных для построения диаграммы или его проверка и корректировка, если диапазон исходных данных был введен ранее. В верхней части окна находится поле диапазона области данных. Этот диапазон можно менять с помощью курсора мыши – выделить нужный диапазон прямо на рабочем листе, не закрывая окно мастера диаграмм. Для того чтобы это окно не мешало, можно нажать
кнопку Уменьшить ( ) справа от поля ввода. Адрес диапазо-
) справа от поля ввода. Адрес диапазо-
30
