
Клецова Информационные технологии свободно распространяемые 2011
.pdf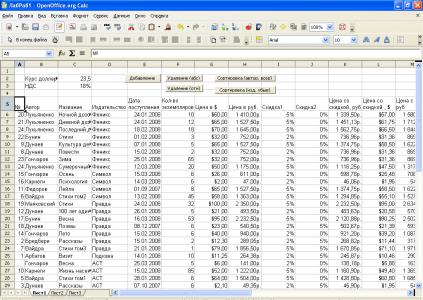
Рис.1.33
Диаграмма
Диаграмма была построена по столбцу Количество экзем-
пляров.
Чтобы построить диаграмму, необходимо следующее. Выделить ячейки, содержащие количество экземпляров книг и названия книг (удерживая клавишу Ctrl, так как диапазон не смежный); выполнить пункт меню Вставка→Диаграмма. На экране отобразится мастер диаграмм. Далее необходимо заполнить окна мастера диаграмм. (На 1-м шаге мастера выбрать тип диаграммы – гистограмма. На 2-м шаге проверить диапазон данных для построения гистограммы. На 3-м шаге проверить ряды данных. На 4-м шаге мастера задать параметры диаграммы (заголовки, подписи данных, линии сетки и т.д.).
Полученная диаграмма изображена на рис.1.34.
51

Количество экземпляров книг авторов
Рис.1.34
Заключение
Отчет по лабораторной работе должен содержать заключение, в котором описываются полученные в ходе лабораторной работы результаты и выводы по работе.
Контрольные вопросы
1.В чем различие абсолютной и относительной адресации при создании формул?
2.Как вставить в ячейку функцию, встроенную в OpenOffice.org Calc?
3.Как и какие аргументы задаются в интегрирующих функциях суммы, среднего, максимума, минимума?
4.Какие основные функции для работы с датой и временем существуют в Calc?
5.Различаются ли форматы хранения и отображения дат и времени? Каков принцип хранения дат и времени?
6.С помощью каких команд меню можно начать запись макро-
са?
52
7.Как удалить макрос?
8.Как хранится макрос?
9.Для чего в OpenOffice.org Calc предусмотрены разные уровни безопасности?
10.Как создать кнопку на рабочем листе?
11.Как назначить на кнопку макрос?
12.Какова последовательность сортировки данных?
13.Как сортируются пустые значения при сортировке по возрастанию? по убыванию?
Источники информации
1.Руководство пользователя OpenOffice.org 2. – СПб.: БХВПетербург, 2007.
2.Ковригина Е.В., Литвинова А.В. Электронные таблицы OpenOffice.org Calc: Учебное пособие. – Томск: Изд-во ТГПУ. 2007. http://pp.tspu.edu.ru/images/stories/files/lessons/lessons2/computer_sci ence/Calc.pdf
3.Ионов А., Коновалов Ю., Новодворский А., Трунин И., Смирнов Д. OpenOffice.ru Руководство пользователя, 2003 http://linux.yaroslavl.ru/docs/altlinux/OOrManual/#zzee_link_58_1027 715158.
4.Самоучитель по работе с табличным процессором
OpenOffice.org Calc, ЗАО Издательство «Е-Паблиш», 2005. www.e-publish.ru/e-publish_catalogue.pdf
5.Kupfer Р., Barnes R. и др. Руководство по Calc. Перевод Еременко А., Чернов Д., 2007 http://authors.i-rs.ru/03%20Calc%20Guide/0300CG-CalcGuide-Ru.pdf
6.Хахаев И. Основы вычислений в электронных таблицах
OpenOffice.org Calc, 2007. www.i-rs.ru/filemanager/download/49/_ooocalc_basics.pdf
53
Работа 2
РАБОТА СО СПИСКАМИ (БАЗОЙ ДАННЫХ) В ЭЛЕКТРОННЫХ ТАБЛИЦАХ
Цель работы – научиться работать со списками OpenOffice.org Calc: осуществлять проверку значений, подводить промежуточные итоги, фильтровать данные списка, создавать сводные таблицы.
Задание на лабораторную работу
Импортировать данные из базы данных формата dbf. По таблице OpenOffice.org Calc (сведения по абитуриентам, поступающим в НИЯУ МИФИ) необходимо:
1.Создать проверку значений при вводе в соответствии с вариантом задания.
2.С помощью функции Промежуточные итоги определить самый популярный и самый непопулярный вариант реализации заданного объекта.
3.Реализовать функцию автофильтра по заданным параметрам.
4.Реализовать функцию стандартного фильтра по заданным параметрам.
5.Записать макрос сортировки по заданным параметрам. Создать кнопку и назначить на нее макрос. Записать макрос сортиров-
ки по номеру дела абитуриента (поле delo), создать кнопку и назначить на нее макрос.
6. Создать сводную таблицу на отдельном листе, показывающую количество абитуриентов, распределенных по сумме баллов по каждому факультету.
Теоретические аспекты
Область электронной таблицы можно рассматривать как базу данных. При этом столбцы называются полями, а строки – записями. Столбцам присваиваются имена, которые будут использоваться как имена полей записей [2, 4].
Существует ряд ограничений, накладываемых на структуру базы данных [1, 2]:
54
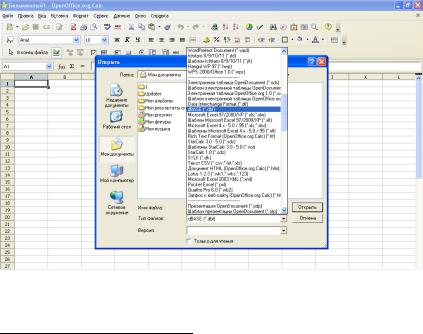
•первый ряд базы данных должен содержать неповторяющиеся имена полей и располагаться в одной строке;
•таблицу следует отделить от других данных рабочего листа пустым столбцом и пустой строкой;
•информация по полям должна быть однородной, т.е. только цифры или только текст.
Импорт данных1
OpenOffice.org Calc позволяет открывать файлы в различных форматах. Список форматов приведен в приложении 6.
Чтобы открыть файл базы данных Fox Pro или dBase формата dbf, необходимо выбрать пункт меню Файл→Открыть и затем в диалоговом окне Открыть выбрать тип dBase в раскрывающемся списке типов файлов (рис.2.1). После этого в диалоговом окне Открыть будут отображаться только файлы с расширени-
ем dbf.
Рис.2.1
Далее в диалоговом окне Открыть необходимо выбрать нужный файл и нажать на кнопку Открыть. Будет открыто диа-
1 Интерфейс импорта описан на основе OpenOffice.org Calc 2.3.1.
55
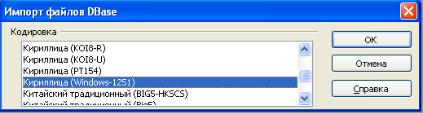
логовое окно Импорт файлов dBase (рис.2.2), в котором необходимо указать кодировку dbf-файла и нажать кнопку ОК. Файл dBase будет открыт как новая электронная таблица Calc.
Рис.2.2
Проверка вводимых значений
В списках можно задать условия проверки данных, а именно допустимый тип данных (например, целые числа, даты или значения времени), а также диапазон допустимых значений. Также можно задать список разрешенных значений и составить из них раскрывающийся список для удобства пользователя.
Правила проверки бывают обязательными к выполнению или только предостерегающими. Если правило обязательное, OpenOffice.org Calc откажется принять введенное значение, не удовлетворяющее установленным стандартам. Если правило создано лишь для уведомления, откроется диалоговое окно (с сообщением по умолчанию или заданным текстом), предназначенное для повторного ввода значения в ячейку.
При создании контролирующего правила для ячейки или диапазона можно также задать подсказку, появляющуюся при активизации ячейки. OpenOffice.org Calc такую подсказку позволяет задать даже без соответствующего правила.
Чтобы установить критерий проверки, необходимо выделить диапазон ячеек и выбрать пункт меню Проверка в меню Дан-
ные. Откроется диалоговое окно Проверка вводимых значений.
Для того чтобы специфицировать допустимый тип данных, необходимо в списке Допустимый тип данных на вкладке Критерий выбрать соответствующее значение (рис.2.3). Далее из
56
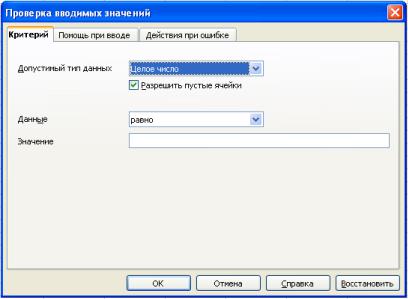
списка Данные нужно выбрать логический оператор, а в поле Значение указать значение для сравнения.
На вкладке Помощь при вводе (рис.2.4) можно указать заго-
ловок (в поле Заголовок) и текст (в поле Помощь при вводе)
всплывающей подсказки при вводе данных в соответствующую ячейку.
Рис.2.3
На вкладке Действия при ошибке (рис.2.5) можно выбрать действие, выполняемое при вводе значений, отличных от указан-
ных на вкладке Критерий: Стоп, Предупреждение, Сооб-
щение, Макрос. По умолчанию (вариант Стоп) пользователю позволено заново ввести данные или отменить ввод. При выборе варианта Предупреждение пользователь получит информацию о том, что введенные данные некорректны, но пользователь тем не менее вправе оставить это значение в ячейке. В случае типа Сообщение пользователь увидит диагностическое сообщение с запретом на повторный ввод. В случае типа Макрос будет выполнен указанный макрос.
57
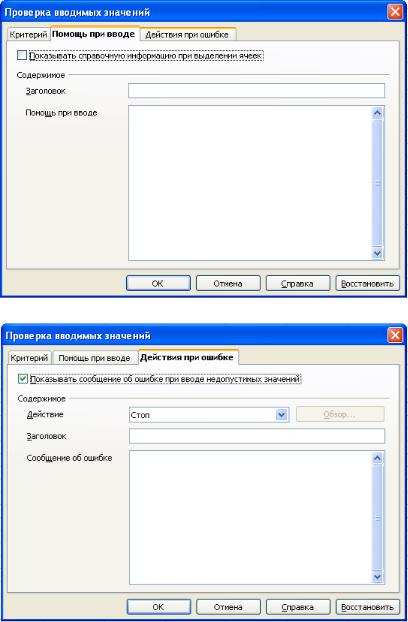
Рис.2.4
Рис.2.5
58
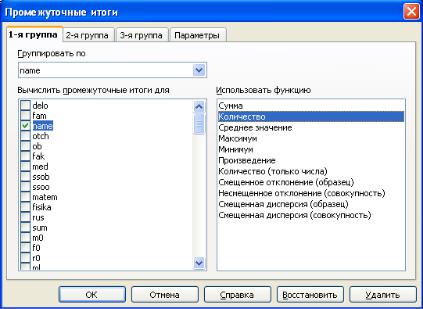
Также на вкладке Действия при ошибке можно указать заголовок (в поле Заголовок) и текст (в поле Сообщение об ошибке) сообщения, выдаваемого при вводе значений, отличных от указанных на вкладке Критерий.
Промежуточные итоги в анализе списков
Для списка можно получать различную итоговую информацию с помощью подменю Промежуточные итоги меню Данные.
Этот пункт меню добавляет строки промежуточных результатов для каждой группы элементов списка. Вычислять итоги на уровне группы можно на основе различных функций: среднее значение, количество строк или пустых ячеек, стандартное отклонение и т.д.
При выборе пункта меню Промежуточные итоги меню Данные на экране отобразится диалоговое окно Промежуточ-
ные итоги (рис.2.6).
Рис.2.6
59
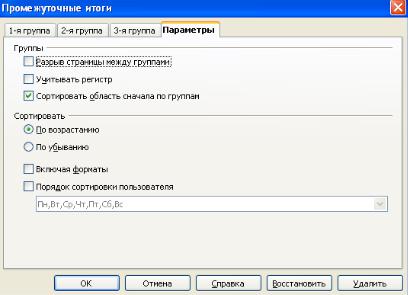
В окне необходимо задать столбец, по которому будет осуществляться группировка данных (поле Группировать по), указать операцию (итоговую формулу) и столбец, к которому ее нужно применить (соответственно, поля Использовать функцию
и Вычислить промежуточные итоги для).
На вкладке Параметры (рис. 2.7) можно задать параметры промежуточных итогов, а именно: вставлять ли разрыв страницы между группами, учитывать ли регистр, осуществлять ли сортировку и ее параметры.
Рис.2.7
В результате на листе появятся промежуточные итоги по введенным пользователем значениям. Слева от списка появятся знаки уровня («плюс» и «минус»). Их можно использовать для изменения состава отображения данных согласно их уровню. Чтобы показать только общие итоги, необходимо щелкнуть на знаке строки уровня 1 (рис.2.8), чтобы показать только промежуточные результаты и общие итоги, необходимо щелкнуть на знаке уровня 2 (рис.2.9), чтобы показать весь список, промежуточные результаты и общие итоги, необходимо щелкнуть на знаке уровня 3 (рис.2.10).
60
