
Клецова Информационные технологии свободно распространяемые 2011
.pdfными макросами в документе не будут функционировать. Чтобы разрешить применение кнопок с макросами, необходимо нажать на кнопку Включить макросы, в случае нажатия кнопки Отключить макросы кнопки с макросами работать не будут [1].
В OpenOffice.org Calc существует четыре уровня безопасности. Они предназначены для защиты от макровирусов.
•Очень высокий уровень – разрешается запуск макросов только из доверенных источников. Все остальные подписанные и неподписанные макросы отключаются.
•Высокий – разрешается запуск макросов только из доверенных источников. Неподписанные макросы отключаются.
•Средний – пользователю предлагается выбор: подтвердить или запретить выполнение макросов из недоверенных источников.
•Низкий – выполнение макросов автоматически разрешается без выдачи сообщений и проверки подписи. Этим режимом следует пользоваться, только если есть уверенность, что все макросы в используемых файлах получены из надежного источника.
Чтобы добавить каталог в список "безопасных путей", необходимо добавить путь к данному каталогу в список безопасных путей. Для этого следует выбрать команду меню Сер-
вис→Параметры→OpenOffice.org→Безопасность
(рис.1.24). В разделе Безопасность макросов нажать кнопку Безопасность макросов и в появившемся диалоговом окне (см. рис.1.24) выбрать вкладку Доверенные источники. После нажатия на кнопку Добавить откроется проводник, через который можно добавить соответствующие месторасположения файлов (рис.1.25). Все документы, загруженные из доверенных источников, будут считаться безопасными, и макросы всегда будут запускаться [1].
41
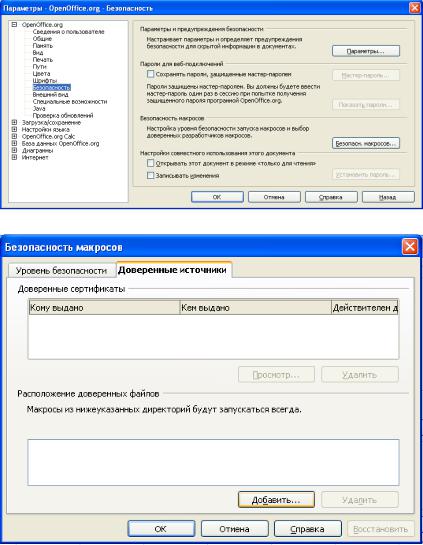
Рис.1.24
Рис.1.25
Чтобы изменить уровень безопасности для защиты от макровирусов, необходимо в меню Сервис выбрать пункт меню Пара-
метры→OpenOffice.org→Безопасность (см. рис.1.24). В
42

разделе Безопасность макросов нажать кнопку Безопас-
ность макросов и в появившемся диалоговом окне на вкладке Уровень безопасности (рис.1.26) выбрать нужный уровень безопасности.
Рис.1.26
Реализация
Создание электронных таблиц
Разработать структуру таблицы по заданной предметной области в соответствии с вариантом задания (см. табл. П.1.1, приложение 1), разработать формулы для вычисляемых полей (с использованием абсолютной и относительной адресации), заполнить таблицу данными в соответствии с требованиями (см. Задание на лабораторную работу).
Вставка и удаление строк
Записать в автоматическом режиме макрос вставки строки с абсолютной и относительной адресацией, макросы удаления строки
43
с абсолютной и относительной адресацией. Вставку и удаление строк с абсолютной адресацией осуществить в строки в соответствии с вариантом задания (см. табл. П1.2, приложение 1). При создании макроса вставки строки необходимо в новую строку скопировать все формулы. Создать кнопки на рабочем листе, присвоить им имена и назначить им соответствующие макросы.
Сортировка данных
Записать макросы сортировки данных по заданным параметрам по возрастанию и по убыванию. Создать кнопки на рабочем листе, присвоить им имена и назначить им соответствующие макросы.
Создание диаграммы
Построить диаграмму по заданным параметрам. Поместить ее под таблицу на текущем рабочем листе.
Пример оформления отчета
Результаты работы представляются в виде отчета, пример которого приведен ниже.
Постановка задачи
Была поставлена задача разработать средствами OpenOffice.org Calc систему учета печатной продукции в книжном магазине, с учетом скидок, налогов и цен в разных валютах. Было необходимо разработать удобный и понятный интерфейс пользователя, позволяющий выполнять различные операции с данными (добавление, удаление строк, сортировка и построение диаграмм).
Была разработана следующая структура таблицы OpenOffice.org Calc для учета печатной продукции (рис.1.27):
№ п.п Автор Название
Издательство Дата поступления
Количество экземпляров Цена в долларах Цена в рублях
44
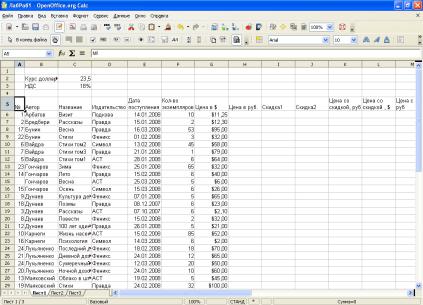
Скидка1 Скидка2
Цена в рублях со скидкой Цена в долларах со скидкой Цена с НДС в рублях Цена с НДС в долларах Цена всех книг в рублях
Рис.1.27
Форматы ячеек
Для столбца Цена в долларах был задан формат ячеек «денежный», доллар.
Для столбца Цена в рублях была записана формула и задан формат ячеек «денежный», рублей.
Для столбца Скидка1 была записана формула и задан формат ячеек «процентный».
Для столбца Скидка2 была записана формула и задан формат ячеек «процентный».
45
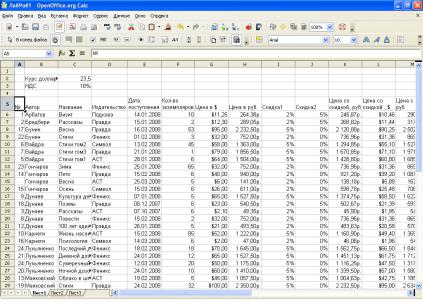
Для столбца Цена в рублях со скидкой была записана формула и задан формат ячеек «денежный», рублей.
Для столбца Цена в долларах со скидкой была записана формула и задан формат ячеек «денежный», доллар.
Для столбца Цена с НДС в рублях была записана формула и задан формат ячеек «денежный», рублей.
Для столбца Цена с НДС в долларах была записана формула и задан формат ячеек «денежный», доллар.
Для столбца Цена всех книг была записана формула и задан формат ячеек «денежный», рублей.
Внешний вид таблицы приведен на рис. 1.28.
Рис.1.28
Константы
Были сделаны 2 константы: курс доллара и ставка налога на добавленную стоимость. Они были размещены в ячейках C2 и C3 соответственно. При обращении к ним в формулах будет следующая ссылка: при ссылке на курс доллара - $С$2, при ссылке на НДС - $С$3.
46
Расчетные формулы
В таблице применены следующие расчетные формулы
(табл. 1.5).
Таблица 1.5
№ |
Название |
Суть расчета |
Формула |
п/п |
столбца |
|
|
1 |
«Ценав руб- |
«Ценав долларах» * «курс дол- |
=G7*$C$2 |
|
лях» |
лара» |
|
2 |
«Скидка1» |
ЕСЛИ «цена в рублях»>1000, то |
=IF(H7>1000; |
|
|
5%, иначе 2 % |
0,05;0,02) |
3 |
«Скидка2» |
ЕСЛИ «текущая дата»-«дата по- |
=IF(NOW()- |
|
|
ступления»>90, то 5%, иначе 0 % |
E7>90;0,05;0) |
4 |
«Ценав руб- |
«Ценав рублях»* (1- «скидка1»- |
=H7*(1-I7-J7) |
|
лях со скид- |
«скидка2») |
|
|
кой» |
|
|
5 |
«Ценав дол- |
«Ценав рублях со скидкой» / |
=J7/$C$2 |
|
ларах со скид- |
«курс доллара» |
|
|
кой» |
|
|
6 |
«Ценав руб- |
«Ценав рублях со скидкой»* |
=J7*(1+$C$3) |
|
лях с НДС» |
(1+»НДС») |
|
7 |
«Ценав дол- |
«Ценав долларах со скидкой»* |
=K7*(1+$C$3) |
|
ларах с НДС» |
(1+»НДС») |
|
8 |
«Ценавсех |
«Ценав рублях с НДС»* «коли- |
=F7*H7 |
|
книг врублях» |
чество экземпляров» |
|
Запись макросов
Для того чтобы записать макрос, необходимо:
–убедиться в том, что курсор находится в ячейке рабочего листа, соответствующей операции;
–сервис→макросы→записать макрос;
–осуществить действия, необходимые для выполнения опера-
ции;
–нажать кнопку завершить запись на панели инструментов
запись макроса.
47
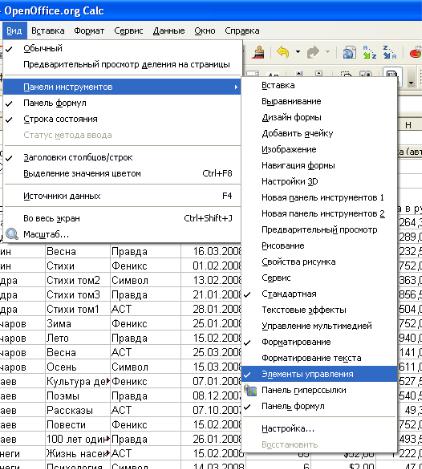
Создание кнопок
Кнопки создаются с помощью панели инструментов Элементы управления. Чтобы панель была отражена на экране, необходимо через меню Вид→Панели инструментов выбрать пункт Элементы управления (рис.1.29) и включить режим разработки. После этого кнопки перетаскиваются с помощью мыши на рабочий лист, им даются названия и назначаются макросы.
Рис.1.29
48
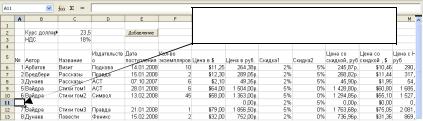
Кнопки
В таблице были созданы кнопки, отображающие следующие действия:
–добавление строки (используя абсолютную адресацию). При нажатии кнопки строка добавляется в 11 строку рабочего листа (седьмая запись таблицы) (рис.1.30);
–удаление строки (используя абсолютную адресацию). При нажатии кнопки удаляется 11 строка рабочего листа (седьмая запись таблицы) (рис.1.31);
–удаление строки (используя относительную адресацию). При нажатии кнопки удаляется текущая строка рабочего листа;
–сортировка данных по автору по возрастанию (рис.1.32);
–сортировка данных по издательству по убыванию (рис.1.33).
Добавление и удаление строк
Для записи макросов удаления и добавления с абсолютной адресацией первым действием после активации режима записи необходимо выделить (сделать текущей) любую ячейку необходимой строки. Далее выделить строку, щелкнув на ее номере левой клавишей мыши, щелчком правой кнопки мыши вызвать выпадающее меню и выбрать в нем соответствующую операцию. При добавлении строки не забыть скопировать формулы в ячейки новой строки!
Для записи макроса удаления в относительном режиме необходимо, не перемещая курсора на другую позицию, выделить сразу строку, подлежащую удалению щелкнув на ее номере левой клавишей мыши, щелчком правой кнопки мыши вызвать выпадающее меню и выбрать в нем операцию удаления строки.
Добавлена строка
Рис.1.30
49
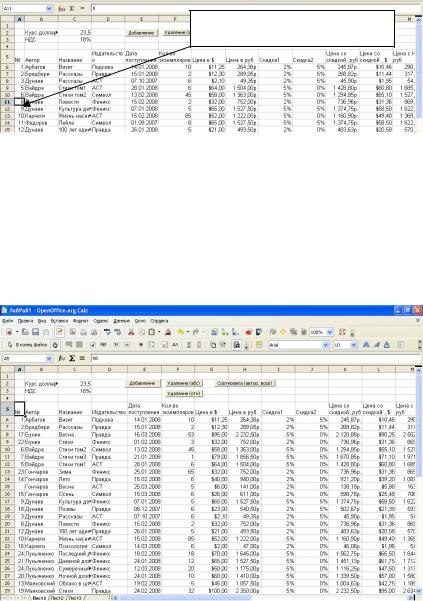
Удалена 7 строка
Рис.1.31
Сортировка
Для сортировки ячеек необходимо сначала выделить диапазон, подлежащий сортировке (с заголовками столбцов), вызвать через меню Данные→Сортировка диалоговое окно сортировка,
на вкладке Параметры поставить галочку Заголовки столб-
цов в области, на вкладке Условия сортировки задать столбец, подлежащий сортировке и вид сортировки (по возрастанию, по убыванию).
Рис.1.32
50
