
Клецова Информационные технологии свободно распространяемые 2011
.pdf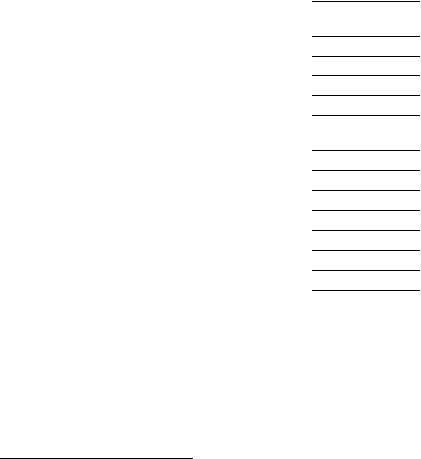
Приложение 4
ФОРМАТЫ ФАЙЛОВ OPENOFFICE.ORG9
OpenOffice.org может импортировать файлы Microsoft Office.
Однако Microsoft Office не может импортировать файлы формата
OpenDocument, который используется OpenOffice.org (табл.П.4.1).
|
|
|
Таблица П4.1 |
|
Тип OpenDocument |
Приложе- |
Расши- |
Эквивален MS |
|
|
ние |
рение |
Office |
|
Текст |
Writer |
odt |
doc |
|
Шаблон текста |
Writer |
ott |
dot |
|
Составной документ |
Writer |
odm |
doc |
|
Электронная таблица |
Calc |
ods |
xls |
|
Шаблон электронной |
Calc |
ots |
xlt |
|
таблицы |
|
|
N/A |
|
Рисунок |
Draw |
odg |
|
|
Шаблон рисунка |
Draw |
otg |
N/A |
|
Презентация |
Impress |
odp |
ppt |
|
Шаблон презентации |
Impress |
otp |
pot |
|
Формула |
Math |
odf |
N/A |
|
Диаграмма |
Chart |
ode |
N/A |
|
База данных |
Base |
odb |
mdb |
|
|
|
|
|
|
9 В соответствии с Руководство пользователя OpenOffice.org 2. – СПб.: БХВПетербург, 2007.
131

Приложение 5
ФОРМАТЫ OPENOFFICE.ORG CALC ДЛЯ ОТКРЫТИЯ И СОХРАНЕНИЯ ДОКУМЕНТОВ10
В дополнение к форматам OpenDocument (.ods и .ots), Calc 2.0
может открывать форматы, используемые OpenOffice 1.x (.sxc,
.stc), и следующие форматы электронных таблиц и баз данных:
•Microsoft Excel 97/2000/XP (.xls, .xlw, и .xlt)
•Microsoft Excel 4.X-5.0/95 (.xls, .xlw, и .xlt)
•Microsoft Excel 2003 XML (.xml)
•Data Interchange Format (.def)
•dBase (.dbf)
•.htm и .html файлы, включая запросы к веб-страницам
•Quattro Pro 6.0 (.wb2)
•Rich Text Format (.rtf)
•Text CSV (.csv and .txt)
•Lotus 1-2-3 (.wkl and .wkl)
•StarCalc (.sdc и .vor)
•SYLK(.slk)
•Pocket Excel (pxl)
Примечание. Java Runtime Environment требуется для использования фильтров мобильных устройств для AportisDoc (Palm), Pocket Word и Pocket Excel.
В дополнение к форматам OpenDocument (.ods и .ots), Calc 2.0
может сохранять в следующих форматах:
• Электронная таблица OpenOffice.org 1.x (.sxc) ;
•Шаблон электронной таблицы OpenOffice.org 1 .х (.stc)
•Microsoft Excel 97/2000/XP (.xls и .xlw)
•Шаблон Microsoft Excel 97/2000/XP (.xlt)
•Microsoft Excel 5.0 и 95 (.xls и .xlw)
•M icrosoft Excel 2003 XML (.xml)
•Data Interchange Format (.dif)
•dBase (.dbf)
10 В соответствии с Руководство пользователя OpenOffice.org 2. – СПб.: БХВПетербург, 2007.
132
•SYLK(.slk)
•Текст CSV (.csv и .txt)
•Формат StarCalc 3.0, 4.0 и 5.0 (.sdc и .vor)
•Документ HTML (OpenOffice.org Calc) (.html и .htm)
•Pocket Excel (.pxl)
Примечание. Java Runtime Environment is требуется для использования фильтров мобильных устройств для AportisDoc (Palm), Pocket Word и Pocket Excel.
133
Приложение 6
РАЗЛИЧИЯ МЕЖДУ MICROSOFT EXCEL И
OPENOFFICE.ORG CALC
1.Различия между пакетами Microsoft Office 2003 и OpenOffice.org 2.0 в целом
•Основным принципиальным и главным отличием OpenOffice.org от аналогичных программных продуктов является его межплатформенность (существуют версии как для ОС Windows всех поколений, так и для дистрибутивов Linux), доступный исходный код, и freeware-лицензия, не требующая оплаты за использование
[1].
•Файл, сохраненный в формате MS Office, откроется и в OpenOffice.org, но далеко не во всех программах реализована обратная совместимость с форматами документов OpenOffice.org [1].
•OpenOffice.org поддерживает экспорт программ OpenOffice.org в PDF, MS Office без специальных возможностей – нет [1].
•В большинстве случаев при «падении» MS Office результаты работы не сохраняются. При «падении» OpenOffice.org он в большинстве случаев предлагает сохранить результаты работы, и при следующем запуске предлагает восстановить состояние работы [1].
•Макросы, написанные на VBA для Excel не работают в Calc, а макросы, написанные в Calc, не работают в Excel.[1, 2]
2.Интерфейс
•В Calc используется однооконный интерфейс (Single Document Interface, SDI), а в Excel используется многооконный интерфейс (Multiple Document Interface, MDI) [2].
•Интерфейс Calc в целом меньше режет глаз, чем Excel 2003. Такого эффекта удалось добиться благодаря правильному сочетанию цветов и подборе иконок [1].
•Многим интерфейс Calc покажется менее нагроможденным, нежели интерфейс Excel. Почти все присутствующие кнопки служат для визуализации панелей, в которых и располагаются команды, обеспечивающие функциональную наполненность пакета.[1]
134
•При открытии Calc радует более воспитанный «Помощник».
ВExcel его необходимо отключить [1].
•Максимальное число листов в Calc – 256. Согласно информации на веб-сайте Microsoft, число листов в Excel определяется доступной памятью [2].
•По умолчанию Excel печатает только активный лист. Calc, в отличие от Excel, печатает по умолчанию все листы [2].
•В Excel при выборе предварительного просмотра будет показано то, что будет напечатано при отправке документа на принтер
стекущими настройками. В Calc будут показаны диапазоны печати всех листов электронной таблицы, даже если указано, что необходимо печатать только активные листы [2].
3. Оформление
•В мастере формата ячеек Calc возможностей работы со шрифтом несколько больше, чем в Excel. Так в Calc можно прямо в диалоговом окне выбрать язык для ввода текста, выбрать тип зачеркивания текста из нескольких предложенных возможностей (в Excel есть только один стандартный вид зачеркивания), а также определить рельеф текста, задать контур или тень.
•В Excel более компактный и аккуратный, нежели чем в Calc, внешний вид диалогового окна мастера оформления ячеек. А также в Excel существует возможность выбора надстрочечного и подстрочечного типов шрифта.
•В Excel при заливке смежных ячеек разными цветами разделительная линия становится незаметной, тогда когда в Calc она все же просвечивает, и возможности убрать ее совсем не очевидны.
•В Excel существует возможность оформления ячеек не только цветом, но и узором. Calc такой возможности не предлагает и отказывается распознавать «узорную» ячейку, оформленную в Excel.
135
4. Операции с ячейками
•В Excel для перетаскивания выделенного диапазона ячеек необходимо установить курсор мыши точно на границу этого диапазона. В Calc можно перетаскивать выделенный диапазон за любой его участок [2].
•В Excel при нажатии клавиши Backspace или Delete сразу удаляется содержимое ячейки. В Calc при нажатии Delete появляется диалоговое окно, в котором можно указать, что именно необходимо удалить (удалить все, строки, числа, формулу, примечания, форматы, объекты, дату и время) [2].
•Для использования маркера заполнения, необходимо выделить исходную ячейку, установить курсор мыши на маркер выделения – он примет форму черного плюсика – и тащить его вниз или вправо. В Excel эти действия скопируют содержимое ячейки в соседние. В Calc: если исходная ячейка содержит только буквы или строку из букв и при этом не заканчивается цифрой, то исходная ячейка будет скопирована в остальные. В других случаях будет использоваться автозаполнение. В Calc для обычного копирования ячейки, без приращения на 1 при перетаскивании маркера заполнения необходимо удерживать клавишу Ctrl [2].
•В Calc и Excel установлены различные числовые форматы по умолчанию. В Excel форматом, установленным для ячеек по умолчанию, является Общий. Таким образом, если ввести в ячейку 25.12345, то в ячейке отобразится тоже 25.12345. В Calc форматом по умолчанию является Standard из категории Число. Поэтому при вводе 25.12345 в ячейке отобразится 25.12 [2].
•Если в Calc ячейка определена как текст, то даже если она содержит число, то будет интерпретироваться как текст. Это означает, что для формул, значением этой ячейки будет ноль. Например, если ячейка A1 определена как текст и содержит символ 1, то в Excel формула =A1+1 вернут результат 2, но в Calc она вернет результат 1 [2].
•В Calc возможно использовать относительную адресацию листов. Знак доллара ($), как в случае со ссылками на столбцы и ячейки, используется, чтобы указать, что имя листа абсолютно.
136
Например, =$Sheet2!$A$1 всегда указывает на первую ячейку листа 2, а =Sheet2!$A$1 в случае копирования с первого листа на другой будет указывать на первую ячейку следующего листа. Это не работает в Excel [2].
5. Функции
•Все функции Calc включены в основной перечень функций, тогда как в Excel помимо основных функций присутствуют еще и дополнительные, которые следует подключать отдельно. Если все же воспользоваться дополнительными функциями Excel, нужно постоянно помнить, что при открытии файла на другом компьютере необходимо тоже включить дополнительные функции, иначе последние не распознаются [1].
•Функции в Calc названы на английском языке в любой локализованной версии, тогда как в русской версии Excel функции также в русскоязычном аналоге и при переходе к другой локали их названия будут соответственно изменены [1].
•Разделители между передаваемыми в функцию переменными (которые в Excel называются аргументами, а в Calc – параметрами) различны. В Calc всегда используется точка с запятой для разделения параметров. В Excel используется либо запятая, либо точка с запятой – это зависит от используемой системы [2].
•Возможность вызова «10 последних функций» в категориях функций Excel, часто значительно упрощает работу. В Calc этого не предусмотрено [1].
•В некоторых функциях имеется более одного необязательного параметра в конце списка параметров. В Excel возможно проигнорировать необязательный параметр и указать после него обязательный. В Calc это невозможно. В Calc необязательные параметры могут быть проигнорированы только если после них нет других параметров. [2]
•В Excel существует возможность сперва выделить суммируемый диапазон и одну пустую ячейку, затем нажать Автосумма. Функция СУММ будет вставлена в ранее пустую ячейку. Подобное использование Автосуммирования недоступно в Calc. [2]
137
6. Возможности базы данных
6.1. Сортировка данных [1]
•При выделении пустой ячейки Calc все равно вызывает диалоговое окно для сортировки данных, тогда когда Excel работать с пустой ячейкой отказывается.
•Диалоговое окно «параметры сортировки» в Calc предоставляет более широкий перечень возможностей, чем в Excel. Так, например, в диалоговом окне «параметры сортировки» Calc есть возможность поместить результаты сортировки в выбранной области, указав при этом нужный диапазон данных.
6.2.Фильтрация данных [1]
•В автофильтре Excel сразу же возможно и отсортировать список, тогда когда в Calc нужно выбирать эту функцию отдельно.
•Excel при выборе функции автофильтра «Первые 10» предлагает выбрать определенное число наибольших или наименьших элементов списка. Calc в результате выбора данной функции просто помещает 10 первых номеров.
•В Calc, в отличие от Excel, существует возможность копировать результат фильтрации в выбранный диапазон, а также указать такие параметры, как учёт регистра, ввод регулярного выражения, поиск без повторений (группировка).
6.3.Сводная таблица
•Мастер сводных таблиц Excel отдельным шагом предлагает уточнить диапазон данных, на основе которых будет создана сводная таблица. Calc выделяет данные автоматически, соответственно, в их перечень могут попасть и ненужные фрагменты списка
[1].
•По умолчанию Calc ставит результат на тот же лист, где находится и список, на основании которого была создана сводная таблица. Excel же ставит результат на новый автоматически созданный лист [1].
138
•В Excel вариант выбора листа, на который желательно поместить созданную таблицу, не останется незамеченным, поскольку рассматривается в отдельном диалоговом окне. В Calc этот шаг хорошо запрятан: пока не откроишь все дополнительные параметры его и вовсе можно не обнаружить [1].
•Если на базе уже используемого для одной сводной таблицы списка необходимо создать еще одну сводную таблицу, то Calc сразу же без каких-либо вопросов запустит своего мастера сводных таблиц и просто заменит старую таблицу на новую. Excel в этом случае более корректен: вынесет предупреждение, что новый отчет будет занимать меньше памяти, если создать его на основе существующего отчета [1].
•В Excel сводную таблицу нельзя использовать с качестве источника данных для диаграммы, в Calc – можно [2].
7. Диаграммы
7.1. Построение диаграмм
•В мастере диаграмм Calc, в отличие от Excel, разделения на «стандартные» и «нестандартные» типы нет [1].
•Диаграммы, которые есть в Excel, но отсутствуют в Calc: Вторичная круговая диаграмма конвертируется в Круговая Обычная, но области строятся против часовой стрелки (в Excel –по часовой), Пузырьковые диаграммы конвертируются в Диаграммы XY, в Calc отсутствует тип диаграммы Поверхность, Поверхности конвертируются в Области (трехмерные) [2].
•В Excel подтип диаграммы выбирается сразу же, в одном диалоге с типом, то в Calc подтип вынесен в следующий диалог [1].
•В Calc меньше опций по настройке осей. Например, отсутствует возможность «перевернуть» ось y (чтобы вверх шли отрицательные значение, а вниз – положительные), данные должны быть непрерывными согласно первой строке или первому столбцу [2].
•В мастере диаграмм Calc нет шага, определяющего, будет ли диаграмма помещена в страницу либо займет специальный отдельный лист. Специальных «диаграммных» листов в Calc нет.
139
Лист, на который помещается график, выбирается на самом первом шаге.
•В Calc можно назначить вставку диаграммы на новый лист; в Excel же можно выбирать только из существующих листов.
•В Excel большинство параметров можно настроить прямо из окна мастера диаграмм, в Calc многое можно настроить уже только после окончания работы мастера. Например, в Excel, в отличие от Calc, уже в окне мастера диаграмм можно задать место расположения легенды, тогда как в Calc из окна мастера можно лишь определить наличие легенды, а ее расположение выбрать уже после работы мастера [1].
•В Calc градиент можно выбрать только из предоставленных разработчиками, а задать цвета самому не представляется возможным. Но для графиков в Calc можно включить прозрачность и тени. Кроме того, можно создавать трехмерные диаграммы, где позволяется задать любой угол наклона и даже рассчитывается освещение для каждой полоски графика [1].
7.2.Открытие диаграмм, выполненных в Excel, программой
Calc
•Выполненный в Excel точечный график, где точки соединены линией тренда, откроется в Calc как просто точечный график. Линия тренда не сохранится (линия тренда — кривая, которая по заданным точкам строит не просто ломаный график, но пытается заменить его на плавную кривую, максимально близко соответствующую точкам графика)
•Если на гистограмме, выполненной в Excel, один из столбцов был украшен подвидом «заливки» — рисунком с трехцветным треугольником, то Calc этого не поймет и перекрасит столбец в белый цвет и поместит туда рисунок.
•Некоторые подтипы нестандартных графиков, выполненных в Excel, распознаются Calc совершенно неверно, например, классическая гистограмма, смешенная с графиком или нестандартный тип объемной гистограммы с таблицей данных.
140
