
- •1.1. Цель работы
- •1.2. Приборы, оборудование и материалы
- •1.3. Теоретические сведения
- •1.5. Исходные данные
- •1.7. Отчет о выполнении работы
- •1.9. Контрольные вопросы
- •2.1. Цель работы
- •2.2. Приборы, оборудование и материалы
- •2.3. Теоретические сведения
- •2.4. Задание
- •2.5. Исходные данные
- •3.1. Цель работы
- •3.2. Приборы, оборудование и материалы
- •3.3. Теоретические сведения
ЛАБОРАТОРНАЯ РАБОТА № 3 ПРОЕКТИРОВАНИЕ ПЛАНА ТРАССЫ В ПРОГРАММНОМ
КОМПЛЕКСЕ CIVIL 3D
3.1.Цель работы
Ознакомление с технологией и особенностями проектирования плана трассы в программном комплексе Civil 3D [1].
3.2.Приборы, оборудование и материалы
Для выполнения лабораторной работы используются персональный компьютер, программа Civil 3D.
3.3.Теоретические сведения
Моделирование линейных объектов выполняется в рабочем пространстве Civil 3D. Интерфейс пространства приведен на рис. 1.
Для управления объектами используется Область инструментов. В области инструментов доступны два режима – Просмотр активного чертежа, при котором доступны для редактирования только объекты текущего чертежа и Главное представление – отображаются все чертежи со своими наборами проектов.
В Области инструментов доступны вкладки Навигатор, Параметры, Съемка, Панель инструментов. Панель обычно располагается слева от рабочего пространства, вид ее представлен на рис. 25. В Навигаторе представлены все объекты, которые есть на чертеже или можно создать. Существующий объект имеет вложения, иерархическую структуру которых можно просмотреть,
развернув объекты. Трассы включают Осевые линии трасс, Трассы для смещения, Трассы для сопряжения и др.
На вкладке Параметры позволяет настроить стили отображения объектов. Можно использовать стандартные стили или настраивать пользовательские.
Вкладка Съемка предназначена для управления проектами съемки, данными и параметрами съемки.
Панель инструментов предоставляют доступ к различным инструментам и компонентам проектирования.
По умолчанию инструментальные палитры содержат элементы конструкции и конструкции коридора.
24
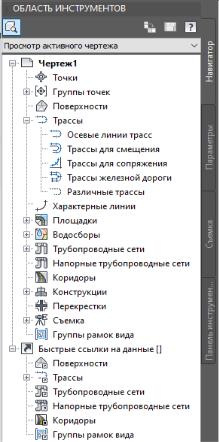
Рис. 25. Вкладки Области инструментов
При моделировании линейных объектов при помощи программного продукта Civil 3D должны соблюдаться основные принципы и требования действующих нормативных документов [5, 6, 9, 10, 12, 14]. При проектировании плана трассы регламентируются такие технические нормы проектирования как минимальные радиусы кривых в плане, максимальный продольный уклон, протяженность прямых участков и определяют основные принципы: трассирование по возможности по кратчайшему направлению между заданными пунктами (воздушная линия), природные условия района проложения трассы, ситуационные особенности района проектирования, правила пересечения крупных водотоков, требования по обеспечению удобства и безопасности движения, а также соблюдение принципов ландшафтного проектирования автомобильных дорог
[2, 5, 9, 12, 14].
Возможности программного продукта Civil 3D позволяют автоматизировать процесс проложения трассы, получения ведомостей и другие операции.
Существует несколько способов построения трассы с использование программного комплекса Civil 3D. Рассмотрим проектирование плана трассы методом полигонального трассирования. При использовании этого метода на топографической карте строят полигон – ломаный магистральный ход. В его изломы вписывают круговые кривые или круговые кривые с переходными кривыми.
25
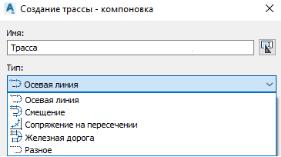
При геометрическом моделировании используются так называемые элементы базовой геометрии или примитивы – это элементарные плоские линии, описываемые уравнениями бесконечной прямой, окружности, квадратичной параболы, клотоиды, сплайна. При создании трассы примитивы воспринимаются как единый объект. Трассы могут представлять собой автономные объекты или родительские по отношению к профилям, сечениям, коридорам. В таком случае, при редактировании трассы изменения автоматически будут учитываться во всех связанных с ней объектах.
В Civil 3D возможно создание трасс
различных типов, приведенных на рис. 26. При проектировании новой трассы автомобильной дороги применяют тип Осевая линия, который относится к независимым объектам. Трассы типов Смещение и Со-
пряжение на пересечении можно соз-
дать независимыми, но чаще их построение выполняют автоматически на основе Рис. 26. Типы трасс данных, связанных с другими трассами.
3.4. Задание
Для освоения методов проектирования плана трассы в программе Civil 3D предлагается выполнить задание, которое включает в себя следующие задачи:
–создание магистрального хода трассы;
–закругление трассы в плане круговой кривой без переходных кривых;
–закругление трассы в плане круговой кривой с переходными кривыми;
–редактирование параметров трассы;
–расчет ведомости углов поворота, прямых и кривых.
3.5. Исходные данные
В качестве исходных данных для выполнения лабораторной работы необходима цифровая модель местности, технические нормативы для категории проектируемой автомобильной дороги.
3.6. Ход работы
В качестве исходных данных следует принять поверхность земли, представляющая цифровую моделью рельефа с заданными направлениями начала и конца трассы, полученную с использованием программных средств Autodesk или сторонних программных продуктов [11].
Используя команду Создать проектные данные / Трасса / Инстру-
менты создания трасс, доступную на вкладке Главная создайте ломаный ма-
26
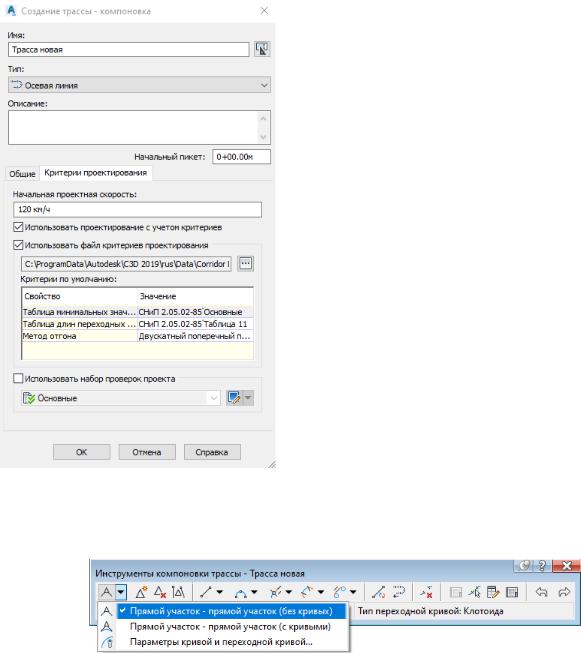
гистральный ход, последовательно указывая начало, вершины углов поворота и конец проектируемой трассы.
Рис. 27. Диалоговое окно команды Инструменты создания трасс
Для этого в открывшемся диалого-
вом окне команды Создание трассы – компановка, представленном на рис. 27,
укажите Имя: Трасса новая, Началь-
ный пикет: 0+00,00м. Далее необходимо назначить критерии проектирования согласно требованиям нормативных документов [14]. Начальную проектную скорость принимают исходя из проектной категории дороги согласно табл. 5.2 в СП 34.13330.2012 «Автомобильные дороги». В качестве файла критерия проектирования необходимо в программу подгрузить этот документ. Для этого проверьте, а в случае отсутствия укажите путь к файлу СНиП 2.05.02-85* Актуа-
лизированная редакция в формате
.xml, расположенному в памяти компьютера. Подтвердите ввод данных нажатием ОК.
На всплывшей панели Инструмен-
ты компоновки трассы, вид которой представлен на рис. 28, выберите коман-
ду Прямой участок - прямой участок (без кривых).
Рис. 28. Команда Прямой участок – прямой участок (без кривых) панели Инструменты компоновки трассы
Последовательно укажите курсором мыши на цифровой модели рельефа точки начала трассы, углов поворота и конца трассы. Подтвердите ввод данных нажатием клавиши Enter или Пробел. В результате на поверхности земли будет построена трасса в виде ломаного магистрального хода, представленного на рис. 29.
27
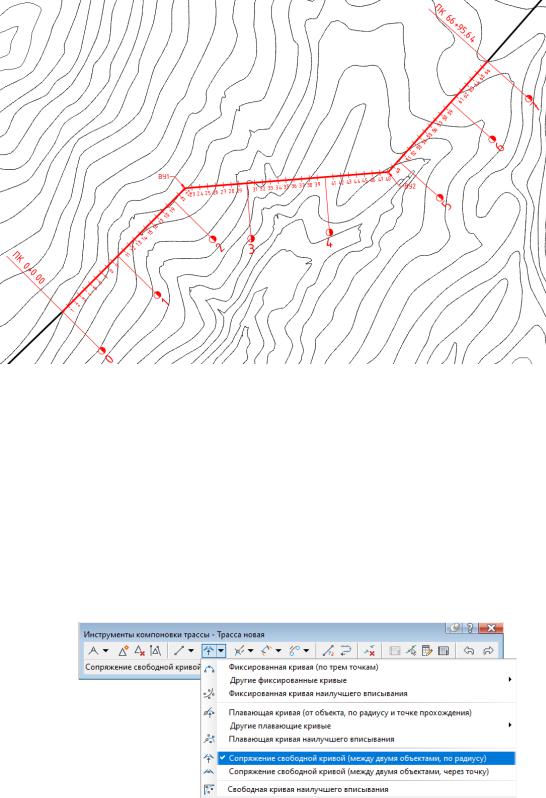
Рис. 29. Магистральный ход трассы с двумя углами поворота
В углы поворота трассы необходимо вписать закругления. При проектировании кривая в плане может состоять из одной круговой кривой, если радиус закругления в плане не менее 3000 м для дорог I категории и не менее 2000 м для всех остальных категорий или круговой кривой и переходных кривых, если радиусы менее рекомендованных [14].
Закругление, состоящее из одной круговой кривой выполните с помощью команды Сопряжение свободной кривой (между двумя объектами по ра-
диусу), представленной на рис. 30.
Рис. 30. Команда Сопряжение свободной кривой (между двумя объектами по радиусу)
На запросы команды Введите первый/следующий объект: необходимо последовательно по направлению трассы курсором указать объекты, между ко-
28
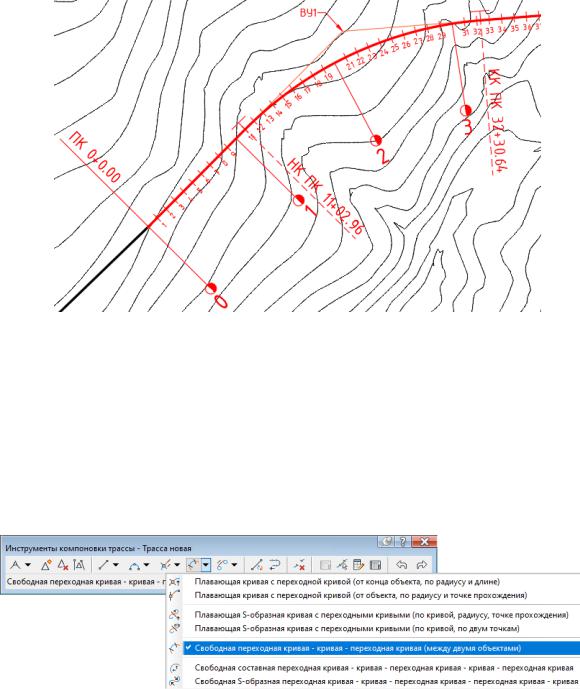
торыми будет вписано закругление. Далее в командной строке назначьте радиус закругления, исходя из условия проектирования угла поворота без переходных кривых. Завершить построение закругления позволяет двойное нажатие клавиши Enter или Пробел. Результат закругления трассы круговой кривой представлен на рис. 31.
Рис. 31. Закругление трассы в плане круговой кривой
Для вписывания в вершины углов поворота закругления с переходными кривыми используйте команду Свободная переходная кривая – кривая – переходная кривая (между двумя объектами), расположение которой пред-
ставлено на рис. 32. Величину радиуса закругления следует принимать не менее нормативных для категории проектируемой дороги, согласно данным таблицы 5.3 в СП 34.13330.2012 «Автомобильные дороги».
Рис. 32. Команда Свободная переходная кривая – кривая – переходная кривая (между двумя объектами)
29
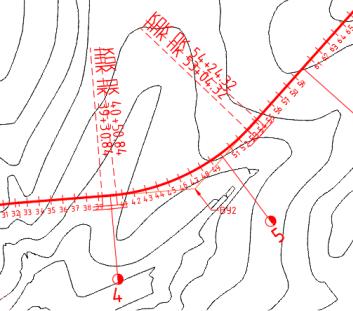
Результат закругления угла поворота трассы круговой кривой с переходными кривыми, представлен на рис. 33.
Рис. 33. Закругление угла поворота трассы круговой кривой с переходными кривыми
Программа Civil 3D позволяет редактировать положение оси трассы на цифровой модели рельефа. С помощью обычных ручек программы можно изменять положение начала и конца трассы, углов поворота. Добавлять или удалять углы поворота, изменять величины элементов позволяет команда Редактировать геометрию трассы…, которая доступна в контекстном меню при выделении объекта для редактирования. Команда вызывает панель Инструменты компоновки трассы, на которой сгруппированы инструменты редактирования. Вид панели представлен на рис. 28, 30, 32.
При построении, редактировании закруглений углов поворота и других манипуляциях, связанных с изменением положения оси, пикетаж трассы обновляется автоматически. На оси трассы закрепляются и выносятся точки начала и конца круговых и переходных кривых с указанием их пикетажного положения.
Стиль отображения элементов оформления трассы необходимо настроить в соответствии с требованиями нормативных документов [3, 7, 8, 10]. Для этого вызовите команду контекстного меню Редактировать метки трассы... В открывшемся диалоговом окне Метки трассы, вид которого представлен на рис. 34, можно изменять текущие стили и создавать пользовательские для отображения отдельных элементов проектируемой трассы.
30
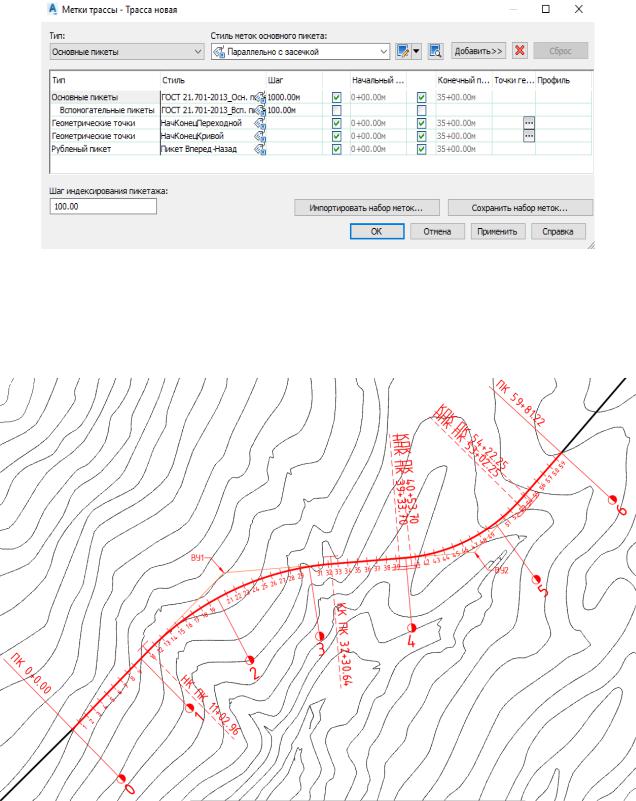
Рис. 34. Диалоговое окно команды Редактировать метки трассы
На рис. 35 представлен законченный вид проектируемой трассы автомобильной дороги.
Рис. 35. Общий вид трассы автомобильной дороги
Программа Civil 3D позволяет формировать различные ведомости по объекту проектирования. Их перечень представлен на рис. 36.
31
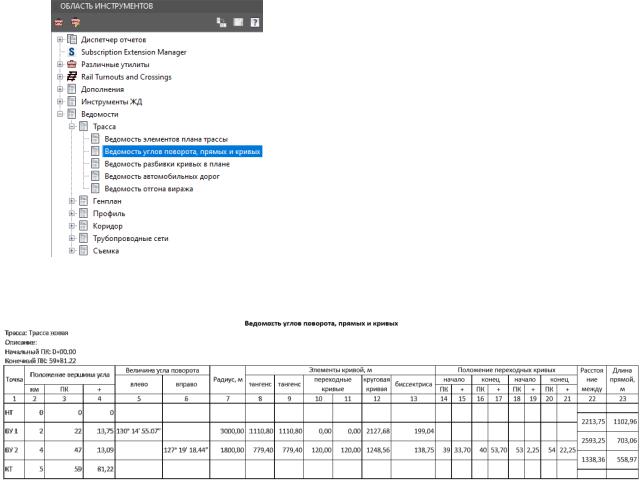
Создайте ведомость углов пово-
рота, прямых и кривых трассы по ко-
манде Ведомости / Трасса / Ведомость углов поворота, прямых и кривых доступной на вкладке Панели инструментов.
Ведомости формируются в формате .xml, поэтому доступны для редактирования и экспорта в другие форматы.
Ведомость углов поворотов, прямых и кривых запроектированной
трассы представлена на рис. 37.
Рис. 36. Ведомости трассы
Рис. 37. Ведомость углов поворота, прямых и кривых
3.7. Отчет о выполнении работы
Результатом работы является вариант плана трассы, запроектированный методом полигонального трассирования.
3.8.Задание для самостоятельной работы
1.Построить магистральный ход альтернативного варианта проложения трассы и вписать в углы поворота закругления.
2.Вывести на печать варианты плана трассы.
3.Вывести ведомости углов поворота, прямых и кривых.
3.9.Контрольные вопросы
1.Перечислите основные принципы проектирования плана трассы.
2.Какие исходные данные требуются для проектирования плана трассы?
3.Какие технические нормативы используются при проектировании пла-
32
на трассы?
4.Какие элементы плана трассы знаете?
5.Как производится проектирование плана трассы по методу полигонального трассирования?
6.Назовите этапы проектирования автомобильной дороги.
ЛАБОРАТОРНАЯ РАБОТА № 4 ПРОЕКТИРОВАНИЕ ПРОДОЛЬНОГО ПРОФИЛЯ АВТОМОБИЛЬНОЙ
ДОРОГИ
4.1. Цель лабораторной работы
Освоение технологии проектирования продольного профиля автомобильной дороги в программном комплексе Civil 3D [1].
4.2. Приборы, оборудование и материалы
Для выполнения лабораторной работы используются персональный компьютер, программа Civil 3D.
4.3. Теоретические сведения
Проектирование продольного профиля автомобильной дороги должно выполняться в соответствии с техническими нормами, приведенными в СП 34.13330.2012 [14].
Основными принципами положения проектной линии продольного профиля являются:
1.Соблюдение технических норм проектирования: максимальный продольный уклон, минимальные радиусы вертикальных кривых (выпуклых
ивогнутых).
2.Обеспечение минимальных объемов земляных работ и рационального распределения земляных масс.
3. Прохождение проектной линии через контрольные точки – начало и конец трассы, места расположения водопропускных труб, мостов, путепроводов.
4.Ограничение длин участков с предельными уклонами.
5.Ограничение минимальных длин вертикальных кривых одного знака во избежание получения «неспокойной» проектной линии.
6.Обеспечение зрительной плавности и ясности трассы, удобства и безопасности движения.
Высотные отметки профиля в контрольных точках рассчитываются по формулам.
33
В начале и в конце трассы величина руководящей рабочей отметки определяется по условию снегонезаносимости:
H рук = hS +∆h,
где hS – средняя высота снежного покрова, м; земляного полотна над высотой снежного покрова.
Минимальная рабочая отметка над трубой:
(1) h – возвышение бровки
где d – диаметр трубы; |
Hmin = d +δ +∆+hдо, |
(2) |
|
δ – толщина стенки трубы; – минимальная |
|||
засыпка над трубой; hдо – толщина монолитных слоев дорожной одежды. |
одной |
||
Минимальная отметка |
проезда для |
мостов определяется по |
|
из формул: |
|
|
|
– на судоходных реках |
HМ = HРСУ |
+ Гс +hкон, |
|
|
(3) |
||
где HРСУ – расчетный судоходный уровень; Гс – судоходный габарит; hкон – высота конструкций пролетных строений с учетом толщины дорожной одежды;
– на несудоходных реках
HМ = HРУВВ + Гн +hкон, |
(4) |
где НРУВВ – расчетный уровень высокой воды; Гн – подмостовой габарит, нормируемый техническими условиями:
Гн = 0,75 м в несудоходных пролетах; Гн = 1,5 м тоже при редком корчеходе;
Гн = 2,0 м тоже при интенсивном корчеходе.
Рассмотрим возможность создания продольного профиля автомобильной дороги по оси трассы, проложенной на цифровой модели местности.
4.4. Задание
Для освоения технологии проектирования продольного профиля в программе Civil 3D предлагается выполнить задание, которое включает в себя следующие задачи:
−создание черного профиля по поверхности;
−автоматическое построение проектного профиля;
−построения проектного профиля по требованиям нормативных доку-
ментов;
−назначение контрольных точек;
−вписывания вертикальных кривых в углы перелома проектного про-
филя;
−настраивание стиля отображения отметок оси дороги;
−добавление недостающих рабочих отметок, меток;
34
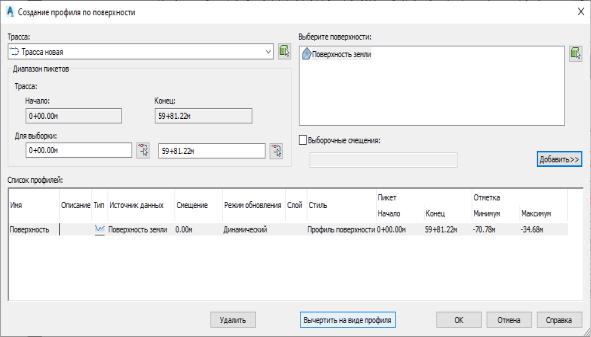
−редактирование элементов проектного профиля;
−табличное представление проектного профиля;
−оформление вид продольного профиля.
4.5. Исходные данные
В качестве исходных данных для выполнения лабораторной работы необходимы:
− цифровая модель местности с нанесенной трассой автомобильной до-
роги;
−технические нормативы для категории проектируемой автомобильной
дороги;
−информация о запроектированных искусственных сооружениях;
−руководящая рабочая отметка.
4.6. Ход работы
Вызовите команду Профиль / Создать профиль поверхности. В диа-
логовом окне Создание профиля по поверхности из списка выберите трассу, для которой необходимо создать профиль и поверхность построения. Задайте диапазон пикетов, как показано на рис. 38 и подтвердите выбор нажатием кнопки Добавить. В результате в Списке профилей появится нужная поверхность. Исходными данными для ее построения послужит Поверхность земли, т.е. существующая поверхность.
Рис. 38. Окно Создание профиля по поверхности
35
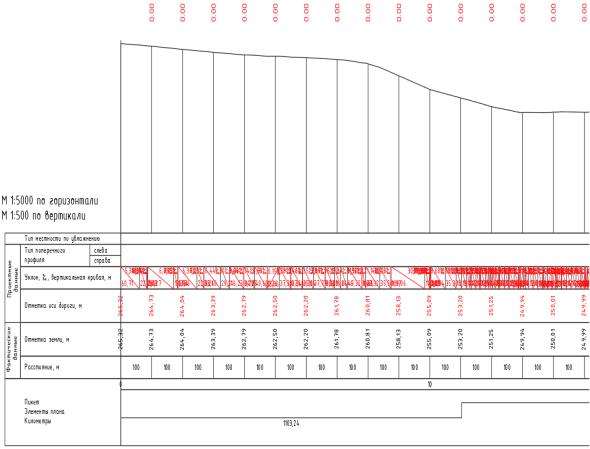
При нажатии кнопки Вычертить на виде профиля, откроется окно Создание вида профиля – общие, позволяющее настроить вид профиля. На вкладке Диапазон пикетов можно задать начальный и конечный пикет профиля трассы. При нажатии кнопки Создать вид профиля, программа запросит исходное расположение вида профиля. Укажите курсором мыши точку в пространстве Модель для размещения профиля.
Программа автоматически строит черный профиль по исходным данным поверхности земли. Одновременно создается и проектный профиль, повторяющий профиль земли. На рис. 39 приведен фрагмент (ПК 0+00 – ПК 15+00) продольного профиля автомобильной дороги.
В сетке под профилями сгруппированы фактические и проектные данные. Так как ось трассы совпадает с линией земли, отметки оси дороги повторяют отметки земли, а все рабочие отметки равны 0,00 м. Уклоны оси трассы соответствуют уклонам сторон триангуляционных треугольников, из которых создана поверхность земли.
Рис. 39. Продольный профиль автомобильной дороги
36
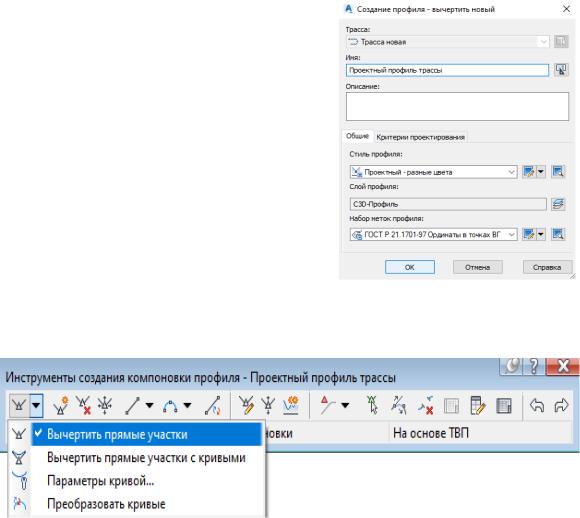
Для построения проектного профиля |
|
по требованиям нормативных документов |
|
воспользуйтесь командой Профиль / Ин- |
|
струмент создания профилей. Заполните |
|
ячейки диалогового окна Создание про- |
|
филя – вычертить новый в соответствии |
|
с рис. 40. В качестве файла критерия про- |
|
ектирования подгрузите СНиП 2.05.02-85* |
|
Актуализированная редакция в форма- |
|
те .xml. Подтвердите ввод данных нажати- |
|
ем ОК. |
|
В открывшемся диалоговом окне Ин- |
|
струменты создания компоновки про- |
|
филя, расположение которого представле- |
Рис. 40. Окно команды Создание |
но на рис. 41, выберите команду Вычер- |
|
тить прямые участки. |
профиля – вычертить новый |
|
Рис. 41. Окно Инструменты создания компоновки профиля
На запрос команды Указать начальную / следующую точку, последо-
вательно укажите точки перелома профиля начиная с ПК 0+00.
На начальном этапе продольный профиль проложите таким образом, чтобы объемы земляных работ были минимальны. При нанесении проектной линии необходимо соблюдать шаг проектирования в соответствии с категорией дороги. Подтвердите ввод данных, нажатием клавиши Enter.
Для корректного отображения отметок оси дороги необходимо «привязать» проектный профиль к поверхности.
Выделите профиль левой клавишей мыши и вызовите Свойства вида профиля на вкладке Изменить профиль. В открывшемся окне на вкладке
Области данных в столбце Профиль 2 необходимо указать Проектный профиль трассы для всех доступных строк, а в строке данных Вертикальная геометрия данный профиль указать в столбце 1, как показано на рис. 42.
37
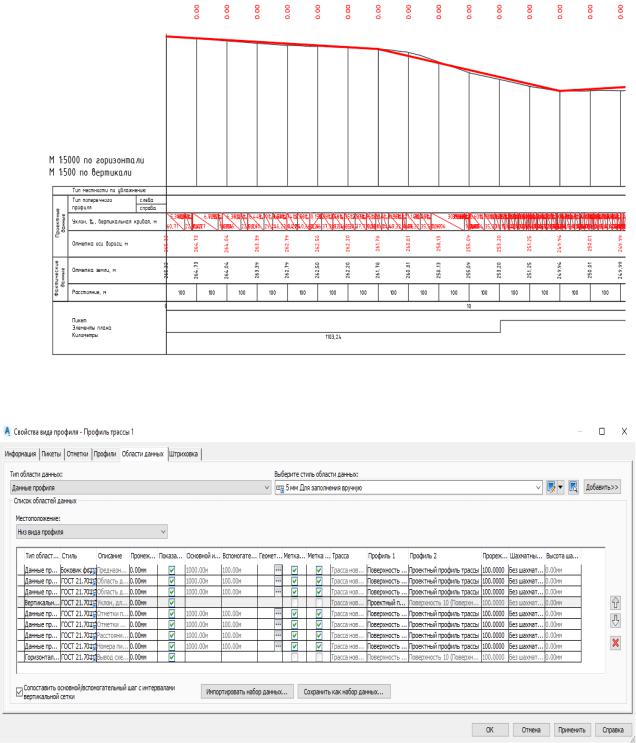
Рис. 42. Исходный проектный профиль
Рис. 43. Окно Свойства вида профиля
Чтобы программа рассчитала рабочие отметки, в строке Местоположение: переключитесь на Верх вида профиля, и в качестве Профиля 2 выберите Проектный профиль трассы, как представлено на рис. 44. Нажимаем кнопку ОК.
38
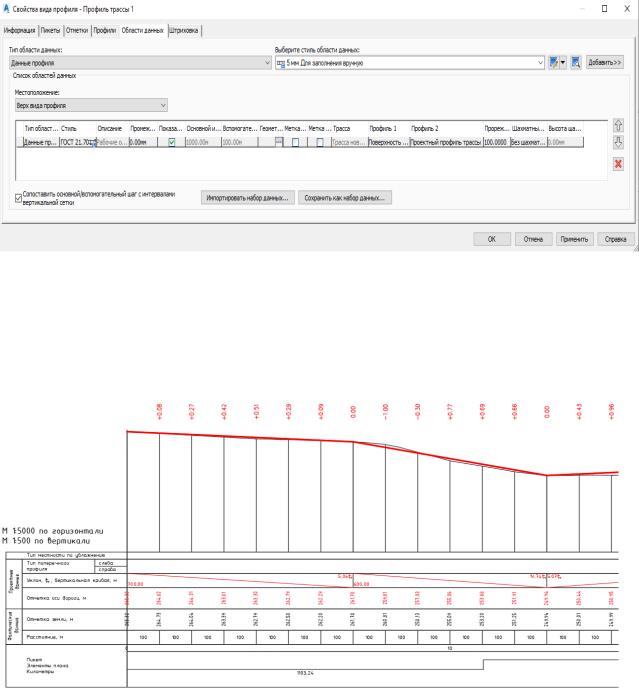
Рис. 44. Окно команды Свойства вида профиля
Программа автоматически просчитает уклоны и расстояния, обновит красные и черные отметки на пикетах, проставит рабочие отметки. Результат преобразования профиля трассы представлен на рис. 45.
Рис. 45. Проектный профиль дороги после «привязки» к поверхности земли
Изменить стиль отображения и добавить недостающие рабочие отметки позволяет команда Аннотации / Добавить метки / Вид профиля / Добавить метки видов профилей.
Редактирование стиля доступно из окна добавления меток, представленного на рис. 46. Стиль отображения элементов оформления продольного профиля необходимо настроить в соответствии с требованиями нормативных до-
кументов [3, 4, 7, 8, 10].
39
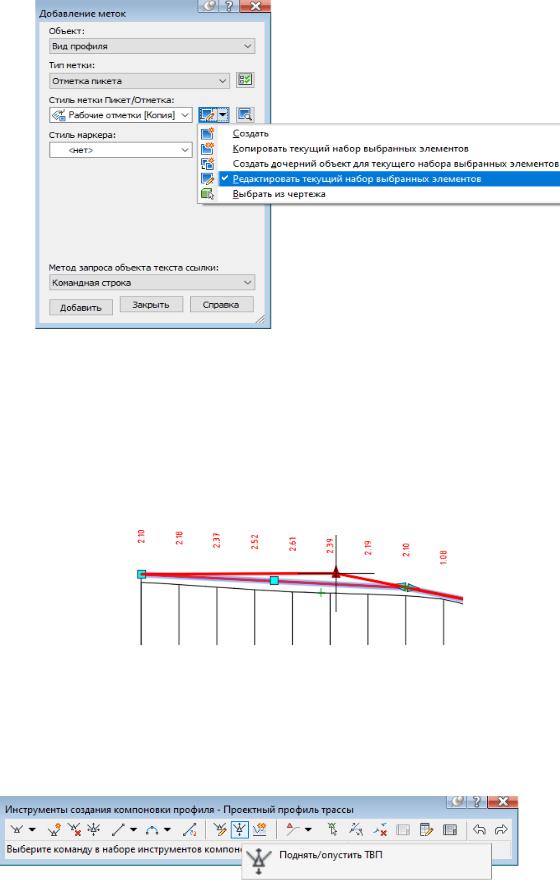
Рис. 46. Окно Добавление меток
Необходимо скорректировать положение проектной линии с учетом контрольных точек (формулы 2 – 4). Смещать элементы проектного профиля можно с помощью стандартных ручек AutoCad (рис. 47) либо используя команды панели Инструменты создания компоновки профиля, доступной из контек-
стного меню.
Рис. 47. Смещение элементов профиля с помощью стандартных ручек
Используя команду Поднять/опустить ТВП, расположение которой представлено на рис. 48, поднимите весь профиль на величину руководящей рабочей отметки.
Рис. 48. Команда Поднять/опустить ТВП
40
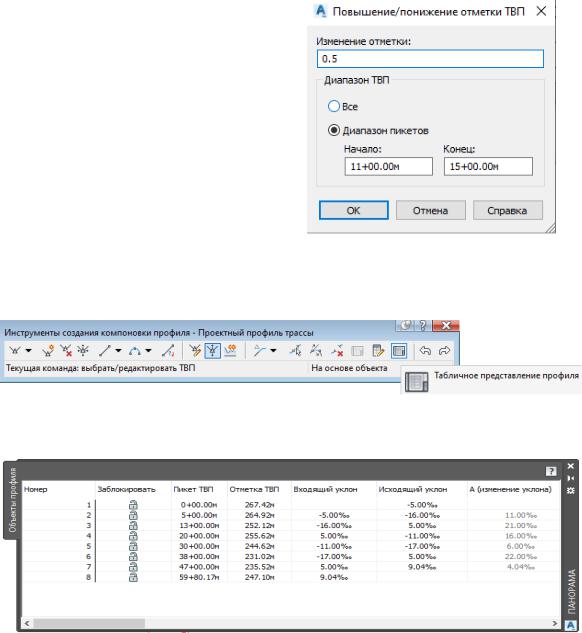
Для этого в диалоговом окне команды в строке Изменение отметки: задайте необходимую величину и нажмите ОК.
Данная команда также позволяет |
|
перемещать вертикально только часть |
|
профиля, указанную в диапазоне. Что |
|
позволяет, например, приподнимать |
|
профиль в местах расположения водо- |
|
пропускных труб. Пример заполнения |
|
окна приведен на рис. 49. |
|
Команда Табличное представ- |
|
ление профиля, расположение кото- |
|
рой представлено на рис. 50, а окно на |
|
рис. 51, позволяет изменять геометрию |
|
профиля вводом данных в соответст- |
Рис. 49. Окно Повышение/понижение |
вующие ячейки. Профиль перестраи- |
|
вается в интерактивном режиме. |
отметки ТВП |
Рис. 50. Команда Табличное представление профиля
Рис. 51. Окно команды Табличное представление профиля
На панели Инструменты создания компоновки профиля также дос-
тупны команды редактирования, позволяющие удалить часть проектного профиля, добавить или удалить точку перелома. Фрагмент продольного профиля
после редактирования приведен на рис. 52.
Инструменты для вписывания вертикальных кривых в углы перелома профиля доступны там же на панели Инструменты создания компоновки профиля. Вызовите команду Свободная вертикальная кривая (парабола),
расположение которой показано на рис. 53, последовательно выберите объекты,
41
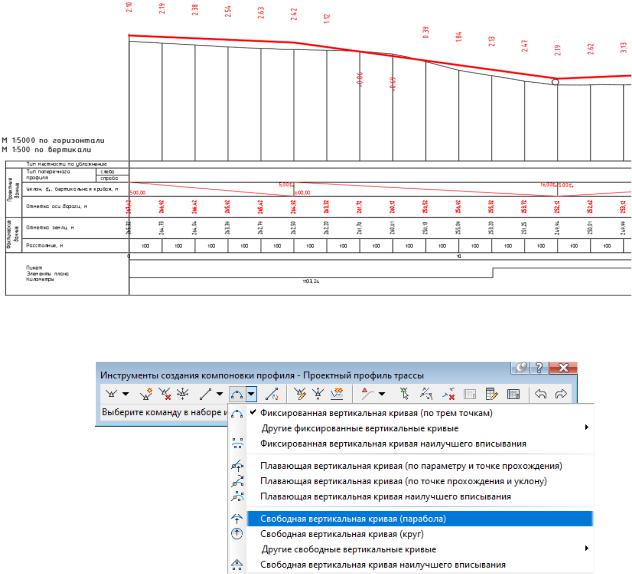
между которыми надо вписать вертикальную кривую, указывая радиус кривой в соответствии с требованиями нормативных документов [14]. При нажатии
клавиши Enter программа построит вертикальную кривую, учитывая значения Т, К, Б, Д.
Рис. 52. Фрагмент продольного профиля после редактирования
Рис. 53. Команды построения вертикальных кривых
Чтобы завершить построения, дважды нажмите клавишу Enter или
Пробел.
На профиле можно добавить метки в произвольном месте для этого выбе-
рите профиль, команду Добавить метки видов / Пикет/Отметка, щелкните указателем мыши на сетке профиля и зафиксируйте положение метки курсором мыши или вводом значения с клавиатуры.
Фрагмент продольного профиля с вписанными вертикальными кривыми и добавленными метками представлен на рис. 54.
42
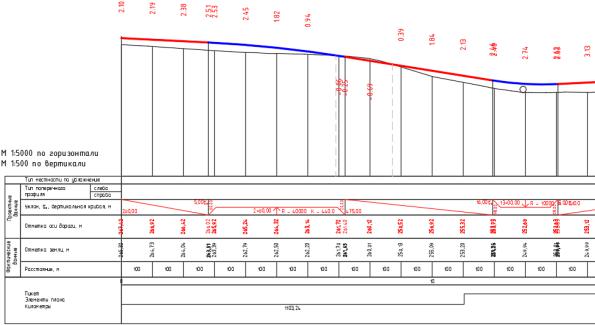
Рис. 54. Продольный профиль с вписанными вертикальными кривыми
При необходимости вид продольного профиля можно настроить исполь-
зуя возможности окон Свойства вида профиля, Стиль вида профиля, вы-
зываемых на ленте интерфейса во вкладке Вид профиля / Изменить вид /
Свойства вида профиля.
4.7. Отчет о выполнении работы
Результатом работы является продольный профиль автомобильной дороги, запроектированный методом построений.
4.8. Задание для самостоятельной работы
1.Построить продольный профиль автомобильной дороги методом построений для альтернативного варианта проложения трассы.
2.Вписать вертикальные кривые в углы перелома проектного профиля.
3.Вывести на печать оба варианта продольных профилей автомобильной
дороги.
4.9. Контрольные вопросы
1.Технические нормативы, используемые для проектирования продольного профиля автомобильной дороги.
2.Как определяется минимальная отметка для водопропускной трубы?
3.Как определяется минимальная отметка проезда по мосту?
4.Как определить руководящую рабочую отметку?
43
5.Как учитывают уровень грунтовых вод при проектировании проектной линии продольного профиля?
6.Что такое точка нулевых работ на продольном профиле?
7.Как определить рабочую отметку?
8.Какие параметры оформления профиля можно настроить?
ЛАБОРАТОРНАЯ РАБОТА № 5 МОДЕЛИРОВАНИЕ КОНСТРУКЦИИ ПОПЕРЕЧНЫХ ПРОФИЛЕЙ
ЗЕМЛЯНОГО ПОЛОТНА В CIVIL 3D
5.1. Цель лабораторной работы
Изучение технологии моделирование верха земляного полотна автомобильной дороги в программе Civil 3D [1].
5.2. Приборы, оборудование и материалы
Для выполнения лабораторной работы используются персональный компьютер, программа Civil 3D.
5.3. Теоретические сведения
Земляное полотно – наиболее разнообразный по конструкции элемент автомобильной дороги. Проектирование земляного полотна предполагает назначение параметров проезжей части и обочин, параметры которых устанавливаются в соответствии с ГОСТ 33475-2015 «Дороги автомобильные общего пользования. Геометрические элементы. Технические требования» [5].
При проектировании земляного полотна необходимо обеспечить его прочность и устойчивость под многократным воздействием нагрузок от подвижного состава и природных факторов. Требования к земляному полотну в различных дорожно-климатических зонах нашли свое отражение в типовом проекте конструкций земляного полотна [15]. Случаи разработки индивидуальных проектов земляного полотна с проверкой его устойчивости определены в СП 34.13330.2012 [14].
Проектирование земляного полотна в Civil 3D предполагает моделирование трехмерной модели объекта. Трехмерная модель линейно-протяженного объекта в Civil 3D представляет собой коридор. Для его построения помимо плана и продольного профиля трассы необходимо иметь конструкцию поперечного профиля дороги. Конструкция представляет собой поперечное сечение автомобильной дороги и состоит из элементов, которые определяют полосы движения, обочины, выходы на рельеф, соединенные с поверхностью. При построении коридора конструкция размещается с заданным шагом вдоль базовой линии трассы. Объединение конструкций между собой позволяет получить трехмерную модель коридора.
В данной лабораторной работе уделим внимание моделированию конструкции поперечных профилей земляного полотна.
44

5.4. Задание
Для освоения методов проектирования поперечного профиля автомобильной дороги в Civil 3D предлагается выполнить задание, которое включает следующие задачи:
–задание стиля конструкции и стиля набора кодов отображения компонентов конструкции;
–конструирование поперечного профиля автомобильной дороги путем добавления элементов конструкции, обозначающих полосы движения к базовой (осевой) линии;
–добавление элементов конструкции, обозначающих обочины;
–добавление элементов конструкции, обозначающих элементы выхода на
рельеф;
–назначение входных свойств элементов конструкции;
–симметричное отображение конструкции на противоположную сторону.
5.5.Исходные данные
Вкачестве исходных данных для выполнения лабораторной работы необходимы план и продольный профиль автомобильной дороги, запроектирован-
ные в Civil 3D.
5.6.Ход работы
Создать конструкцию поперечного профиля земляного полотна позволяет команда Создать проектные данные / Конструкция / Создать конструкцию,
доступная на вкладке Главная. В открывшемся окне задайте имя, из выпада ю- щего списка выберите тип конструкции и стиль набора кодов.
Стиль конструкции определяет способ ото-
бражения поперечного сечения конструкции в процессе ее создания. Стиль набора кодов определяет способ кодирования и отображения компонентов конструкции при включении в модель коридора. Пример заполнения окна приведен на рис. 55.
После нажатия ОК, укажите в пространстве Модель местоположение базовой линии, представляющей собой ось поперечного профиля конструкции. При выборе местоположения выполняется зуммирование чертежа до базовой линии.
Рис. 55. Окно Создание конструкции
45
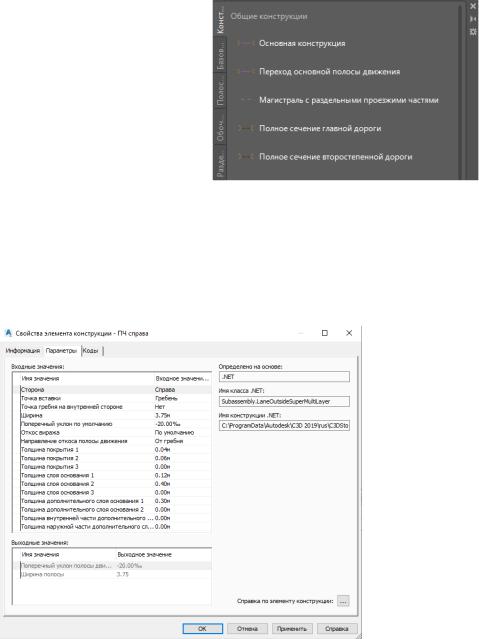
Инструментальные палитры Civil 3D содержат предварительно настроенные элементы конструкций, с помощью которых можно определить компоненты поперечного профиля, такие как полосы движения, обочины, кюветы и т.д.
Откройте каталог Инструментальные палитры на вкладке Главная /
Палитры и добавьте необходимые элементы к базовой (осевой) линии поперечного профиля. Общий вид каталога Инструментальные палитры показан на рис. 56. В каталоге представлены различные конструкции, полосы движения, обочины, разделительные полосы, бордюры, выход на рельеф, элементы общего вида, условный элемент, трубы в траншеях, подпорные стенки и другие элементы.
На Инструментальной палит-
ре выберите элементы, из которых состоит конструкция поперечного профиля автомобильной дороги.
Например, для отображения полос движения, выберите Наружная-
ПолосаВиражаМногослойная и при-
соедините элемент к осевой линии профиля.
По умолчанию элемент появится справа от оси.
Рис. 56. Фрагмент каталога Инструментальные палитры
При выборе элемента конструкции поступает запрос на определение его параметров. Параметры элементов необходимо занести в окне Свойства элемента конструкции, доступное из контекстного меню. Вид окна показан на рис. 57.
Рис. 57. Свойства элемента конструкции проезжей части
46
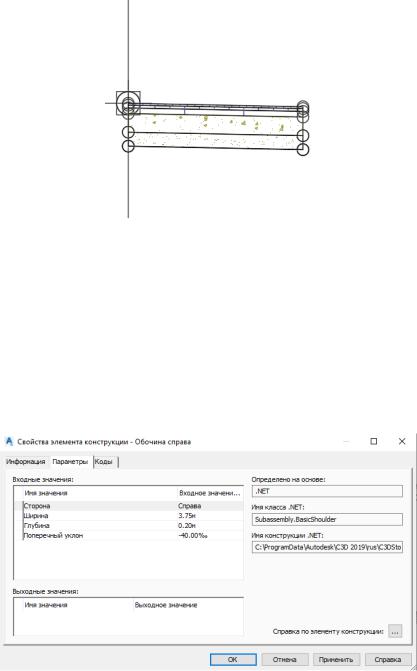
Конструкция поперечного профиля будет иметь вид, показанный на рис. 58. Окружностями обозначены возможные места для привязки следующих элементов. При наведении курсора круг подсвечивается.
Рис. 58. Промежуточный этап моделирования конструкции поперечного профиля автомобильной дороги
Добавьте элемент конструкции, обозначающий обочины. На вкладке Базовый выберите элемент Простая обочина и присоедините его к верхнему краю проезжей части. В окне Свойства элементов конструкции задайте входные параметры, соответствующие категории дороги. Вид окна приведен на рис. 59.
Рис. 59. Свойства элемента конструкции обочины
В качестве элементов выхода на рельеф, соответствующих откосам, в местоположении конкретного сечения, добавьте ПростойБоковойОткосВыемкиСКюветом, доступный на вкладке Базовый, присоединив его к верхнему внешнему краю обочины. Данный элемент конструкции содержит два элемента и способен адаптироваться к требованиям и выемки и насыпи.
47
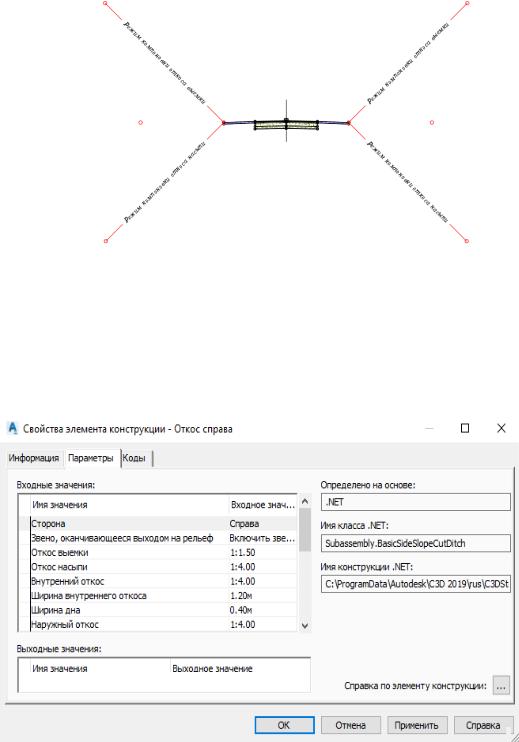
Для симметричного отображения конструкции на противоположную сторону, выберите все добавленные элементы и воспользуйтесь командой Зеркало, доступной из контекстного меню. В результате получен поперечный профиль автомобильной дороги, представленный на рис. 60, который можно использовать для построения модели коридора.
Рис. 60. Поперечный профиль автомобильной дороги
Входные параметры для типов насыпей и выемок устанавливаются в окне Свойства элемента конструкции, вид которого представлен на рис. 61. Назначьте геометрические параметры откосов выемки и насыпи в соответствии с требованиями нормативных документов [15].
Рис. 61. Окно Свойства элемента конструкции
48
5.7. Отчет о выполнении работы
Результатом работы является динамическая конструкция поперечного профиль автомобильной дороги, изменяющаяся в зависимости от высоты насыпи, глубины выемки.
5.8. Задание для самостоятельной работы
1.Добавить к конструкции поперечного профиля автомобильной дороги элементы, обозначающие кюветы.
2.Добавить к конструкции поперечного профиля автомобильной дороги элементы, обозначающие бермы.
5.9.Контрольные вопросы
1.Технические нормативы, используемые при моделировании верха земляного полотна автомобильной дороги.
2.Цель назначения стиля конструкции и стиля набора кодов отображения компонентов поперечного профиля.
3.Перечислите элементы поперечного профиля автомобильной дороги, которые необходимо добавить при конструировании верха земляного полотна.
4.Какие входные свойства элементов конструкции поперечного профиля можно настроить?
ЛАБОРАТОРНАЯ РАБОТА № 6 СОЗДАНИЕ КОРИДОРА И ПОВЕРХНОСТИ КОРИДОРА
АВТОМОБИЛЬНОЙ ДОРОГИ В CIVIL 3D
6.1. Цель лабораторной работы
Изучение технологии создание коридора и поверхности коридора автомобильной дороги в программе Civil 3D [1].
6.2. Приборы, оборудование и материалы
Для выполнения лабораторной работы используются персональный компьютер, программа Civil 3D.
6.3.Теоретические сведения
Возможности пространственного моделирования линейных объектов в программном комплексе Civil 3D реализованы на основе создания надстраиваемых 3D моделей – коридоров. В случае моделирования автомобильной до-
49
роги коридор создается поверх данных о поверхности земли, плане трассы, продольном профиле и информации о конструкции поперечных профилей.
Коридор автомобильной дороги в программе Civil 3D создается путем размещения 2D сечений конструкций поперечного профиля вдоль трассы на заданном расстоянии друг от друга. В качестве осевой линии коридора используется ось трассы.
На основе коридора автомобильной дороги возможно создать динамически связанную с ней поверхность. Такую поверхность можно настраивать – изменять стиль, добавлять метки и использовать ее для анализа поверхности (например, подсчета объемов работ).
6.4.Задание
Для освоения методов создания коридора и поверхности коридора автомобильной дороги в Civil 3D предлагается выполнить задание, которое включает следующие задачи:
–задание проектного профиля, конструкции поперечного профиля и целевой поверхности для построения коридора;
–настраивание частоты вставки конструкций поперечного профиля при формировании коридора;
–просмотр модели автомобильной дороги в трехмерном изображении;
–просмотр и интерактивное редактирование конструкций поперечного профиля автомобильной дороги, на основе которых построен коридор;
–построение поверхности по коридору автомобильной дороги,
–изменение описания коридора автомобильной дороги и связанного с ней описания поверхности.
6.5.Исходные данные
Вкачестве исходных данных для выполнения лабораторной работы необходимы план, продольный профиль автомобильной дороги, конструкция поперечного профиля, запроектированные в Civil 3D.
6.6.Ход работы
Создадим коридор автомобильной дороги в программе Autodesk Civil 3D путем размещения конструкций поперечного профиля по оси трассы на заданном расстоянии друг от друга. Для этого на вкладке Главная выберите коман-
ду Создать проектные данные / Коридор.
50

Вкачестве конструкции поперечного профи-
ля необходимо задать динамическую модель, сформированную при выполнении предыдущей лабораторной работы.
Воткрывшемся диалоговом окне Создание коридора укажите:
Имя: Коридор АД;
Стиль коридора: Основной;
Профиль: Проектный профиль трассы; Конструкция: Конструкция Поперечного
профиля.
Для формирования откосов назначьте в качестве целевой поверхности Поверхность земли, как показано на рис. 62. Нажмите ОК.
В открывшемся окне Параметры базовой линии и областей необходимо настроить частоту вставки конструкций поперечного профиля. Для этого внесите значения частоты применения конструкций в ячейки, соответствующие точкам геометрии трассы и профиля. Частота применения конструкций влияет на точность построения коридора и вес файла. Вид окна представлен на рис. 63.
При нажатии кнопки ОК Civil 3D на основе информации о поверхности земли, плане трассы и ее продольном профиле адаптирует динамическую модель поперечного профиля автомобильной дороги и встраивает ее в заданные точки. Одноименные элементы смежных конструкций поперечных профилей соединяются и образуют коридор, т.е. трехмерную модель автомобильной дороги.
На плане трассы появляются характерные линии коридора, такие как кромка проезжей части, бровка земляного полотна, линия выхода на рельеф и др. Все характерные линии перелома обозначены зеленым цветом.
Фрагмент общего вида модели коридора автомобильной дороги представлен на рис. 64.
Рис. 62. Окно Создание коридора
51
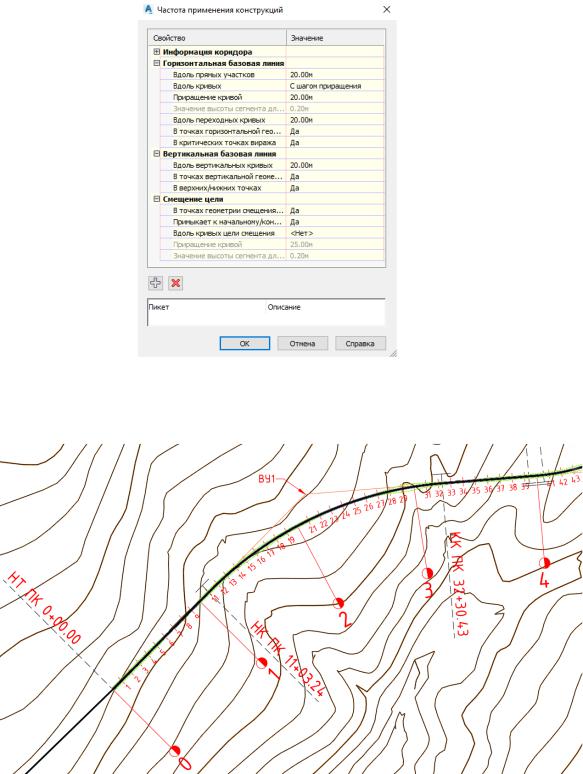
Рис. 63. Окно Частота применения конструкций
Рис. 64. Модель коридора автомобильной дороги
Чтобы просмотреть модель автомобильной дороги в трехмерном изображении, выберите объект и вызовите из контекстного меню команду Просмотр объектов. В открывшемся окне можно детально рассмотреть модель, задавая ей разные способы отображения и свободно вращая ее в любую сторону. На
52
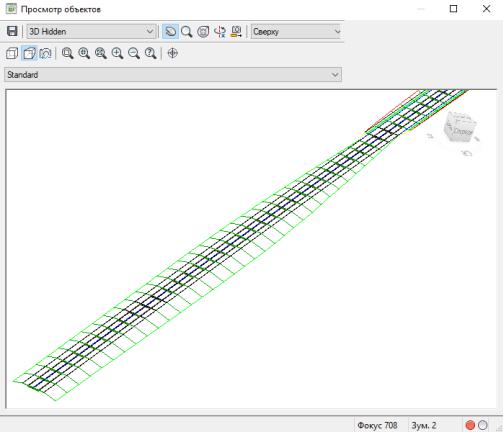
рис. 65 представлен фрагмент коридора автомобильной дороги в трехмерном изображении.
Рис. 65. Коридор автомобильной дороги в окне Просмотр объектов
Для просмотра и интерактивного редактирования конструкций поперечного профиля автомобильной дороги, на основе которых построен коридор, в контекстном меню вызовите команду Изменить сечения коридора / Редак-
тор сечений коридора.
Выберите команду Параметры просмотра/редактирования и в окне параметров назначьте Стиль набора кодов - «ГОСТ Р 21.1701-97 Форма 11 (для конструкций)».
Вносить изменения в конструкцию поперечного профиля позволяет команда Редактор параметров. Окно редактирования представлено на рис. 66.
После внесения изменений в конструкции поперечных профилей, необходимо обновить коридор. Для этого на вкладке Навигатор правой клавишей мыши нажмите на Коридор АД, и выберите пункт Перестроить.
53
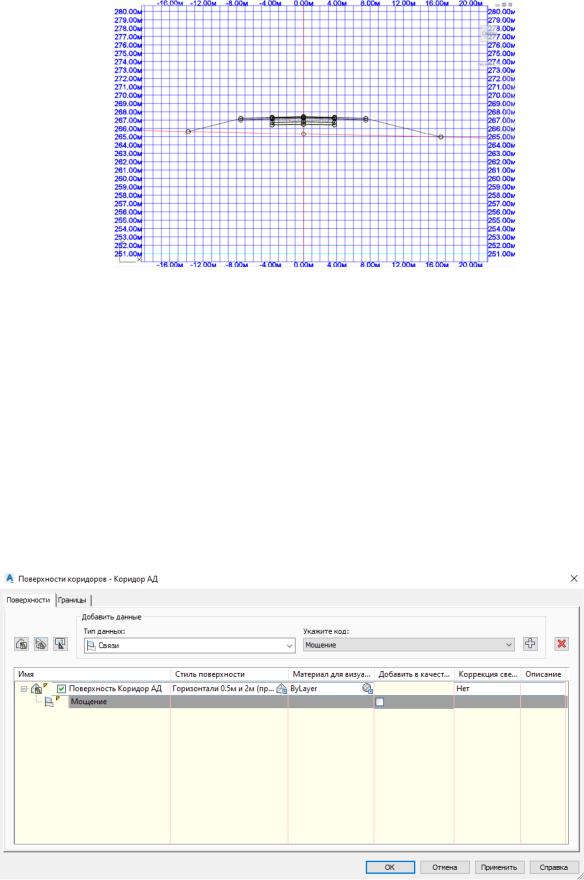
Рис. 66. Поперечный профиль автомобильной дороги в окне Редактор сечений
На основе модели коридора автомобильной дороги можно построить динамически связанную с ней поверхность коридора. Изменения в описании коридора отражаются в описании поверхности.
Для этого укажите коридор, и в контекстном меню выберите команду Поверхности коридоров. В открывшемся окне задайте имя поверхности и стиль поверхности. Выберите Тип данных: Связи и Укажите код: Мощение. Нажмите пиктограмму Добавить элемент поверхности. В окне Поверхности коридора появится строка, в которой указан дополнительный элемент поверхности. Вид окна представлен на рис. 67.
Рис. 67. Окно Поверхности коридора
54
На вкладке Границы для выбранной поверхности назначьте край мощеной обочины. Для этого правой кнопкой мыши выберите команду Добавить автоматически / КМТ.
6.7. Отчет о выполнении работы
Результатом работы является трехмерная модель автомобильной дороги (коридор) и динамически связанная с ней поверхность.
6.8.Задание для самостоятельной работы
1.Отредактируйте стиль поверхности, созданной по коридору автомобильной дороги.
2.Добавьте на поверхность необходимые метки.
6.9. Контрольные вопросы
1.Понятие и принцип создания коридора линейного объекта.
2.Исходные данные для построения коридора автомобильной дороги.
3.Принцип назначения частоты применения конструкций поперечного профиля.
ЛАБОРАТОРНАЯ РАБОТА № 7 ПОСТРОЕНИЕ ПОПЕРЕЧНЫХ ПРОФИЛЕЙ АВТОМОБИЛЬНОЙ
ДОРОГИ В CIVIL 3D
7.1. Цель лабораторной работы
Изучение технологии построения поперечных профилей автомобильной дороги в программе Civil 3D [1].
7.2. Приборы, оборудование и материалы
Для выполнения лабораторной работы используются персональный компьютер, программа Civil 3D.
7.3.Теоретические сведения
Civil 3D позволяет автоматически вывести поперечный профиль автомобильной дороги, который представляет собой сечение модели плоскостью, перпендикулярной оси трассы. Возможно получить как единичный профиль на определенном пикете, так и группу поперечных профилей с определенным шагом по всей трассе.
55
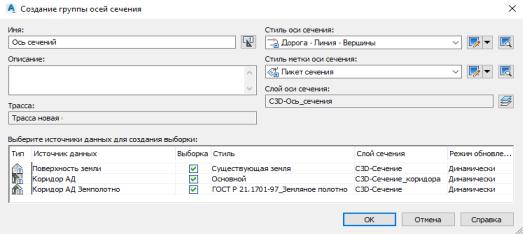
Построение сечений выполняется по оси трассы на основе данных цифровой модели рельефа, проектного профиля и динамической конструкции поперечного профиля и выносится для представления на рабочую область пространства Модель.
Сечения представляют собой отдельно объект сечения и отдельно вид сечения, что позволяет настраивать отображение поперечного профиля.
7.4. Задание
Для освоения методов построения поперечных профилей автомобильной дороги в Civil 3D предлагается выполнить задание, которое включает следующие задачи:
азначение стиля отображения поперечного профиля автомобильной до-
роги.
7.5. Исходные данные
В качестве исходных данных для выполнения лабораторной работы необходим коридор автомобильной дороги и динамически связанная с ней поверхность, полученные в Civil 3D.
7.6. Ход работы
Наличие конструкции коридора автомобильной дороги позволяет получить поперечный профиль на любом пикете. Для его построения в ленте Глав-
ного меню вызовите команду Виды профилей и сечений / Оси сечений и
укажите трассу. В окне Создание группы осей сечения задайте имя и в столбце Выборка отметьте элементы, которые должны отображаться в сечении и в дальнейшем учитываться при расчете объемов материалов.
Стиль отображения коридора Коридор АД Земполотно выберите ГОСТ Р 21.1701-97_Земляное полотно. Вид окна Создание осей сечения приве-
ден на рис. 68.
Рис. 68. Вид окна Создание осей сечения
56
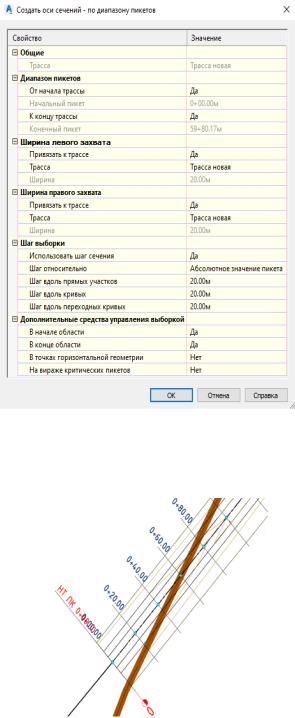
Для создания поперечных профи-
лей с определенным интервалом по оси трассы в окне Инструменты для работы с осями сечений выберите команду Методы создания оси сечения / По диапазону пикетов. И укажите пара-
метры, по которым необходимо выполнить сечения. Пример заполнения окна приведен на рис. 69.
При нажатии клавиши ОК, на плане трассы на заданных пикетах отобразятся оси сечений. Их вид приведен на рис. 70.
При построении группы поперечных профилей с постоянным интервалом велика вероятность, что не все типы профилей попадут в сечение, поэтому необходимо построить дополнительные сечения.
Рис. 69. Окно Создать оси сечений – по диапазону пикетов
а) 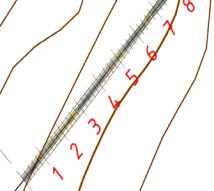
б)
Рис. 70. Оси сечений на плане трассы:
а) изображение при отдалении; б) изображение при приближении
Для просмотра и печати единичного поперечного профиля на пикете вос-
пользуйтесь командой Виды профилей и сечений / Виды сечений /Создать вид сечения.
57
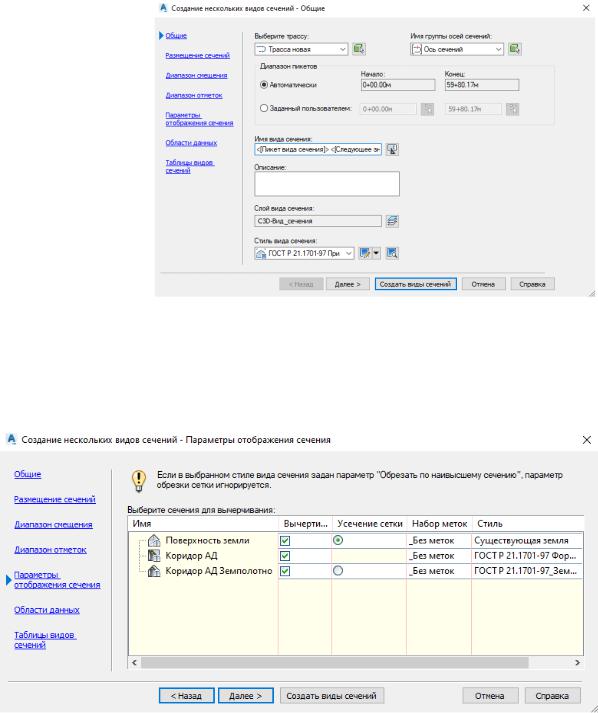
Для вывода груп-
пы поперечных профилей – командой Ви-
ды профилей и сечений / Виды сечений / Создать несколько видов. Вид окна Создание нескольких видов се-
чений представлен на рис. 71.
На вкладке Па-
раметры отображения сечения для каж-
дой поверхности |
на- |
значьте Стиль. |
Рис. 71. Окно Создание нескольких видов сечений |
Пример заполнения окна Параметры отображения сечения приведен на рис. 72.
Рис. 72. Вкладка Параметры отображения сечения
На вкладке Области данных укажите поверхности, с которых должна считываться информация для представления поперечных профилей. Вариант заполнения столбцов Поверхность 1 и Поверхность 2 приведен на рис. 73.
58
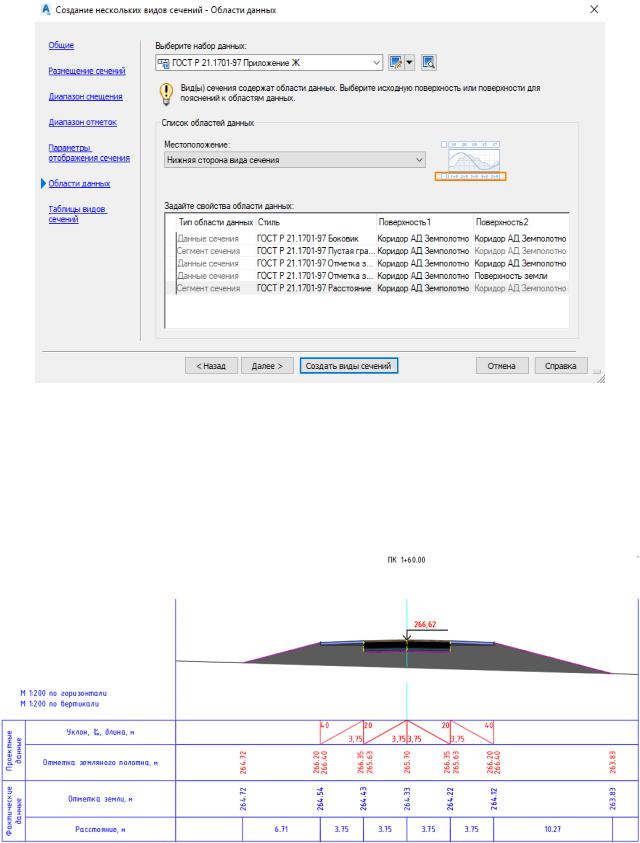
Рис. 73. Вкладка Области данных
Нажмите Создать виды сечений и укажите точку вставки в пространстве Модель. Civil 3D выведет поперечные профили со всех указанных ранее пикетов. На рис. 74 представлен поперечный профиль автомобильной дороги на ПК 1+60.
Рис. 74. Поперечный профиль автомобильной дороги
59
7.7. Отчет о выполнении работы
Результатом работы являются поперечные профили автомобильной дороги, полученные с определенным шагом и на отдельных пикетах.
7.8.Задание для самостоятельной работы
1.Отредактируйте стиль отображения поперечных профилей автомобильной дороги в соответствии с требованиями ГОСТ.
2.Вывести на печать типовые поперечные профили земляного полотна автомобильной дороги.
7.9. Контрольные вопросы
1.Что представляет собой поперечный профиль автомобильной дороги в программе Civil 3D?
2.Исходные данные для построения поперечного профиля автомобильной дороги.
3.Технические параметры, которые необходимо контролировать при моделировании поперечного профиля автомобильной дороги.
ЛАБОРАТОРНАЯ РАБОТА № 8 РАСЧЕТ ОБЪЕМОВ ЗЕМЛЯНЫХ РАБОТ И МАТЕРИАЛОВ
В CIVIL 3D
8.1. Цель лабораторной работы
Изучение технологии расчета объемов земляных работ и материалов в программе Civil 3D [1].
8.2. Приборы, оборудование и материалы
Для выполнения лабораторной работы используются персональный компьютер, программа Civil 3D.
8.3. Теоретические сведения
Возможности Civil 3D позволяют рассчитать объемы земляных работ, представляющих собой выемку или насыпь, а также общий объем земляных работ на основе моделей коридора.
Методы определения композитного объема земляных работ и материалов основан на сравнении двух поверхностей – базовой и поверхности сравнения.
60
При расчете объемов земляных работ за базовую принимаем поверхность цифровой модели рельефа, за поверхность сравнения – поверхность коридора.
На основании анализа данных об усредненных площадях Civil 3D позволяет получить объем работ и материалов как для всей трассы в целом, так и для отдельных участков, т.е. между осями сечений коридора автомобильной дороги.
В Civil 3D реализована возможность наглядного представления об объемах, расстояниях и направлении перемещения грунта на диаграмме перемещения земляных масс.
8.4. Задание
Для расчета объемов земляных работ в Civil 3D предлагается выполнить типовое задание, которое включает в себя следующие задачи:
–создание поверхности по коридору автомобильной дороги с указанием источников для построения;
–назначение границ поверхности сравнения по внешнему контуру земляного полотна;
–формирование композитной поверхности, содержащей информацию о поверхности земли и земполотна;
–расчет общих объемов земляного полотна и их представление в табличной форме;
–попикетный расчет объемов земляных работ;
–расчет объемов материалов дорожной одежды;
–вывод ведомостей объемов земляных работ и объемов материалов.
8.5. Исходные данные
В качестве исходных данных для выполнения лабораторной работы необходима модель коридора автомобильной дороги, полученная в Civil 3D.
8.6. Ход работы
Откройте модель коридора автомобильной дороги в Civil 3D. Чтобы создать поверхность по коридору выделите его и вызовите команду Изменить коридор / Поверхности коридора. В открывшемся окне нажмите на пиктограм-
му  Создать поверхность коридора. Укажите источники для построения. Для этого в ячейке Укажите код из выпадающего меню выберите База отсчета. Выберите курсором поверхность, в которую планируете добавить элементы,
Создать поверхность коридора. Укажите источники для построения. Для этого в ячейке Укажите код из выпадающего меню выберите База отсчета. Выберите курсором поверхность, в которую планируете добавить элементы,
и нажмите на пиктограмму  Добавить элемент поверхности. В столбце Коррекция свеса укажите параметр Нижние звенья. Оформление окна По-
Добавить элемент поверхности. В столбце Коррекция свеса укажите параметр Нижние звенья. Оформление окна По-
верхности коридора приведено на рис. 75.
61
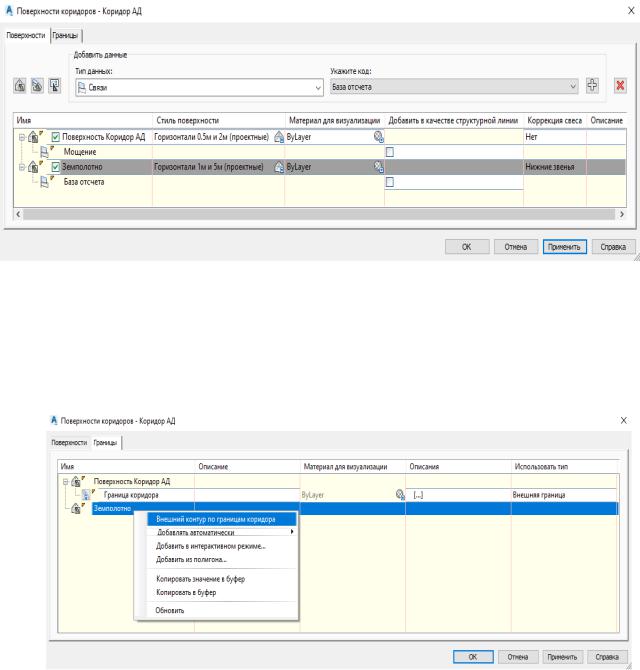
Рис. 75. Окно Поверхности коридора вкладка Поверхности
В окне Поверхности коридора на вкладке Границы выделите правой кнопкой мыши поверхность Земполотно и назначьте Внешний контур по границам коридора, как показано на рис. 76.
Рис. 76. Окно Поверхности коридора вкладка Границы
При нажатии ОК строится поверхность по земляному полотну.
Для расчета общих объемов земляных работ вызовите команду Анализ / Пульт управления объемами. В открывшейся таблице нажмите пиктограмму
 Создать новую поверхность для вычисления объема и сформируйте композитную поверхность, содержащую информацию о поверхности земли и земполотна. Для этого за базовую примите Поверхность земли, а в качестве поверхности сравнения – Земполотно, как показано на рис. 77.
Создать новую поверхность для вычисления объема и сформируйте композитную поверхность, содержащую информацию о поверхности земли и земполотна. Для этого за базовую примите Поверхность земли, а в качестве поверхности сравнения – Земполотно, как показано на рис. 77.
62
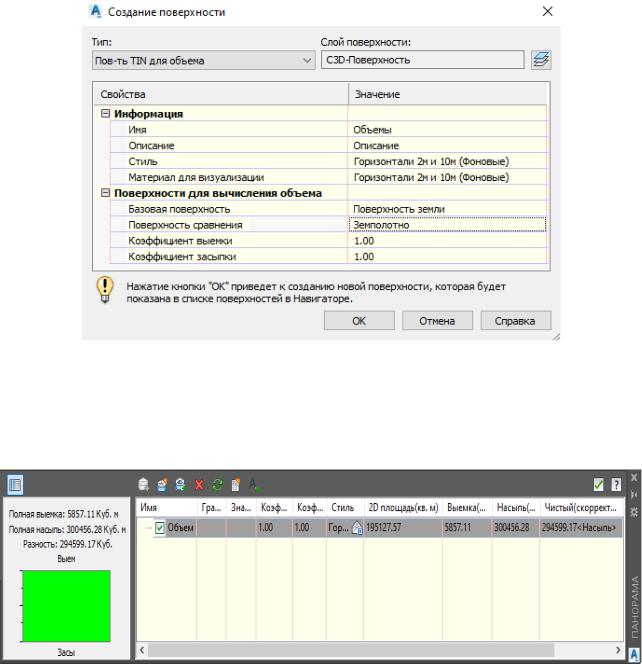
Рис. 77. Создание композитной поверхности
В результате общие объемы выемки и насыпи, а также разность объемов выводятся в табличной форме, приведенной на рис. 78.
Рис. 78. Общие объемы земляных работ
Для попикетного расчета объемов земляных работ и расчета объема дорожной одежды необходимо построить поперечные сечения. После чего вызо-
вите команду Анализ / Объемы и материалы / Расчет материалов.
В окне Редактировать список материалов – Ось сечений для Поверхность земли необходимо задать условие База, а для Коридор АД Зе м-
полотно условие Сравнить, как показано на рис. 79. Метод расчета объемов земляных работ выберите Композитные объемы.
63
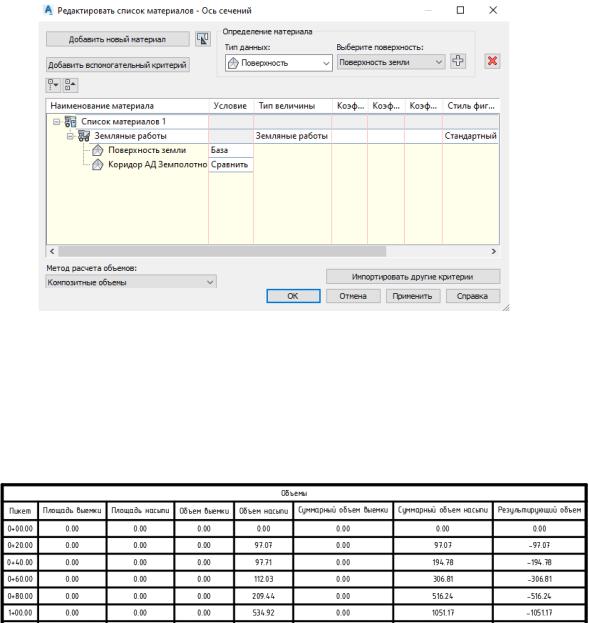
Рис. 79. Окно Редактировать список материалов – Ось сечений
Вывести объемы земляных работ в табличной форме позволяет команда
Анализ / Объемы и материалы / Таблица общих объемов.
На рис. 80 представлен фрагмент таблицы суммарных объемов земляных работ.
Рис. 80. Фрагмент таблицы суммарных объемов земляных работ
Расчет объемов материалов дорожной одежды выполняется также коман-
дой Анализ / Объемы и материалы / Расчет материалов. В окне Редактировать список материалов выберите метод расчета Усредненная площадь.
Нажатием кнопки Добавить новый материал сформируйте перечислите материалы дорожной одежды, назовите их. В столбце Тип величины выберите Конструкции и добавьте каждому слою соответствующий ему код фигуры.
На рис. 81 представлено диалоговое окно с внесенными материалами конструкции дорожной одежды.
64
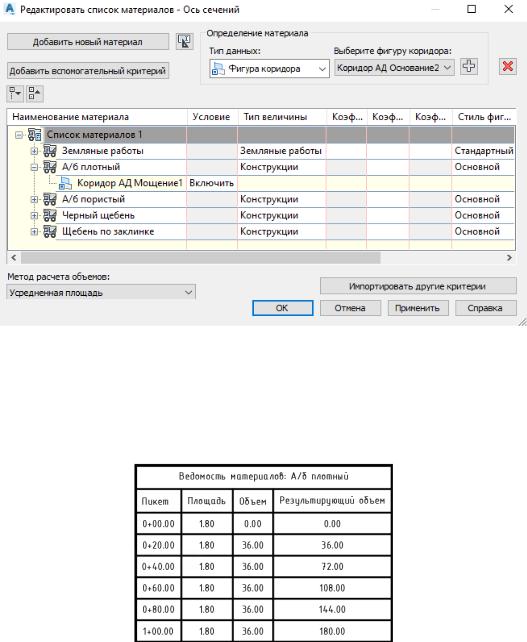
Рис. 81. Окно Редактировать список материалов – Ось сечений
Вывести объемы материалов дорожной одежды позволяет команда Ана-
лиз / Объемы и материалы / Таблица объемов материалов. Фрагмент таблицы объемов материалов дорожной одежды приведен на рис. 82.
Рис. 82. Фрагмент таблицы объемов материала дорожной одежды
8.7. Отчет о выполнении работы
Результатом работы являются ведомости объемов земляных работ и объемов материалов для автомобильной дороги.
8.8.Задание для самостоятельной работы
1.Вывести на печать ведомости типовые поперечные профили земляного полотна автомобильной дороги.
65
2. Создать диаграмму перемещения земляных масс, на основе материала Учебного пособия «Работа с диаграммами перемещения земляных масс», раз-
мещенное на официальном сайте компании Autodesk https://knowledge.autodesk. com/ru/ support/ civil-3d/getting-started/caas/CloudHelp/ cloudhelp/2019/RUS/ Civil3D-Tutorials/files/GUID-FE54D3EB-0701-4F90-997A-1D86EEEFC947-htm. html.
8.9. Контрольные вопросы
1.Какую поверхность принимают за базовую при расчете объемов земляных масс?
2.Что служит границами при расчете объем работ и материалов на отдельных участках автомобильных дорог.
3.Назначение диаграммы перемещения земляных масс.
ЗАКЛЮЧЕНИЕ
Лабораторный практикум ориентирован на освоение технологии геометрического и пространственного моделирования транспортных сооружений с использованием возможностей программного комплекса Autodesk Civil 3D.
Приведенное в практикуме подробное описание технологии геометрического и пространственного моделирования транспортных сооружений, позволяет обучающимся выполнять не только лабораторные работы по нескольким учебным дисциплинам, но самостоятельно осваивать технологию моделирования транспортных сооружений, проводить расчеты при курсовом проектировании, при проведении научных исследований и выполнении выпускной квалификационной работы. Знакомство с основными возможностями программного комплекса позволит студентам самостоятельно более широко использовать его возможности, работая с документацией Autodesk Civil 3D, приведенной на официальном сайте компании https://www.autodesk.ru/ [1].
Освоение технологий геометрического и пространственного моделирования позволит подготовить выпускников к решению задач профессиональной деятельности в проектной и изыскательских сферах.
Выпускник, освоивший программные средства Autodesk Civil 3D повышает свою информационную культуру и способен вести обработку, анализ и представление информации в профессиональной деятельности с использованием информационных и компьютерных технологий.
Освоение технологий геометрического и пространственного моделирования транспортных сооружений способствует формированию общепрофессиональных компетенций, в частности способность участвовать в инженерных изысканиях и обработке их результатов, проектировании объектов транспортного строительства, подготовке проектной документации с использованием средств программных комплексов.
66
БИБЛИОГРАФИЧЕСКИЙ СПИСОК
1.Autodesk Civil 3D. Проектирование дорог и автомагистралей с помощью Civil 3D. Возможности Civil 3D [Электронный ресурс]. Режим доступа: https://www.autodesk.ru/products/civil-3d/road-design?plc=CIV3D&term=1-YEAR &support=ADVANCED&quantity=1 (дата обращения 20.01.2021).
2.Автоматизированное проектирование транспортных сооружений с использованием программных средств CREDO III: лабораторный практикум / Т.В. Самодурова, О.В. Гладышева, К.В. Панферов, Н.Ю. Алимова, Ю.В. Бакланов. – Воронеж: Воронежский государственный технический университет, ЭБС АСВ, 2019. – 116 c.
3.ГОСТ 21.204-93. Условные графические обозначения и изображения элементов генеральных планов и сооружений транспорта. – Введ. 01.09.1994, постановление Госстроя России № 18-27. – М: Изд-во стандартов, 2003. – 23 с.
4.ГОСТ 21.302-2013. Система проектной документации для строительства. Условные графические обозначения в документации по инженерногеологическим изысканиям. – Введ. 11.06.2013, приказ Фед. агентства по техн. регул. и метр. № 156-ст. – М.: Стандартинформ, 2013. – 58 с.
5.ГОСТ 33475-2015. Дороги автомобильные общего пользования. Геометрические элементы. Технические требования. – Введ. 08.09.2016, приказ. Фед. агентства по техн. регул. и метр. № 1008-ст. – М.: Стандартинформ, 2016.
–11 с.
6.ГОСТ Р 21.1101-2013. СПДС. Основные требования к проектной докуметации для строительства. Основные требования к проектной и рабочей документации. – Введ. 30.12.2013, приказ Фед. агентства по техн. регул. и метр.
№2385-ст. – М.: Стандартинформ, 2015. – 32 с.
7.ГОСТ Р 21.207-2013. СПДС. Условные графические обозначения на чертежах автомобильных дорог. – Введ. 01.01.2015, приказ. Фед. агентства по техн. регул. и метр. № 2315-ст. – М.: Стандартинформ. 2015. –21 с.
8.ГОСТ Р 21.701-2013. СПДС. Правила выполнения рабочей документации автомобильных дорог. – Введ. 01.01.2015, приказ Фед. агентства по техн. регул. и метр. № 2380-ст. – М.: Стандартинформ, 2015. –32 с.
9.ГОСТ Р 52399-2005. Геометрические элементы автомобильных дорог.
–Введ. 01.05.2006, приказ Фед. агентства по техн. регул. и метр. № 297-ст. – М.: Стандартинформ, 2006. – 7 с.
10.Положение о составе разделов проектной документации и требованиях к их содержанию (с изменениями на 01 октября 2020 года). - Введ. 04.03.2008, постановлением Правительства РФ от 16.02.2008 №87.
11.Построение цифровых моделей местности с использованием программных средств CREDO III: лабораторный практикум/ Т.В. Самодурова, О.В. Гладышева, К.В. Панферов, Н.Ю. Алимова, Ю.В. Бакланов. — Воронеж: Воронежский государственный технический университет, ЭБС АСВ, 2019. —
85 c.
67
12.Проектирование автомобильных дорог. Справочная энциклопедия дорожника (СЭД). Том 5. Проектирование автомобильных дорог. / Г. А. Федотов, П. И. Поспелов, Э. К. Кузахметова, В. Д. Казарновский и др.; под ред. Г. А. Федотова, П. И. Поспелова. – М.: Информавтодор, 2007. – 668 с.
13.Развитие транспортной системы [Электронный ресурс]: Государственная программа РФ - Введ. 28.12.2012, распоряжение правительства РФ от 28.12.2012 № 2600-р. Режим доступа: https://docplan.ru/Data2/1/4293785/ 4293785961.pdf (дата обращения 20.01.2021).
14.СП 34.13330.2012. Автомобильные дороги. – Введ. 01.07.2013, приказ Минрегиона России № 226. – М.: Госстрой России. 2013. – 107 с.
15.Типовые проектные решения. 503-0-48.87. Земляное полотно автомобильных дорог общего пользования. – Введ. 30.03.1987, распор. Минтрансстроя
СССР №7. – М.: Союздорпроект. 1987. –55 с.
16.Транспорт. Основные итоги работы транспорта [Электронный ресурс]. Режим доступа: https://rosstat.gov.ru/folder/23455?print=1 (дата обращения 20.01.2021)
17.Транспортная стратегия развития до 2030 года [Электронный ресурс]. Режим доступа: https://docplan.ru/cgi-bin/ecat/ecat.cgi?b=2&pid=1&i= 4293747111&pr=1 (дата обращения 20.01.2021)
68
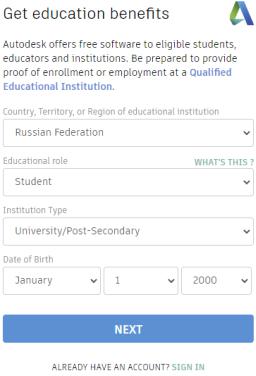
ПРИЛОЖЕНИЕ 1
РЕГИСТРАЦИЯ ПРОФИЛЯ УЧАЩЕГОСЯ И ПОЛУЧЕНИЕ ОБРАЗОВАТЕЛЬНОЙ КОПИИ CIVIL 3D
Для успешной установки учебной версии Autodesk Civil 3D на ПК необходимо выполнить следующие действия:
1.Вступите в Образовательное Сообщество на официальном сайте компании Autodesk, перейдя по ссылке https://www.autodesk.com/education/edusoftware/overview?sorting=featured&page=1 и нажмите кнопку Начать.
2.Чтобы стать полноценным участни-
ком образовательного портала и получить доступ к образовательным копиям лицензионных продуктов Autodesk зарегистрируйтесь или войдите в созданный ранее аккаунт нажав ссылку SIGN IN, и указав логин и п а- роль.
Для регистрации создайте аккаунт, заполнив данные образовательного профиля.
Пример заполнения ячеек окна Get education benefits показан на рис. П.1.1.
Нажмите NEXT.
3. На странице Create account укажите свои настоящие имя и фамилию. Они понадобятся при подтверждении статуса учащегося.
Укажите адрес электронной почты и пароль, которыми будите пользоваться для входа в аккаунт.
Рис. П.1.1. Окно данных образовательного профиля
4.При заполнении окна Just one more step из выпадающего списка вы-
берите название университета: Воронежский Государственный Технический Университет, укажите направление обучения: Architecture, Engineering & Construction и даты начала и завершения обучения. Нажмите NEXT.
5.Обязательным условием является согласие с условиями предложенного договора, поэтому в окне Terms of service в соответствующем месте установите галочку и нажмите Continue.
6.На странице портала образовательных продуктов Autodesk, проверьте правильность введенных вами данных и нажмите Confirm.
7.Далее необходимо подтвердить статус учащегося. Для чего в окне Additional documentation needed подгрузите фотографию или скан одного из
69
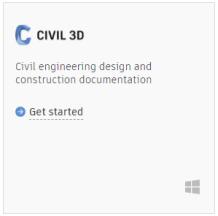
следующих документов:
–выписка об успеваемости;
–справка от образовательного учреждения;
–копия студенческого билета (фотография удостоверения личности не требуется).
Данные, указанные на документе должны совпадать с информацией, указанной при регистрации на портале Autodesk.
Для отправки нажмите на кнопку Drag documents here, or browse и прикрепите нужный файл, а потом нажмите на Submit.
8.После успешного подтверждения статуса учащегося откроется доступ для получения образовательных копий.
9.В меню каталога предлагаемых программных продуктов выберите Civil
3D, что приведен на рис. П.1.2. Перейдите к скачиванию продукта.
10.Из предлагаемого каталога выберите
нужную версию, язык, операционную систему. Нажмите NEXT.
11.В сплывающем окне согласитесь с условиями предложенного договора.
12.После чего появляется серийный номер и ключ для установки образовательной копии продукта. Нажмите Download и укажите путь для скачивания установочного файла.
13.После завершения процесса скачивания найдите в указанной папке файл с расширение .exe. Откройте его и укажите путь установки. Нажмите Установить.
Рис. П.1.2. Вид программного комплекса Civil 3D в каталоге продуктов Autodesk
14.Тип лицензии установить – однопользовательская, у меня есть информация о продукте, вводите предоставленные ранее серийный номер и ключ продукта и нажмите Установка. Установка выполняется с помощью специальной программы-инсталлятора, которая переписывает файлы из папки, где хранится программа, в папку, созданную на жестком диске компьютера. Необходимо проверить свободное место на жестком диске.
15.По окончании установки программного продукта скачайте с офици-
ального сайта https://www.autodesk.com и запустите Пакет адаптации Civil 3D
для России. Что облегчит работу в программе за счет встроенных шаблонов, стилей, ведомостей и других встроенных возможностей, адаптированных под российские стандарты.
70
ПРИЛОЖЕНИЕ 2
Горячие клавиши Civil 3D
|
|
|
|
Таблица П.2.1 |
|
|
|
|
Клавиши общего назначения Autodesk Civil 3D |
||
|
|
Клавиши |
Функция |
||
Delete |
|
|
удаление предварительно выбранных |
||
|
|
|
|
объектов |
|
Enter или Пробел |
ввод (исполнение) команды |
||||
повторное нажатие Enter или Пробел |
возобновление предыдущей команды |
||||
Esc |
|
|
отказ от выполнения команды |
||
|
|
|
|
Таблица П.2.2 |
|
|
|
|
Управляющие и функциональные клавиши |
||
|
|
|
|
|
|
Клавиши |
|
|
Функция |
||
F1 |
|
|
вызов справки |
|
|
F2 |
|
|
разворачивание журнала командной строки |
||
F3 |
или Ctrl+F |
включение/отключение объектной привязки |
|||
F4 |
|
|
включение/отключение функции 3Dпривязка |
||
F5 |
или Ctrl+E |
переключение плоскостей изометрических проекций |
|||
F6 |
или Ctrl+D |
переключение режима отображения координат |
|||
F7 |
или Ctrl+G |
включение/выключение видимости сетки |
|||
F8 |
или Ctrl+L |
включение/отключение ортогонального режима черчения |
|||
F9 |
или Ctrl+B |
включение/отключение шаговой привязки |
|||
F10 или Ctrl+U |
включение/отключение полярного отслеживания |
||||
F11 |
|
включение/отключение режима отслеживания объектной |
|||
|
|
|
привязки |
|
|
F12 |
|
включение/отключение динамического ввода |
|||
|
|
|
|
Таблица П.2.3 |
|
|
|
|
Клавиши работы с буфером обмена |
||
|
|
|
|
|
|
|
Клавиши |
|
|
Функция |
|
Ctrl+X |
|
вырезать выделенные объекты в буфер обмена |
|
||
Ctrl+C |
|
копировать выделенные объекты в буфер обмена |
|
||
Ctrl+Shift+C |
|
копирование выделенных объектов в буфер обмена с базовой |
|
||
|
|
|
точкой |
|
|
Ctrl+V |
|
вставка данных из буфера обмена |
|
||
Ctrl+Shift+V |
|
вставка данных из буфера обмена единым блоком. |
|
||
71
Таблица П.2.4
|
Клавиши работы с файлами |
|
|
Клавиши |
Функция |
Ctrl+N |
создание нового чертежа |
Ctrl+O |
открытие существующего файла чертежа |
Ctrl+S |
сохранение текущего чертежа |
Ctrl+Shift+S |
сохранить как |
Ctrl+P |
вывод текущего чертежа на печать |
Ctrl+Q |
закрыть программу |
Ctrl+Z |
отмена последней операции |
Ctrl+Y |
отмена последней операции «отменить» |
|
Таблица П.2.5 |
|
Дополнительные комбинации клавиш |
|
|
Клавиши |
Функция |
CTRL+0 |
включение и отключение режима чистого экрана |
CTRL+1 |
включение и отключение палитры Свойства |
CTRL+2 |
включение / отключение Центра управления |
CTRL+3 |
открытие / закрытие окна Инструментальных палитр |
CTRL+4 |
включение /отключение Диспетчера подшивок |
CTRL+5 |
включение /отключение Информационной палитры |
CTRL+6 |
включение /отключение Диспетчера подключения к БД |
CTRL+7 |
включение /отключение Диспетчера наборов пометок |
CTRL+8 |
включение / отключение палитры Быстрый калькулятор |
CTRL+9 |
включение / отключение окна Командной строки |
CTRL+A |
выбор объектов в чертеже |
CTRL+Shift+A |
включение /отключение групп |
CTRL+J или |
повторное выполнение последней команды |
CTRL+М |
|
|
|
CTRL+[ или |
прерывание текущей команды |
CTRL+\ |
|
|
|
CTRL+R |
циклическое переключение между видовыми экранами лис- |
|
тов |
|
|
CTRL+Т |
включение и отключение режима Планшет |
ALT+F4 |
закрытие окна приложения |
72
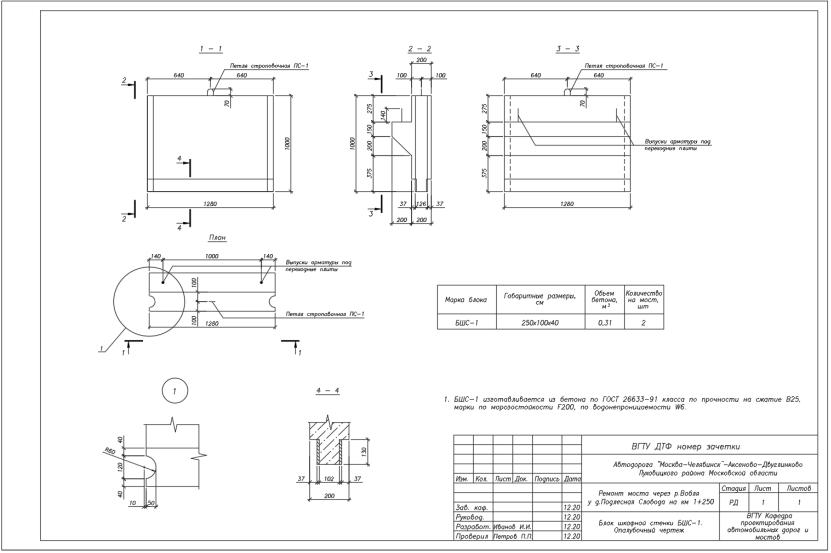
ПРИЛОЖЕНИЕ 3
73
Рис. П.3. Задание для выполнения Лабораторной работы 1 и 2. Опалубочный чертеж шкафной стенки
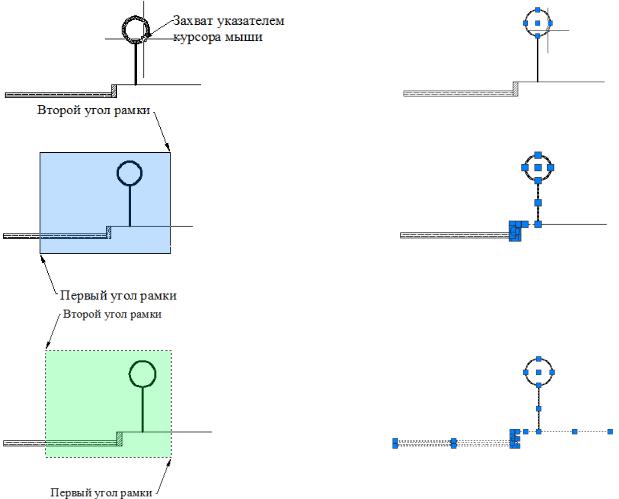
|
|
|
ПРИЛОЖЕНИЕ 4 |
|
|
|
Способы выделения объектов |
Таблица П.4 |
|
|
|
|
|
|
|
|
|
|
|
|
Способ захвата |
Пример выделения |
Результат |
|
|
Указателем мыши |
|
|
|
|
|
|
|
|
|
Охватывающей рамкой |
|
|
|
74 |
|
|
|
|
|
|
|
|
|
|
Секущей рамкой |
|
|
|
|
|
|
|
|
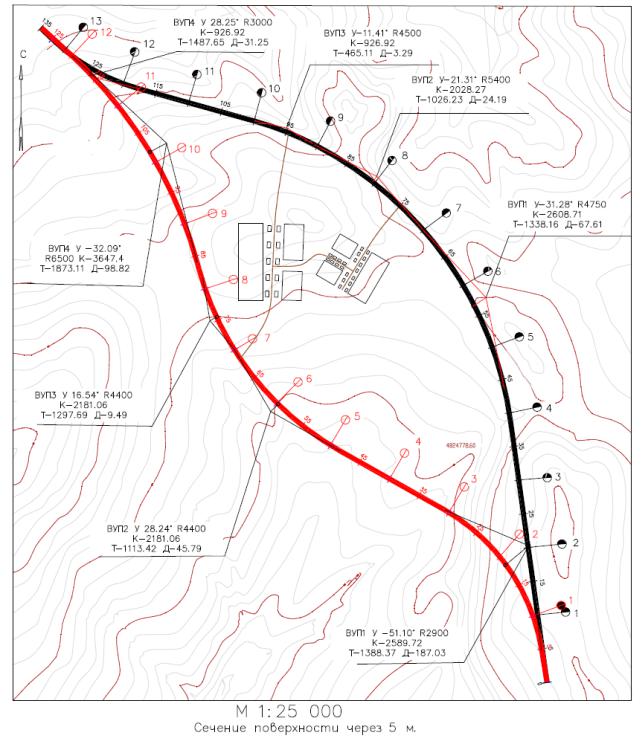
ПРИЛОЖЕНИЕ 5
Рис. П.5. Пример оформления плана трассы автомобильной дороги
75
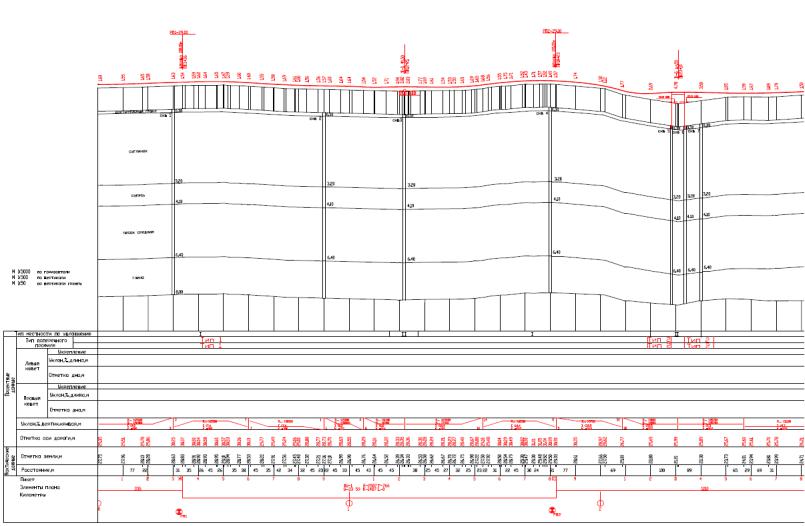
ПРИЛОЖЕНИЕ 6
76
Рис. П.6. Пример оформления продольного профиля автомобильной дороги
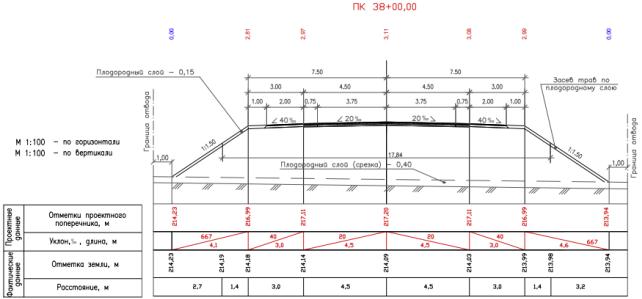
ПРИЛОЖЕНИЕ 7
Рис. П.7. Пример оформления поперечного профиля земляного полотна автомобильной дороги
77
ОГЛАВЛЕНИЕ |
|
|
ВВЕДЕНИЕ . . . . . . . . . . . . . . . . . . . . . . . . . . . . . . . |
. . . . . . . . . . . . . . . . . . . . . . . . |
3 |
Лабораторная работа № 1. Интерфейс программы AutoCad Civil 3D. |
|
|
Рабочие пространства. . . . . . . . . . . . . . . . . . . . |
. . . . . . . . . . . . . . . . . . . . . . . . |
5 |
Лабораторная работа № 2. Работа с атрибутами объектов и компоновка |
|
|
чертежа . . . . . . . . . . . . . . . . . . . . . . . . . . . . . . . . |
. . . . . . . . . . . . . . . . . . . . . . . |
14 |
Лабораторная работа № 3. Проектирование плана трассы в программном |
|
|
комплексе Civil 3D . . . . . . . . . . . . . . . . . . . . . . . |
. . . . . . . . . . . . . . . . . . . . . . . |
24 |
Лабораторная работа № 4. Проектирование продольного профиля |
|
|
автомобильной дороги. . . . . . . . . . . . . . . . . . . . |
. . . . . . . . . . . . . . . . . . . . . . . |
33 |
Лабораторная работа № 5. Моделирование конструкции поперечных |
|
|
профилей земляного полотна в Civil 3D. . . . . . |
. . . . . . . . . . . . . . . . . . . . . . . |
44 |
Лабораторная работа № 6. Создание коридора и поверхности коридора |
|
|
автомобильной дороги в Civil 3D. . . . . . . . . . . |
. . . . . . . . . . . . . . . . . . . . . . . |
49 |
Лабораторная работа № 7. Построение поперечных профилей |
|
|
автомобильной дороги в Civil 3D. . . . . . . . . . . |
. . . . . . . . . . . . . . . . . . . . . . . |
55 |
Лабораторная работа № 8. Расчет объемов земляных работ и материалов |
|
|
в Civil 3D. . . . . . . . . . . . . . . . . . . . . . . . . . . . . . |
. . . . . . . . . . . . . . . . . . . . . . . . |
60 |
ЗАКЛЮЧЕНИЕ . . . . . . . . . . . . . . . . . . . . . . . . . . . . . |
. . . . . . . . . . . . . . . . . . . . . . . |
66 |
БИБЛИОГРАФИЧЕСКИЙ СПИСОК . . . . . . . . . . . |
. . . . . . . . . . . . . . . . . . . . . . . |
67 |
ПРИЛОЖЕНИЕ 1. Регистрация профиля учащегося и получение |
|
|
образовательной копии Civil 3D. . . . . . . . . . . . . . . . |
. . . . . . . . . . . . . . . . . . . . . . . |
69 |
ПРИЛОЖЕНИЕ 2. Горячие клавиши Civil 3D. . . . |
. . . . . . . . . . . . . . . . . . . . . . . |
71 |
ПРИЛОЖЕНИЕ 3. . . . .. . . . . . . . . . . . . . . . . . . . . . . |
. . . . . . . . . . . . . . . . . . . . . |
73 |
ПРИЛОЖЕНИЕ 4. . . . . . . . . . . . . . . . . . . . . . . . . . . . . . . . . . . . . . . . . . . . . . . . |
74 |
|
ПРИЛОЖЕНИЕ 5.. . . . . . . . . . . . . . . . . . . . . . . . . . . . . . . . . . . . . . .. . . . . . . . |
75 |
|
ПРИЛОЖЕНИЕ 6. . . . . . . . . . . . . . . . . . . . . . . . . . . . |
. . . . . . . . . . . . . . . . . . . . . . . |
76 |
ПРИЛОЖЕНИЕ 7.. . . . . . . . . . . . . . . . . . . . . . . . . . .. . . . . . . . . . . . . . . . . . . . . . . . |
77 |
|
78
Учебное издание
Самодурова Татьяна Васильевна Гладышева Ольга Вадимовна Алимова Наталья Юрьевна
ГЕОМЕТРИЧЕСКОЕ И ПРОСТРАНСТВЕННОЕ МОДЕЛИРОВАНИЕ ТРАНСПОРТНЫХ СООРУЖЕНИЙ
С ИСПОЛЬЗОВАНИЕМ ПРОГРАММНЫХ СРЕДСТВ CIVIL 3D
Лабораторный практикум
Редактор Кусаинова Е. А.
Подписано в печать 21.03.2021.
Формат 60×84 1/16. Бумага для множительных аппаратов. Уч.-изд. л. 4,9. Усл. печ. л. 4,6. Тираж 350 экз. Заказ № 28.
ФГБОУ ВО «Воронежский государственный технический университет» 394026 Воронеж, Московский проспект, 14
Участок оперативной полиграфии издательства ВГТУ 394026 Воронеж, Московский проспект, 14
