
- •1.1. Цель работы
- •1.2. Приборы, оборудование и материалы
- •1.3. Теоретические сведения
- •1.5. Исходные данные
- •1.7. Отчет о выполнении работы
- •1.9. Контрольные вопросы
- •2.1. Цель работы
- •2.2. Приборы, оборудование и материалы
- •2.3. Теоретические сведения
- •2.4. Задание
- •2.5. Исходные данные
- •3.1. Цель работы
- •3.2. Приборы, оборудование и материалы
- •3.3. Теоретические сведения

1.4. Задание
Для ознакомления с программой Civil 3D и функциональными возможностями рабочего пространства Рисование и аннотации предлагается выполнить задание, которое включает в себя решение следующих задач:
–загрузка программы Civil 3D с рабочего стола или с панели задач;
–создание нового файла .dwg;
–настройка параметров отображения рабочего пространства программы;
–построение основных видов чертежа шкафной стенки в масштабе 1:1;
–сохранение результатов работы.
1.5.Исходные данные
Вкачестве исходных данных для выполнения лабораторной работы предоставляется опалубочный чертеж шкафной стенки в бумажном виде.
Пример варианта задания приведен в прил. 3.
1.6.Ход работы
Запустите программу Civil 3D двойным нажатием левой кнопки мыши на значок, расположенный на рабочем столе. При запуске создается новый чертеж с расширением .dwg.
В Civil 3D предусмотрена возможность настраивать пакет с учетом возможностей ПК и личных предпочтений.
Внимание! Не выполняйте самостоятельно настройку опций программы. Это может привести к сбою в программе и потере данных.
Настройка экрана. Вызовите контекстное меню на рабочем пространстве и выберите команду Настройка… На вкладке Экран нажмите на кнопку
Цвета… В появившемся диалоговом окне Цветовая гамма окна чертежа
установите для Пространства 2D-модели цвет Однородного фона черный, а цвет Перекрестия – белый. На этой же вкладке задайте Размер перекрестья равным 5.
Из общего перечня рабочих пространств выберите Рисование и аннотации. Окно программы будет соответствовать представленному на рис. 3.
10
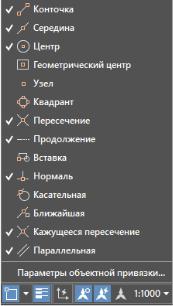
Исследуйте чертеж шкафной стенки, предло- |
|
женный на бумажном носителе, и визуально пред- |
|
ставьте пространственную модель объекта. Следует |
|
отметить, что объект имеет преимущественно пря- |
|
мые углы, поэтому при построении контура шкаф- |
|
ной стенки целесообразно использовать режим Ор- |
|
то или задать Полярное отслеживание с шагом |
|
углов кратно 900 (табл. 1). При построении |
|
главных видов шкафной стенки необходимо соблю- |
|
сти проекционные связи. Для этого включите ре- |
|
жим Отслеживание привязки к объектам |
|
(табл. 2). |
|
Чтобы выполнить чертеж «чисто», т.е. точно |
|
привязывать элементы объекта друг к другу или |
|
проекционным точкам включите режим Объект- |
Рис. 9. Привязки курсора |
ная привязка 2D, в котором галочками отметьте |
|
необходимые привязки, как показано на рис. 9. |
к опорным точкам |
В качестве инструмента для построения контура объекта можно использовать Отрезок или Полилинию. Помимо этого, при выполнении чертежа понадобятся инструменты Круг, Точка, Штриховка и другие.
Вызвать любую команду можно:
–на ленте меню;
–набором с клавиатуры (некоторые команды вводятся только так). Некоторые команды в меню ленты имеют подменю. В этом случае с права
или внизу от команды изображен треугольник  . При нажатии на который открывается список близких по значению команд.
. При нажатии на который открывается список близких по значению команд.
При вводе с клавиатуры в строку состояния (рис. 6) нужно ввести имя команды. Оно набирается полностью или с разрешенным сокращением в нижнем либо верхнем регистре (например, отрезок, ОТРЕЗОК, от и ОТ вводят одну и ту же команду). В полностью русифицированной версии имена команд вводятся русские, но можно вводить и английские с предшествующим символом подчеркивания (_), например, _LINE (или _line). Для исполнения команды на клавиатуре нажмите клавишу Enter или Пробел.
После вызова команды (независимо от способа ее ввода) программа в командной строке выдает запросы, в ответ на которые необходимо ввести дополнительную информацию: численное значение, опцию, координаты точки или другие. Так при построении отрезка необходимо указать направление и длину. Направление задается указателем мыши, а расстояние – с клавиатуры. Для подтверждения нажмите Enter или Пробел. Тянущаяся за курсором «нить» позволяет продолжить построение. Прервать, а при необходимости снова возобновить построение позволяют клавиши Enter или Пробел. К аналогичному результату приведет команда Ввод из контекстного меню.
11

Среди других команд контекстного меню можно отметить: Замкнуть (Close) – замкнуть ломаную линию;
Отменить (Undo) – отменить последний нарисованный отрезок.
В результате построения каждый отрезок ломаной линии представляет собой отдельный примитив, каждый из которых можно свободно редактировать.
При построении с помощью инструмента Полилинии ломанная представляет собой группу примитивов, которые при выделении распознаются единым элементом. Так при выделении любого сегмента выделяется вся группа элементов, построенная за один сеанс использования команды. Полилиния позволяет строить последовательность прямолинейных и криволинейных сегментов. На прямолинейных участках команда позволяет менять ширину как при переходе от одного сегмента к другому, так и в пределах одного сегмента. Для этого в контекстном меню необходимо выбрать соответствующую команду и задать ее значение в начальной и конечной точках. При необходимости ломан-
ную можно разбить на примитивы с помощью инструмента Расчленить  , доступного на ленте главного меню или запросом в командной строке.
, доступного на ленте главного меню или запросом в командной строке.
На рис. 10 приведен запрос при вводе команды Круг.
Рис. 10. Диалог в командной строке
Текст в запросе, заключенный в угловые скобки < >, соответствует ожидаемому по умолчанию ответу на запрос. При согласии с предложенным ответом достаточно нажать Enter. При несогласии – после двоеточия ввести необходимое значение.
Текст в квадратных скобках [ ] предполагает другие варианты задания команды. На рис. 10 запись в нижней строке означает, что для построения круга по умолчанию запрашивается его радиус. Для того, чтобы задать Диаметр, необходимо с клавиатуры ввести ключ данной опции – заглавную букву в слове (см. рис. 10). В данном случае это буква Д (высота регистра при вводе в командную строку значения не имеет).
Для прерывания выполнения команды используется одиночное нажатие клавиши Esc. Для повторного ввода предыдущей команды нажмите Enter или
Пробел или в контекстном меню выберите команду Повторить. После двойного нажатии клавиши Esc возобновить команду подобным способом невозможно.
Важно! Функциональные возможности клавиш Enter и Пробел аналогичны. Они используются при подтверждении ввода команд.
Выделение объекта выполняется с помощью указателя курсора мыши или рамкой. В первом случае для выделения объекта достаточно навести курсор на объект и нажать левой кнопкой мыши. При выборе группы объектов исполь-
12
зуется клавиша Shift.
Во втором случае необходимо нажатием левой кнопки мыши указать первый угол рамки. Затем свободным движением руки указать второй угол рамки. На сторонах объекта появятся синие метки. Это значит, что объект выбран.
Выделение рамкой слева направо позволяет выделить все объекты, которые полностью попали в охватывающую рамку. Выделение рамкой справа налево – все объекты, хотя бы часть которых попала в секущую рамку. Наглядно способы выделения объектов показаны в прил. 4.
Удалить выделенные объекты можно несколькими способами:
–клавиша Delete на клавиатуре;
–команда Стереть  на ленте главного меню или запрос в командной строке (СТЕРЕТЬ, _ERASE);
на ленте главного меню или запрос в командной строке (СТЕРЕТЬ, _ERASE);
–команда Очистка чертежа, вызванная из командной строки запросом
УДАЛИ (ОЧИСТИТЬ).
Выделенные объекты можно Вырезать и поместить в буфер обмена. С о- ответствующую команду можно вызвать из ленты главного меню, запросом в командной строке _CUTCLIP или сочетанием клавиш Ctrl+X.
Для быстрого перемещаться от одного фрагмента чертежа к другому предусмотрены команды зуммирования – изменения масштаба экранного отображения и панорамирования – перемещения чертежа по видовому экрану.
Зуммирование объекта возможно с помощью прокрутки колеса мыши.
Для увеличения масштаба отображения движение от себя, для уменьшения – на себя. Двойной щелчок по колесу мыши позволяет отобразить все объекты, имеющиеся на чертеже, в пределах видимого рабочего пространства. Дополнительные варианты зуммирования можно вызвать уже известными способами – из ленты главного меню Вид/Навигация или запросом в командной строке.
При панорамировании происходит динамическое перемещение изображения по рабочему пространству. Активировать команду можно движением мыши при зажатом колесе, а также из ленты главного меню или запросом в командной строке.
Для переключения между режимами панорамирования и зуммирования удобно использовать контекстное меню, для выхода – клавиши Enter или Esc.
При выполнении чертежей понадобятся команды редактирования. Ос-
новные из них: Перенести, Копировать, Обрезать, Удлинить, Отразить зеркально, Повернуть. Команды доступны на ленте главного меню и запросом в командной строке. Возможны два принципа работы всех команд редактирования:
1)сначала выбрать объекты, а затем вызвать команду редактирования. Объекты можно выделять любым удобным способом (при выборе группы объектов используется клавиша Shift);
2)вызвать команду редактирования и указать объекты, к которым она применяется. Выбор объектов необходимо подтвердить клавишей Enter или
Пробел.
13
