
- •1.1. Цель работы
- •1.2. Приборы, оборудование и материалы
- •1.3. Теоретические сведения
- •1.5. Исходные данные
- •1.7. Отчет о выполнении работы
- •1.9. Контрольные вопросы
- •2.1. Цель работы
- •2.2. Приборы, оборудование и материалы
- •2.3. Теоретические сведения
- •2.4. Задание
- •2.5. Исходные данные
- •3.1. Цель работы
- •3.2. Приборы, оборудование и материалы
- •3.3. Теоретические сведения
1.7.Отчет о выполнении работы
Врезультате выполнения лабораторной работы должен быть создан чертеж главных видов (спереди, слева, сзади, сверху) шкафной стенки в масшта-
бе 1:1.
1.8.Задание для самостоятельной работы
1.Установить на личный ПК с официального сайта Autodesk учебную версию Civil 3D и пакет адаптации согласно инструкции в прил. 1.
2.Стандарты ЕСКД и СПДС.
3.Возможности электронных систем работы с нормативно-техническими документами и стандартами.
1.9.Контрольные вопросы
1.Перечислите составляющие пользовательского интерфейса рабочих пространств Civil 3D и Рисование и аннотации.
2.Перечислите доступные рабочие пространства программного комплек-
са Civil 3D.
3.Расширение файлов, получаемых в результате работы с программой
Autodesk Civil 3D.
4.Понятие пространство Модель.
5.Назначение командной строки.
6.Назначение строки состояния.
ЛАБОРАТОРНАЯ РАБОТА № 2 РАБОТА С АТРИБУТАМИ ОБЪЕКТОВ И КОМПОНОВКА ЧЕРТЕЖА
2.1. Цель работы
Изучение технологии и особенностей построения и оформления чертежей с использованием аннотативных свойств объектов. Вывод чертежа на печать.
2.2. Приборы, оборудование и материалы
Для выполнения лабораторной работы используются персональный компьютер, лицензионная программа AutoCad Civil 3D.
2.3. Теоретические сведения
Самым удобным способом выполнения чертежа является построение его в масштабе 1:1, т.е в натуральную величину с последующим масштабировани-
14
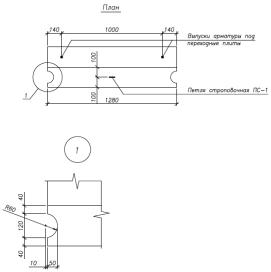
ем на стадии компоновки листа. Элементы, не имеющие отношение к модели конструкции, а относящиеся исключительно к листу (рамка и штамп), выполняются в пространстве листа также в натуральную величину. А масштаб отображения конструкции на листе регулируется при помощи задания масштаба видового экрана.
Актуальной бывает задача – отобразить на чертеже один и тот же фрагмент конструкции несколько раз в разных масштабах. При этом размеры, мультивыности и т.п. на каждом фрагменте чертежа свои (рис. 11).
Грамотно выполнен чертеж, если |
|
объект, физически присутствующий в |
|
конструкции в единственном числе, вы- |
|
черчен на чертеже (в пространстве Мо- |
|
дель) только один раз и не копируется |
|
многократно. Скомпоновать такой чер- |
|
теж можно с помощью видовых экранов, |
|
каждому из которых будет назначен |
|
масштаб отображения и задан набор (пе- |
|
речень) пояснений. Тогда при внесении |
|
изменений нет необходимости изменять |
|
одно и то же во множестве копий, рискуя |
|
где-нибудь пропустить необходимые из- |
|
менения. |
Рис. 11. Чертеж узла |
|
В таких случаях удобно использовать аннотативные свойства объектов. Аннотативными могут быть текст, размеры, штриховки, мультивыноски, блоки и другие объекты, используемые для пояснения чертежа. Для каждого аннототивного объекта заранее задаются масштабные коэффициенты, с которыми этот объект будет изображаться. При компоновке чертежа (создании видовых экранов) в нем появляются только те аннотации, для которых был прописан ма с- штабный коэффициент данного видового экрана. Если нужно отобразить одни и те же аннотации на разных фрагментах, при разных масштабах, тогда необходимо задать несколько масштабных коэффициентов. Но сами аннотации (размеры, текст, мультивыноски и др.) проставляются один раз.
Последовательность действий компоновки чертежа с использованием аннототивных свойств:
–при создании стилей (текстового, размерного и др.) указать опцию «аннотативный»;
–установить требуемый масштаб отображения чертежа;
–задать аннотативные масштабы (масштабы отображения аннотаций);
–при компоновке чертежа для видовых экранов установить аннотативный масштаб совпадающие с масштабом отображения.
15
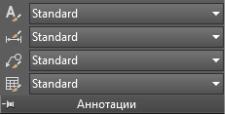
2.4. Задание
Для освоения работы с аннотативными свойствами объектов и компоновки чертежа предлагается выполнить задание, которое включает в себя решение следующих задач:
–создать аннотативные стили атрибутам чертежа;
–создать видовые экраны в пространстве Листа с необходимыми масштабами отображения;
–оформить и вывести на печать чертеж шкафной стенки (масштаб главных видов 1:20, узла 1:10).
2.5. Исходные данные
В качестве исходных данных для выполнения лабораторной работы используется чертеж основных видов шкафной стенки в виде файла с расширением .dwg, созданный на предыдущем занятии.
2.6. Ход работы
Запустите программу AutoCad Civil 3D. Подгрузите чертеж основных видов шкафной стенки, созданный на предыдущем занятии. Для этого в меню Файл выберите команду Открыть и укажите необходимый для работы файл.
В программе по умолчанию установлены
системные стили атрибутам чертежа, но они не удовлетворяют потребностям.Поэтому настройка масштаба аннотаций начинается с настройки стилей (текстовых, размерных, для мультивыносок, таблиц и других). Стили аннотаций доступны на
вкладке ленты Главная/Аннотации, представ- Рис. 12. Стили аннотаций ленной на рис. 12.
Вызовите Диспетчер текстовых стилей  и нажав на кнопку
и нажав на кнопку  , создайте свой стиль на основе системного стиля Standart или любого другого, назовите вновь созданный стиль АТ-Свое имя. Обязательно укажите, что данный стиль аннотативный. Для чего установите галочку в соответствующем поле
, создайте свой стиль на основе системного стиля Standart или любого другого, назовите вновь созданный стиль АТ-Свое имя. Обязательно укажите, что данный стиль аннотативный. Для чего установите галочку в соответствующем поле
 . Сделайте стиль текущим
. Сделайте стиль текущим  и закройте диалоговое окно.
и закройте диалоговое окно.
Вызовите Диспетчер размерных стилей  . Создайте свой размерный стиль, на основе системного размерного стиля Аннотативный нажав кнопку
. Создайте свой размерный стиль, на основе системного размерного стиля Аннотативный нажав кнопку
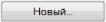 . Назовите его АР-Свое имя. Проследите, чтобы была установлена галочка в поле, отвечающем за аннотативные свойства объекта, как на рис. 13.
. Назовите его АР-Свое имя. Проследите, чтобы была установлена галочка в поле, отвечающем за аннотативные свойства объекта, как на рис. 13.
Нажмите Далее и установите параметры размерного стиля в соответствии с рис. 14-16.
16
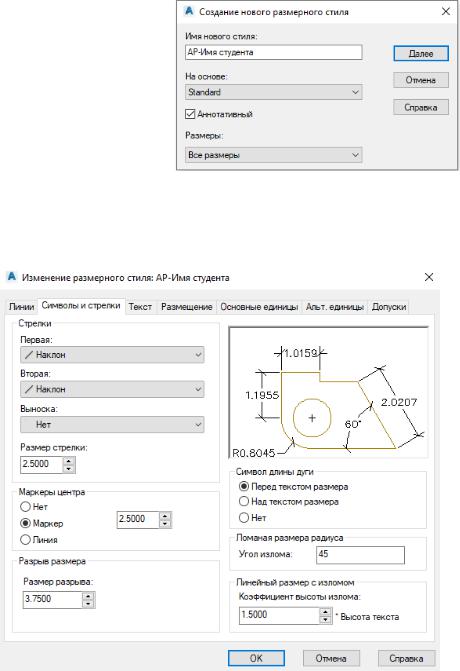
Рис. 13. Окно Создание нового размерного стиля
На вкладке Сим-
волы и стрелки ука-
жите, что размерные линии начинаются и заканчиваются засечками, т.е. в поле Стрелки установите Наклон. Укажите, что Выноса не имеет ни каких конечных элементов, как показано на рис. 14. Размер на-
клона введите 2.5.
Важно! При введении десятичной дроби в качестве разделителя выбирайте ис-
Рис. 14. Параметры вкладки Символы и стрелки ключительно знак (.)
точка.
В поле Размер разрыва введите 3.75.
На вкладке Текст укажите текстовый стиль АТ-Имя студента и высоту текста 3.5 мм. Размещение текста определите, как на рис. 15. Назначьте Отступ от размерной линии равным 0.625 и укажите ориентацию текста Вдоль размерной линии.
17
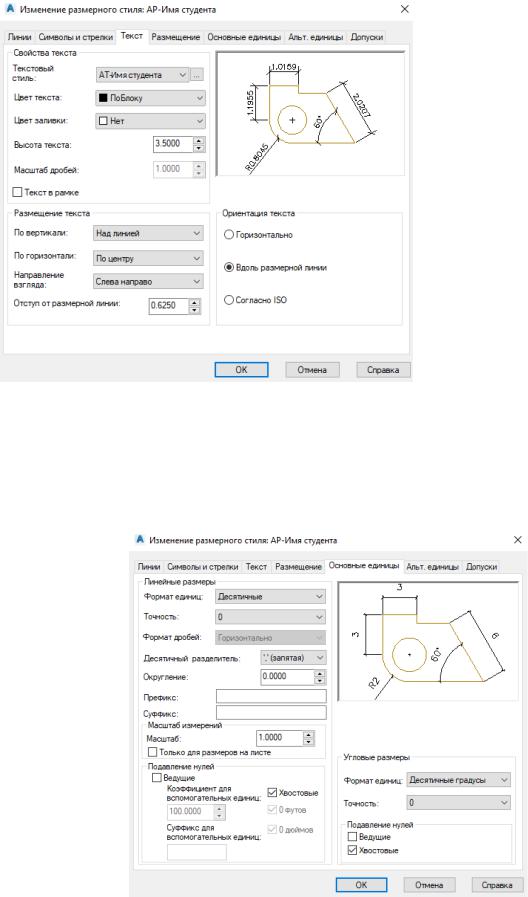
Рис. 15. Параметры вкладки Текст
На вкладке Основные единицы установите Точность 0 без знаков после запятой, в качестве Десятичного разделителя выберите запятую, как показано на рис. 16.
Интересно! На чер-
теже возможно выводить все размеры стиля с учетом масштабного коэффициента. Для этого н еобходимо указать Масштаб измере-
ний. Например, натуральная величина объекта 4 единицы, а нужно, чтобы на чертеже стояло значение 4000. Для этого достаточно установить масштаб измерений, равный 1000. Тогда, на чертеже все значения данного стиля будут отображаться с учетом коэффициента 1000, т.е. вместо 4 будет выводит-
ся 4000.
Рис. 16. Параметры вкладки Основные единицы
18
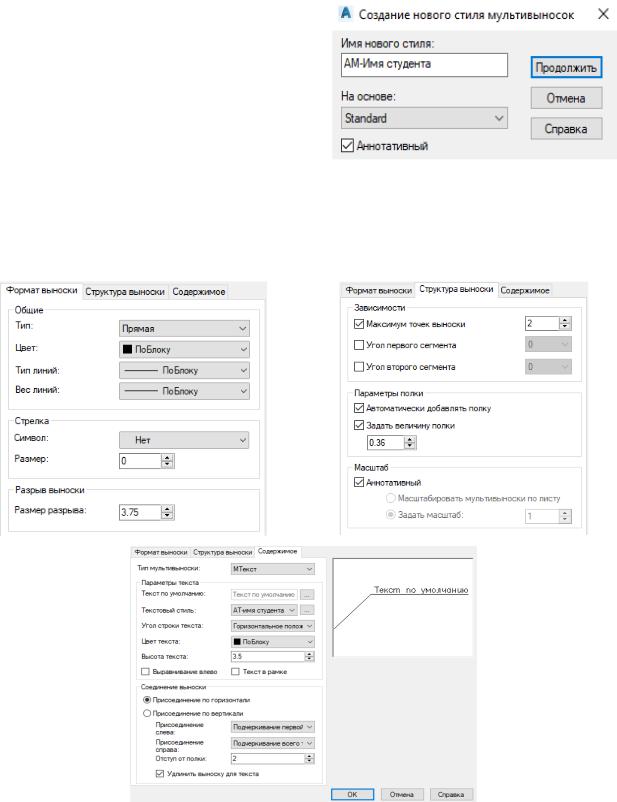
В нашем случае масштаб измерения нужно оставить равным 1.
Подтвердите настройки размерного
стиля и определите его текущим, нажав
Установить в окне Диспетчер размер-
ных стилей. Закройте диалоговое окно.
Вызовите Диспетчер стилей муль-
тивыносок  . Создайте новый стиль
. Создайте новый стиль
мультивыносок, назвав его АМ-Свое имя. |
|
|
Проследите, чтобы была установлена га- |
Рис. 17. Создание нового стиля |
|
лочка в поле, отвечающем за аннотатив- |
||
мультивыносок |
||
ные свойства объектов, как на рис. 17. |
||
|
||
Нажмите Продолжить и установите параметры стиля отображения муль- |
||
тивыносок в соответствии с рис. 18. |
|
|
а) |
б) |
в)
Рис. 18. Настройка параметров вкладок Изменение стиля мультивыносок: а) вкладка формат выноски; б) структура выноски; в) содержание
19

Завершив настройки, сделайте стиль АМ-Имя студента текущим нажав
 и закройте диалоговое окно.
и закройте диалоговое окно.
Установка масштаба отображения чертежа, масштаба аннотаций
По умолчанию в программе установлен масштаб аннотаций 1:1. О чем свидетельствует соответствующая пиктограмма в правом нижнем углу рабоче-
го пространства  . Для корректного отображения чертежа на листе будем использовать масштаб 1:20, соответственно и масштаб аннотаций необходимо задать 1:20. Выберите его из предлагаемого списка.
. Для корректного отображения чертежа на листе будем использовать масштаб 1:20, соответственно и масштаб аннотаций необходимо задать 1:20. Выберите его из предлагаемого списка.
Теперь на чертеже можно проставлять размеры, наносить текст и вставлять другие аннотативные объекты (таблицы, штриховки, мультивыноски).
Важно! При наведении на аннотативные объекты рядом с курсором по-
является значок  .
.
Аннотативные объекты созданные таким образом, имеют аннотативный
масштаб только 1:20. При выключенном режиме Видимость аннотаций  аннотации отображаются только в текущем режиме. В нашем случае только при масштабе 1:20.
аннотации отображаются только в текущем режиме. В нашем случае только при масштабе 1:20.
Если нужно, чтобы аннотативные объекты отображались всегда, не зависимо от выбранного масштаба, необходимо включить режим Видимость анно-
таций  . Следует отметить, что отображаться аннотации будут величиной, соответствующей прописанному масштабу, т.е. 1:20.
. Следует отметить, что отображаться аннотации будут величиной, соответствующей прописанному масштабу, т.е. 1:20.
Добавить масштабы отображения аннотативным объектам можно исполь-
зуя пиктограмму Автоматическое добавление масштаба к аннотативным
объектам  .
.
Важно! Данную пиктограмму рекомендуется включать только для выбора нужных масштабов и отключать сразу после их добавления.
Добавим таким образом масштаб аннотаций 1:10. Для чего в списке масштабов аннотаций выберем масштаб 1:10. Выключим Автоматическое до-
бавление масштабов к аннотативным объектам  .
.
Просмотреть и изменить свойства ан- |
|
нотативных объектов можно через окно |
|
свойств объекта в разделе Разное (рис. 19). |
|
Выберите любой атрибут на чертеже и вы- |
|
зовите его свойства одним из способов: |
Рис. 19. Аннотативные свойства |
– двойным щелчком мыши по объекту, |
объекта |
– выделением объекта и вызовом команды Свойства любым способом (нажатием на клавиатуре клавиш Ctrl+1, вызовом из командной строки, из контекстного меню, со стандартной панели инструментов).
Посмотрите какие аннотативные масштабы заданы для выбранного элемента. Для этого щелкните на числовом значении соответствующего поля и еще раз на появившейся в строке пиктограмме  .
.
20
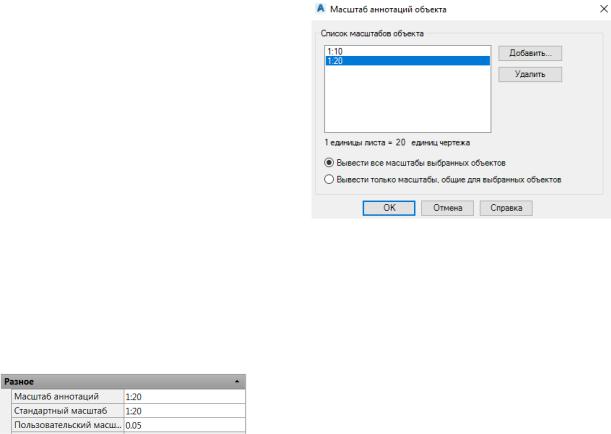
В диалоговом окне Масштаб
аннотаций объекта, вид которого приведен на рис. 20, можно добавлять и удалять масштабы аннотаций.
При компоновке чертежа в пространстве листа с помощью видовых экранов важно правильно установить масштаб чертежа и соответствующий ему масштаб аннотаций.
Перейдите на вкладку рабочего пространства Лист 1.
Создайте видовой экран масштабом отображения 1:20, в котором будут отображаться главные виды шкафной стенки. Для этого выделите имеющийся видовой экран и зайдите в его свойства. В разделе Разное укажите Стандарт-
ный масштаб и Масштаб аннотаций равным 1:20. Пользовательский мас-
штаб автоматически выйдет равным 0.05, как показано на рис. 21.
|
Под видовым экраном с главными |
|
|
видами создайте и разместите еще один ви- |
|
|
довой экран, в котором будет отображаться |
|
Рис. 21. Свойств видового |
узел 1. Стандартный масштаб и Мас- |
|
штаб аннотаций для него укажите равный |
||
экрана, вкладка Разное |
||
1:10. |
||
|
||
Создать видовой экран произвольной формы (в том числе и круг) можно |
||
следующим образом: |
|
|
1)начертите замкнутую геометрическую фигуру на пространстве Листа;
2)выберите команду Лист/Видовые экраны листа/Объект;
3)укажите нужный объект (в нашем случае круг).
Скомпонуйте чертеж на Листе таким образом, чтобы на видовом экране масштаба 1:20 отображались четыре главных вида чертежа. А ниже в видовом экране масштаб которого 1:10 – Узел 1, как показано на рис. 22.
Обратите внимание, если масштабы назначены верно, то аннотации на чертеже выглядят однородно – высота текста, размер засечек и т.д. одинаковые.
Завершите оформление чертежа, нанеся условные обозначения видов, разрезов и др. Оформление чертежа выполняйте при активном пространстве Лист. Начертите стандартную рамку и заполните штамп. Пример оформления штампа приведен в прил. 4.
Построение рамки и штампа можно выполнять по координатам. В пространстве Листа нижний левый угол области печати, которая обозначается пунктирной линией всегда имеет координаты (0;0). Исходя из этого, начните построение стандартной рамки с левого нижнего угла, координаты которого (20;5). Длины сторон рамки можно рассчитать алгебраически.
21
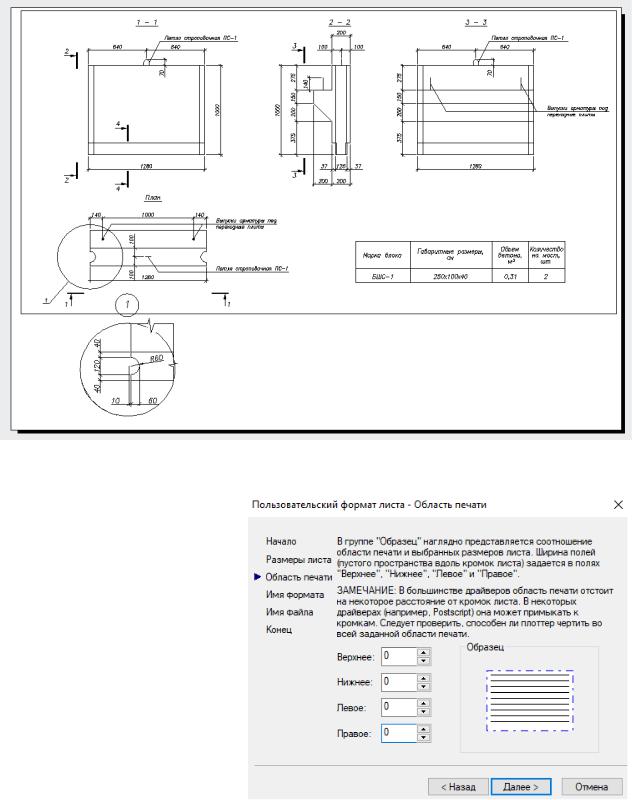
Рис. 22. Компоновка чертежа на пространстве Листа
По умолчанию об-
ласть печати всегда меньше размеров листа. Поэтому целесообразно заранее отредактировать или создать
Пользовательский фор-
мат листа, с обнуленными областями печати, как на рис. 23.
Управлять параметрами формата возможно че-
рез Диспетчер парамет-
ров листов, доступный в меню Файл / Печать / П а- раметры листа или в кон-
текстном меню Лист1,
Лист2 и др.
Рис. 23. Назначение области печати в Окне Пользовательский формат листа
Выведите чертеж на печать, вызвав одноименную команду. Параметры окна Печать настраиваются в соответствии с потребностями. При этом указ ы- вается имя принтера/плоттера, формат, масштаб, качество печати и т.д. В слу-
22
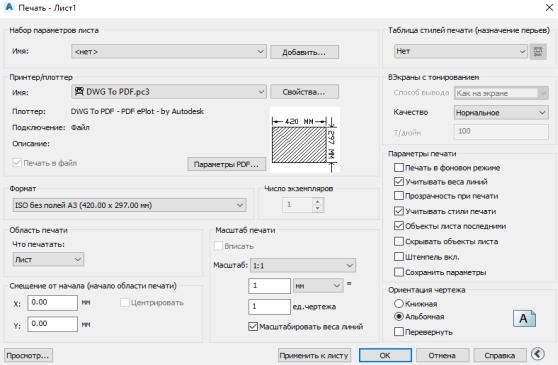
чае, если предполагается сохранить чертеж в формате pdf, вместо принтера/плоттера выберите DWG To PDF. В этом случае назначение параметров печати может быть подобно рис. 24.
Рис. 24. Параметры окна Печать при сохранении чертежа в формате pdf
2.7. Отчет о выполнении работы
Результатом работы является чертеж шкафной стенки, выполненный с применением аннотативных свойств объектов.
2.8.Задание для самостоятельной работы
1.Настроить стили для нанесения аннотативной штриховки.
2.Дополнить чертеж, выполнив сечение 4-4 в масштабе 1:10, нанести штриховку.
2.9.Контрольный вопросы
1.Что относится к атрибутам чертежа?
2.Свойство аннотативных объектов.
3.Команда вызова свойств объекта.
4.Символ, используемый в качестве разделителя порядков числа при введении десятичной дроби.
5.Назначение видового экрана.
6.Как изменить размеры области печати?
7.Последовательность выполнения чертежа, если его фрагменты имеют разные масштабы.
23
