
- •ВвЕдение
- •1. Практические задания Практическая работа № 1 Методика системного анализа организации
- •Практическая работа №2 Системное описание предприятия
- •Практическая работа №3
- •Практическая работа №4 Анализ воздействия внешней и внутренней среды на работу предприятия с помощью методики swoTанализа
- •Практическая работа №5 Моделирование организации с помощью процессного подхода
- •Практическая работа №6 Системный анализ процессов на предприятии
- •На необходимые технологические материалы.
- •- Ценовые; - по срокам поставок (план/факт), причем досрочная поставка также является нежелательной;
- •2. Лабораторные работы
- •2.1. Лабораторная работа №1 Системы, классификация систем
- •Лабораторная работа № 2. Системное моделирование, принципы разработки моделей
- •Лабораторная работа № 3 Формирование общей диаграммы деятельности компании ооо “ОптЛогист”
- •Лабораторная работа № 4 Построение диаграммы действий бизнес-процесса
- •Лабораторная работа № 5 Построение диаграммы действий “Запасы-склад (приходование)”
- •Лабораторная работа № 6 Разработка автоматизированной системы обработки информациии управления логистического центра ооо “ОптЛогист”
- •3. Задания для выполнения самостоятельных работ
- •3.1 Самостоятельная работа №1
- •3.2 Самостоятельная работа №2
- •4. Темы рефератов по дисциплине «введение в системный анализ»
- •5. Тестовые задания
- •Заключение
- •Приложение 1 Диаграммы для практической работы №5
- •Библиографический список
- •394026 Воронеж, Московский просп., 14
Лабораторная работа № 2. Системное моделирование, принципы разработки моделей
Цель занятия: научиться понимать принципы системного моделирования, знать основные элементы для построения модели любой системы.
Пояснение к занятию
Под структурой системы понимается устойчивое множество отношений, которое сохраняется длительное время неизменным, по крайней мере, в течение интервала наблюдения.
Связи– это элементы, осуществляющие непосредственное взаимодействие между элементами(или подсистемами) системы, а также с элементами и подсистемами окружения.
Функционирование любой произвольно выбранной системы состоит в переработке входных(известных) параметров и известных параметров воздействия
окружающей среды в значения выходных(неизвестных) параметров с учетом факторов обратной связи.
Вход– все, что изменяется при протекании процесса(функционирования) системы.
Выход– результат конечного состояния процесса.
Управление системой связано с понятиями прямой и обратной связи, ограничениями.
Обратная связь– предназначена для выполнения следующих операций:
• сравнение данных на входе с результатами на выходе с выявлением их качественно-количественного различия;
• оценка содержания и смысла различия;
• выработка решения, вытекающего из различия;
• воздействие на ввод.

Рис. 2.1. Построение обратной связи
Основными функциями обратной связи являются:
• противодействие;
• компенсация;
• синтез внешних и внутренних возмущений;
• выработка управляющих воздействий.
При анализе системы рассматривается ее состав, то есть перечень ее элементов и подсистем, образующих данную систему, с указанием отношений «часть– целое».
Элементы системы – условно неделимые части системы, обладающие определенными свойствами.
Подсистемы – это части системы, сами рассматривающиеся как системы, обладающие определенной автономностью, но в то же время зависимые от основной системы.
Задание:
Выбрать любое машиностроительное предприятие и заполнить таблицы 2.4 и 2.5.
Таблица 2.4
Входы и выходы системы
Система |
Цель |
Входы |
Выходы |
|
|
1… 2… 3… |
1… 2… 3… |
Таблица 2.5
Основные подсистемы системы
Система |
Подсистема |
Цель подсистемы |
|
1 2 3 4 5 |
1 2 3 4 5 |
П
 остроить
упрощенную модель системы выбранного
предприятия по выделенным подсистемам
с подробным описанием входа, выхода,
цели, связей подсистем в системе.
остроить
упрощенную модель системы выбранного
предприятия по выделенным подсистемам
с подробным описанием входа, выхода,
цели, связей подсистем в системе.
Рис. 2.2. Общий вид модели системы
Сделать вывод о проделанной работе.
Лабораторная работа № 3 Формирование общей диаграммы деятельности компании ооо “ОптЛогист”
Для отображения общей характеристики деятельности логистической компании оптовой торговли ООО “ОптЛогист” представьте:
1. Организационную структуру ООО “ОптЛогист”;
2. Диаграмму прецедентов компании ООО “ОптЛогист”;
3. Физическую диаграмму в соответствии с описанием деятельности компании дистрибьютора ООО “ОптЛогист”.
Компания-дистрибьютор ООО “ОптЛогист” закупает машины и оборудование различного назначения, электрооборудование, электронное и оптическое оборудование, транспортные средства отечественных и зарубежных производителей и реализует их через собственную дистрибьюторскую сеть и сеть магазинов. Планирование закупок компания осуществляет на основании статистики продаж, которую предоставляют сеть магазинов и дистрибьюторы. Компания осуществляет доставку продукции как собственным транспортом, так и с помощью услуг сторонних организаций. Компания имеет собственный склад для хранения продукции.
Выполнение лабораторной работы
Изобразим организационную структуру логистической компании оптовой торговли ООО “ОптЛогист” в Microsoft Office Visio. Для этого:
1. Запустите на рабочем столе MicrosoftOfficeVisio. Кнопка “Пуск” → “Программы” → “MicrosoftOfficeVisio”.
2. После загрузки программы в открывшемся окне выбора шаблона необходимо выбрать шаблон “Организационная диаграмма” (рисунок 2.3).
3. Переименуйте двойным щелчком левой кнопки мыши лист “Page-1” в “Орг. структура ООО «ОптЛогист»”. Также для удобства построения диаграммы на листе расположите его горизонтально. На панели меню щёлкните на вкладку “Конструктор” → “Ориентация” → во всплывающем меню вкладка → “Книжная/Альбомная”(рисунок 2.4).
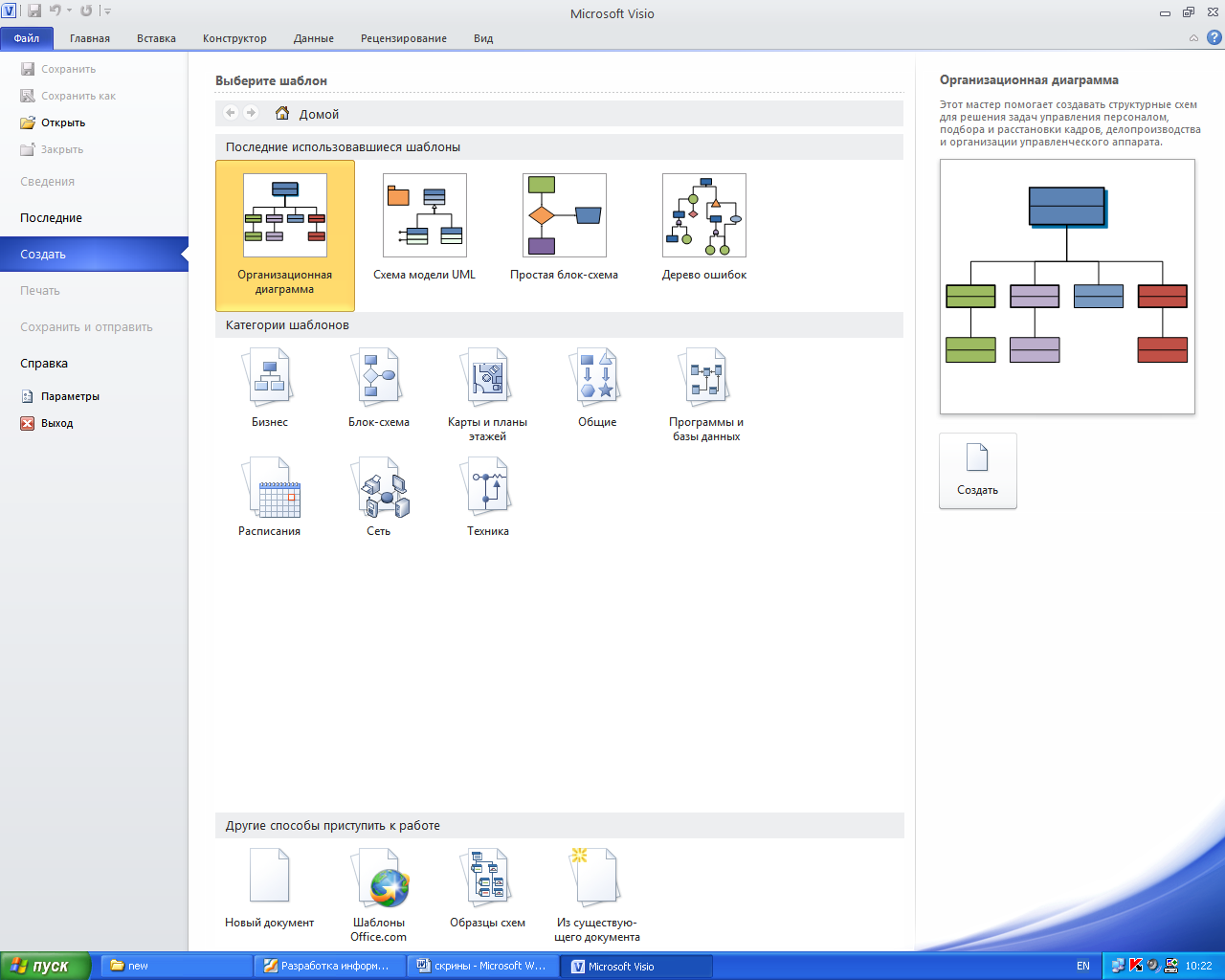
Рис.2.3. Окно выбора типа изображений в MicrosoftOfficeVisio

Рис. 2.4. Выбор ориентации страницы
4. Перетащите в окне выбора шаблонов (Shapes) пиктограмму “Руководитель” на рабочую область открытого листа. Щёлкните правой кнопкой мыши на создавшемся блоке и в появившемся меню выберите пункт “Свойства”.

Рис. 2.5. Всплывающее меню MicrosoftOfficeVisio
5. Далее в меню “Свойства” заполните графы:
- “Отдел” ,
- “Телефон”,
- “Наименование”,
- “Название”,
- “Электронная почта”.
6. Откорректируйте размер блока по высоте и ширине и отформатируйте стиль текста в блоке, выставив соответствующий шрифт и его размер.

Рис. 2.6. Всплывающее меню “Данные фигуры”
7. Перетащите в окне выбора шаблонов пиктограмму “Руководитель” поверх блока “Генеральный Директор” для формирования структуры управления. При этом блоки нижнего уровня будут присоединены автоматически. Заполните “Данные фигуры ” каждого подразделения организационной структуры (рисунок 2.8). Выровняйте структуру управления с помощью панели инструментов “Организационная диаграмма”.
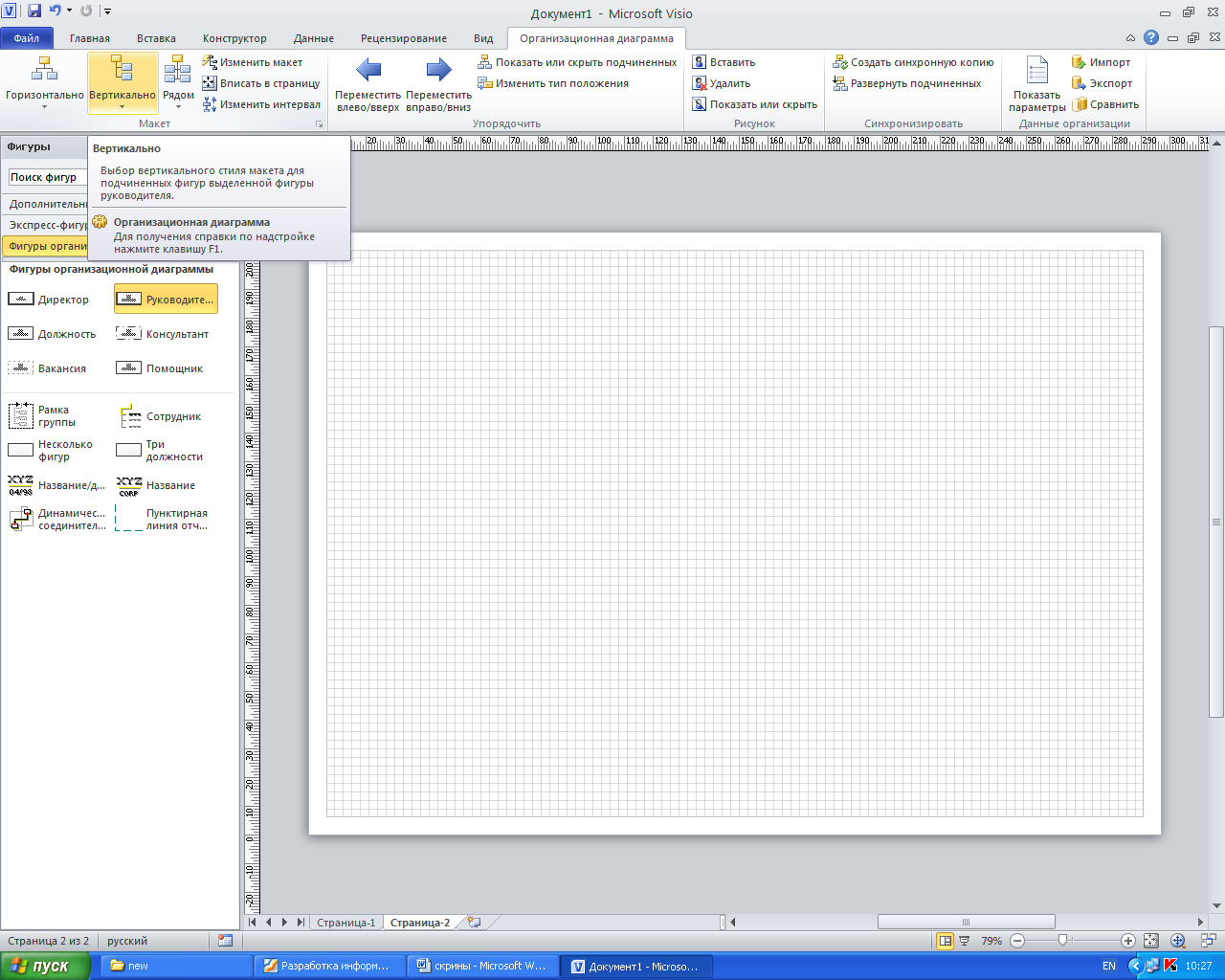 .
.
Рис. 2.7. Выравнивание структуры управления
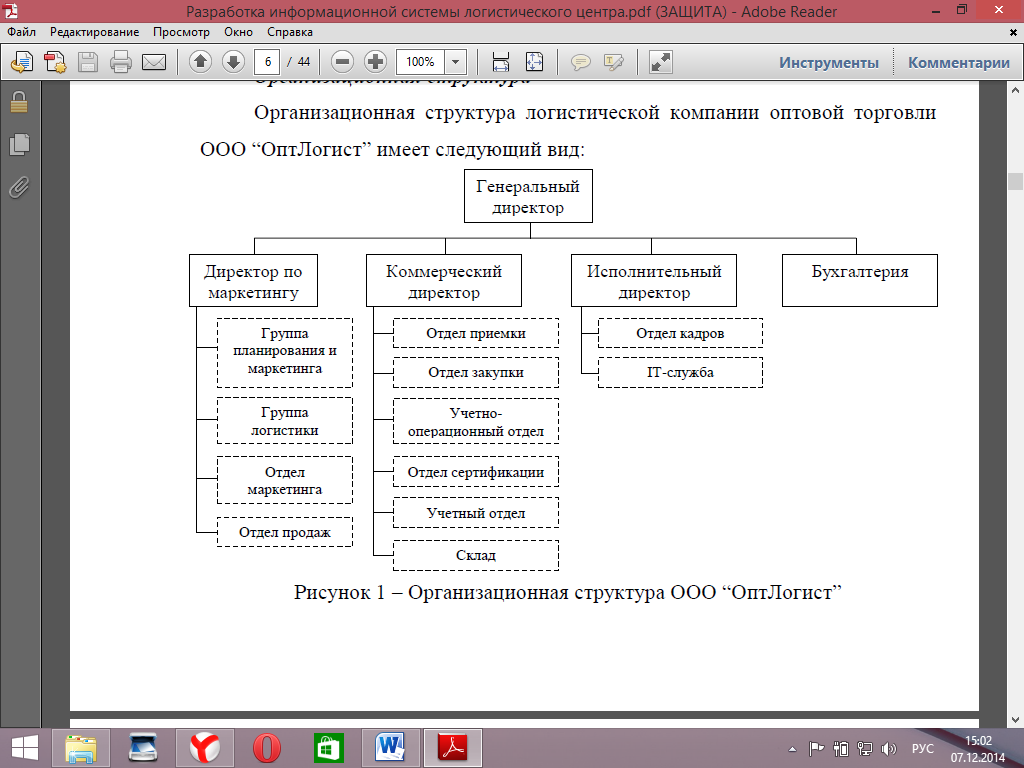
Рис. 2.8. Организационная структура ООО “ОптЛогист”
7. На панели меню щёлкните на вкладку “Вставка” → Новая страница. Во всплывающей вкладке заполните поле “Наименование”, как “Диаграмма прецедентов ООО «ОптЛогист»”. Также добавить новую страницу можно нажатием кнопки внизу рабочего листа.
![]()
Рис. 2.9. Добавление новой страницы
8. На панели инструментов на вкладке «Главная» нажмите на пиктограмму “Инструменты для рисования”, тем самым, зафиксировав её. С помощью инструментов для рисования создайте квадратные и овальные блоки.

Рис. 2.10. Пиктограмма “Инструменты для рисования”
9. Далее в этих блоках внесите надписи. Для того чтобы внести надписи, необходимо на панели инструментов нажать на пиктограмму “Текстовые инструменты” рядомспиктограммой“Инструменты для рисования”.
10. Верните в исходное положение указатель. Для этого на панели инструментов нажмите на пиктограмму “Указатель”.
Рис. 2.11. Пиктограмма “Указатель”
11. На панели меню щёлкните на вкладку “Дополнительные фигуры” → “Программы и базы данных” → “Программное обеспечение” → “Корпоративное приложение”. Для изображения на диаграмме контрагентов следует воспользоваться графическим символом с изображением человечка “Пользователь”. Перетащите данную пиктограмму на рабочую область открытого листа.

Рис. 2.12. Расположение пиктограммы “Пользователь”
12. Далее перетащите связывающую линию непосредственно на блок “Планирование и размещение заказов”.
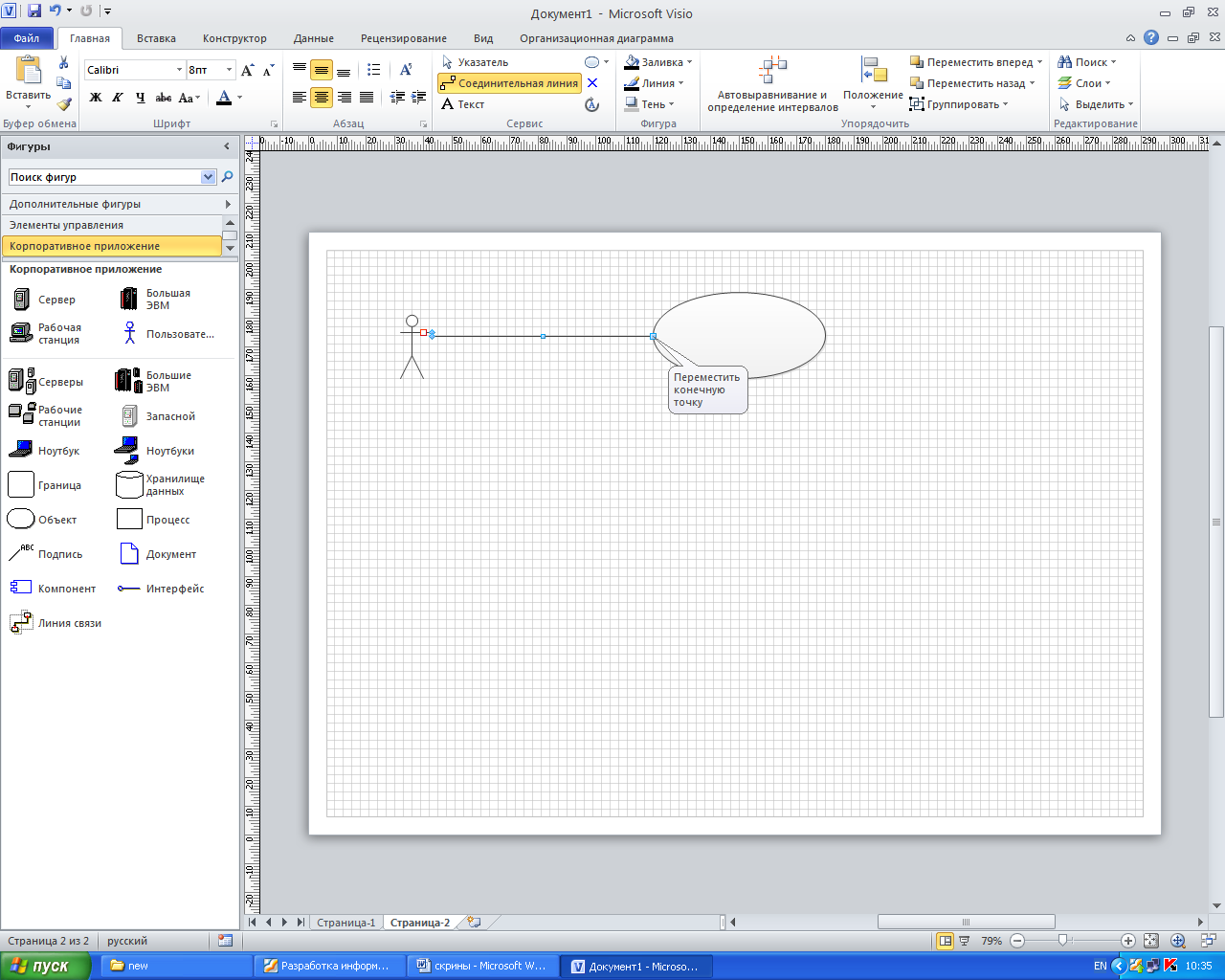
Рис. 2.13. Связывающая линия
13. Щёлкните правой кнопкой мыши на создавшейся связывающей линии и в появившемся меню выберите пункт “Прямая соединительная линия”.
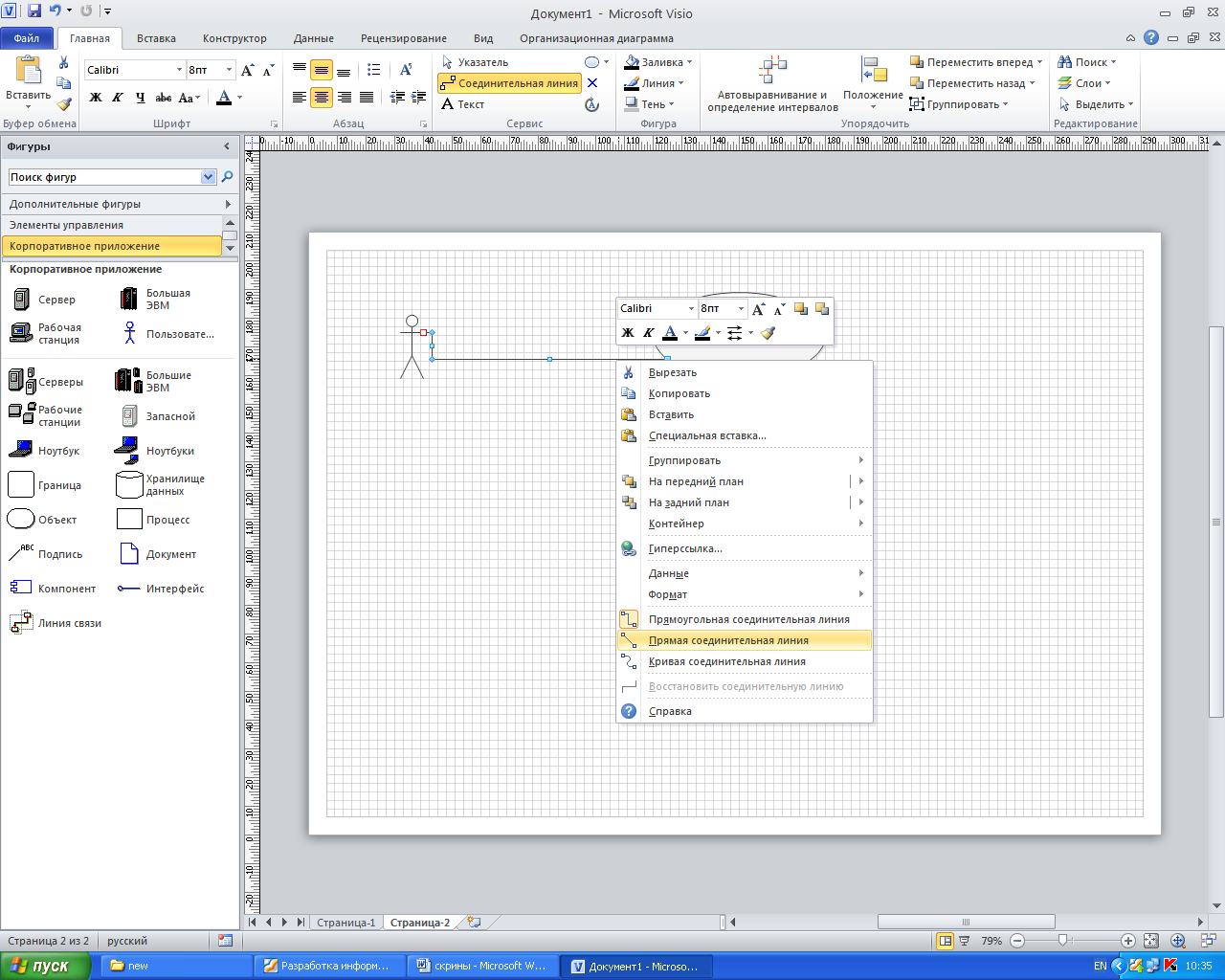
Рис. 2.14. Всплывающее меню MicrosoftOfficeVisio
15. Соедините линиями изображение каждого контрагента с блоками входящими в ERP-систему. Кроме этого, внесите надписи на каждой связывающей линии. Таким образом, диаграмма прецедентов компании ООО “ОптЛогист” должна соответствовать рисунку 2.15.
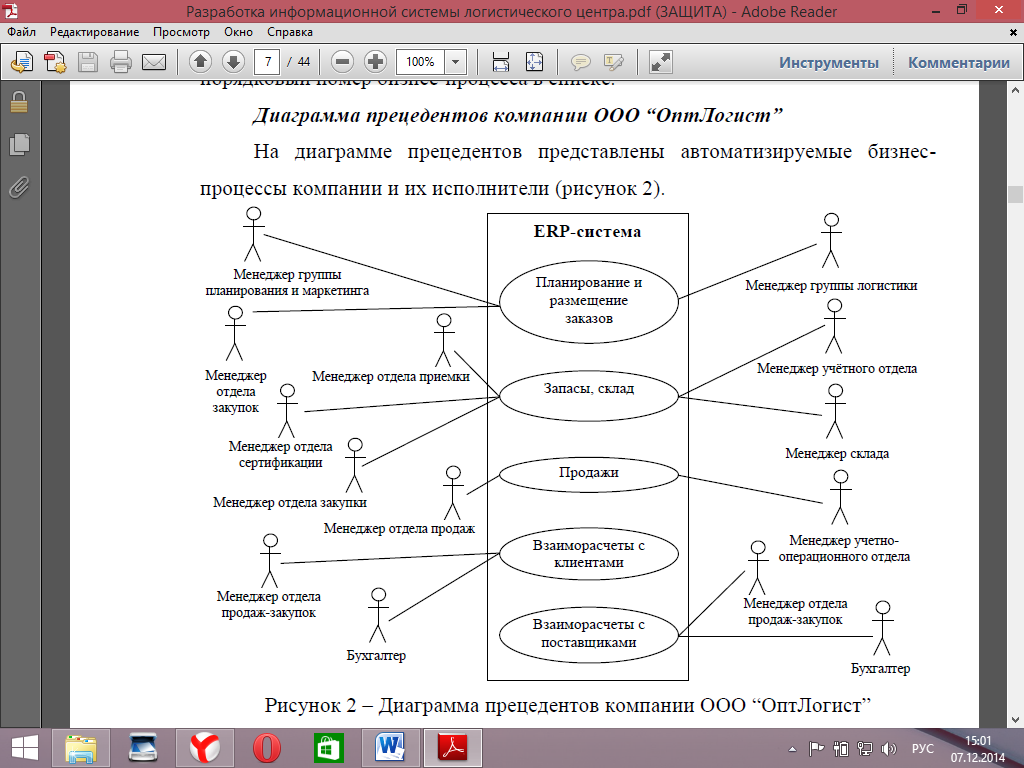
Рис. 2.15. Диаграмма прецедентов ООО «ОптЛогист»
16. Далее добавьте новую страницу с названием “Физическая диаграмма ООО «ОптЛогист»”.
17. Создайте физическую диаграмму ООО “ОптЛогист”, соответствующую рисунку 2.16.

Рис. 2.16 Физическая диаграмма ООО “ОптЛогист”
Содержание отчёта:
Отчёт по проделанной работе оформляется в печатном виде и должен содержать следующее:
1. Наименование и цель лабораторной работы;
2. Краткую характеристику компании ООО “ОптЛогист” и основные задачи разработки проекта информационной системы логистического центра ООО “ОптЛогист”;
3. Экранные распечатки (выполненные с помощью MicrosoftOfficeVisio) и краткое описание:
- организационной структуры ООО “ОптЛогист”,
- диаграммы прецедентов компании ООО “ОптЛогист”,
- физической диаграммы в соответствии с описанием деятельности компании дистрибьютора ООО “ОптЛогист”.
Для этого, на панели меню щёлкните на вкладку “Вид” (“View”) → ”Изображение на весь экран” (“FullScreen”) → нажать на клавиатуре кнопку “PrtScr”. Или нажать кнопку “F5”→ “PrtScr”.
4. Основные выводы по лабораторной работе.
