
- •Введение
- •Инженерные расчеты деталей конструкций
- •Расчеты на прочность
- •Проверочный и проектировочный расчеты
- •Оценка прочности
- •Запас прочности при статических напряжениях
- •Запас прочности при переменных напряжениях
- •Вопросы для самоконтроля
- •Расчет валов
- •Общие сведения о валах
- •Расчет статической прочности вала
- •Пример расчета вала на статическую прочность
- •Расчет вала на усталостную прочность
- •Справочные данные для расчета вала на статическую прочность
- •Запустить тот вид проектирования, который вам нужен.
- •Прочностной расчет вала
- •Пример расчета вала на статическую прочность с использованием программы Autodesk Inventor
- •Основная часть
- •Запуск генератора валов
- •Расчет вала
- •Содержание отчета
- •Вопросы для самоконтроля
- •Расчет зуба на контактную прочность
- •Оценка качества геометрии зубчатой передачи
- •Вопросы для самоконтроля
- •Расчет зубчатого зацепления в программе autodesk inventor
- •5.1. Прочностной расчет зубчатого зацепления
- •Результаты расчета
- •Наложение зависимостей на конические колеса
- •Вопросы для самоконтроля
- •Расчет подшипников качения
- •6.1. Расчет подшипников в программе Autodesk Inventor
- •Вопросы для самоконтроля
- •Заключение
- •Библиографический список
- •Оглавление
- •В авторской редакции Компьютерный набор е.А. Балаганской
- •394026 Воронеж, Московский просп., 14
Создать → Дважды щелкнуть по кнопке Обычный (мм).iam /Standart (mm).iam → Сохранить как… (сохранить файл под своим именем в своей папке).
Запустить тот вид проектирования, который вам нужен.
Рассмотрим проектирование валов.
Запуск генератора компонентов вала
Проектирование → Вал → Сохранить сборку в своей папке → щелкнуть на рабочем поле для закрепления вала.
Откроется окно генератора компонентов вала.
Параметры → Предварительный просмотр проекта в 2D активировать Всегда показывать → ОК.
В диалоговом окне представлен эскиз вала по умолчанию, содержащий различные элементы.
Проектирование вала осуществляется путем изменения, удаления и добавления его сечений (рис. 10).

Рис. 10. Запуск генератора валов
Назначение элементов вала выполняется на вкладке Модель. Вкладка Расчет позволяет выполнить расчет спроектированного вала на прочность.
Для предварительного просмотра вала на вкладке Модель нажмите на кнопку Параметры. Откроется окно параметры (рис. 11), на котором в окне Предварительный просмотр в области 2D поставить флажок Всегда показывать.ОК. Динамический просмотр возможен в окне Графики.

Рис. 11. Окно Параметры
Добавление элементов вала производится в окне Генератора компонентов вала (рис. 12).
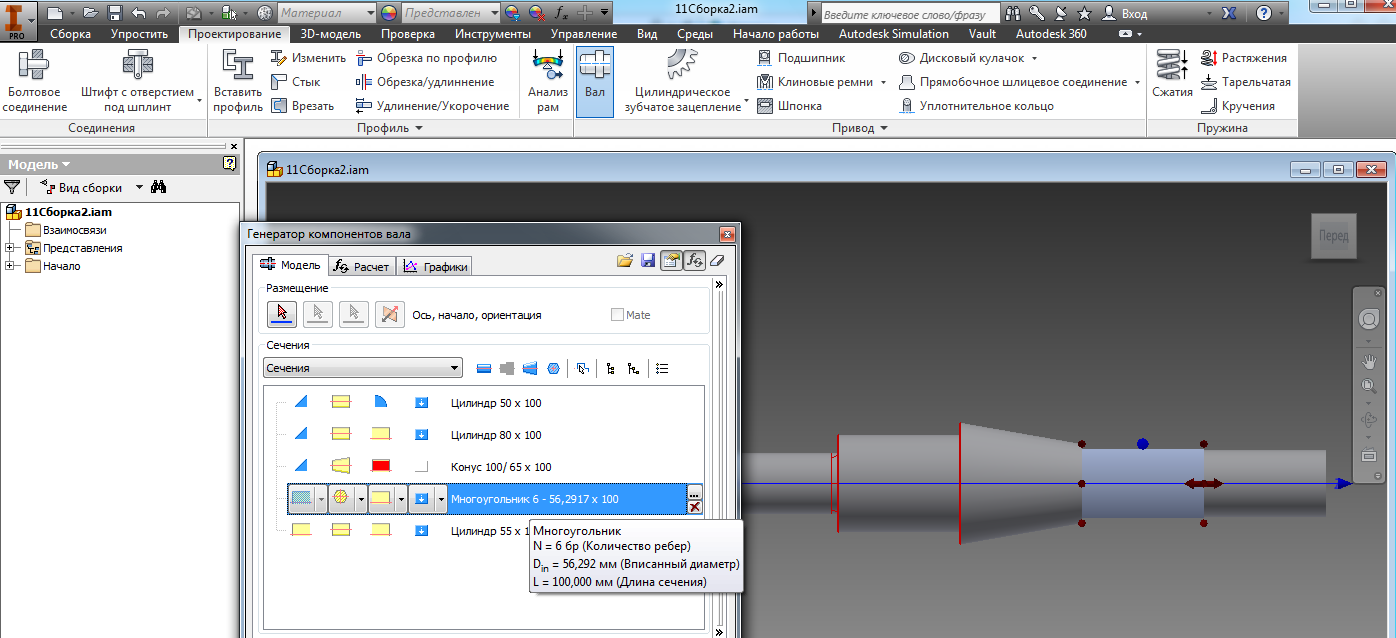
Рис. 12. Вставка компонентов вала: шестигранника
Изменение размеров сечений вала производится следующим образом: дважды щелкнуть на сечении вала (например на цилиндрическом), откроется диалоговое окно Цилиндр (рис. 13).

Рис. 13. Диалоговое окно Цилиндр
В этом окне можно отредактировать размеры участка.
Длину участка можно изменить с помощью команды 3D ручки. Надо дважды щелкнуть на 3D ручке (красная стрелка в разные стороне) и в открывшемся диалоговом окне ввести изменения в размеры участка. Можно просто потянуть за эту ручку и изменить дину участка (рис.14).

Рис. 14. Использование команды 3D ручки для изменения длины участка
Можно добавить поперечное отверстие командой на окне Генератора компонентов вала командой Добавить сквозное отверстие (рис. 15). И на валу добавится сквозное отверстие (рис. 16).
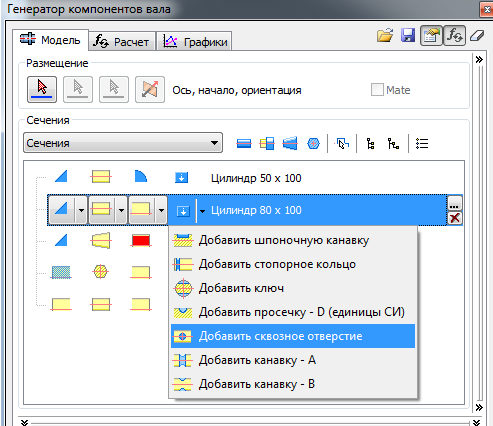
Рис. 15. Добавление сквозного отверстия

Рис. 16. Добавленное отверстие на валу
Созданный вал (рис. 17) можно сохранить в библиотеке шаблонов.

Рис. 17. Спроектированный вал
Для этого необходимо выполнить следующие операции (рис. 18): в окне Генератора компонентов вала нажать на кнопку Дополнительные параметры,в окне Описание шаблона дать имя шаблона и нажать ОК. Шаблон будет добавлен в библиотеку.

Рис. 18. Сохранение вала, как шаблона
Прочностной расчет вала
Вкладка Расчет
Вкладка Расчет (рис. 19) диалогового окна Генератор компонентов вала предназначена для проведения прочностного расчета вала.

Рис. 19. Вкладка Расчет
Добавление опор
Опоры представлены треугольниками. В раскрывающемся меню в области Нагрузки и опоры выбрать Опоры. Удерживая ЛКМ перетащить опору в нужное место. Можно скорректировать ее точное положение на валу в динамическом окошке с координатой по оси вала или дважды щелкнув по опоре ЛКМ и в открывшемся окне изменить расстояние от середины сечения (рис. 20).

Рис. 20. Задание расположения опор вала
Назначим тип опоры: свободная и фиксированная (рис.21).

Рис. 21. Типы опор
Определение нагрузок
В меню Нагрузки и опоры выберете Нагрузки. Приложите нагрузки к валу (рис. 22).
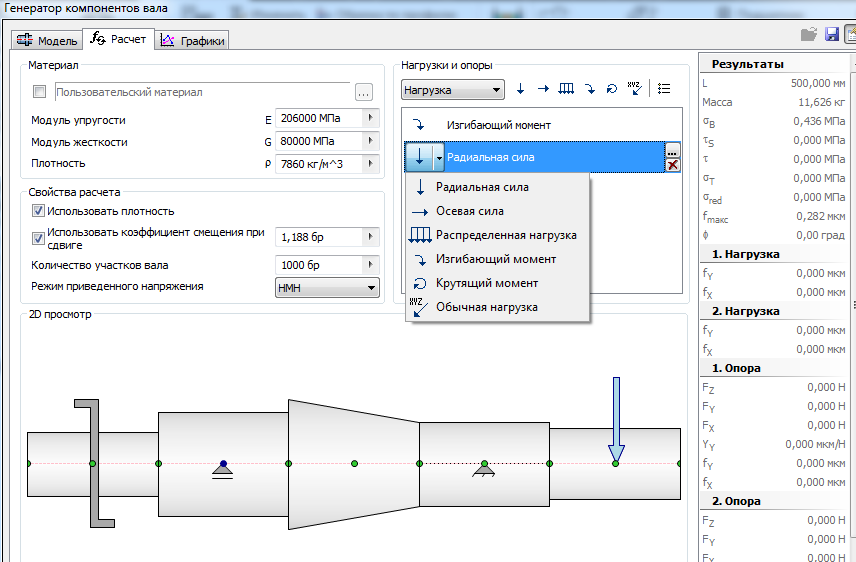
Рис. 22. Добавление нагрузок
Расчет
Вызвать команду Расчет. Для просмотра результатов выберите вкладку Графики. В открывшемся окне можно увидеть эпюры изгибающего момента, эпюры различных напряжений и т.п (рис. 23). Здесь же дается и идеальная форма вала (вычисляется диаметр круглого сечения), которая приводит к равному напряжению в 50 МПа в каждой точке вала (рис. 24). График не зависит от выбранного материала вала.

Рис. 23. Просмотр результатов расчета
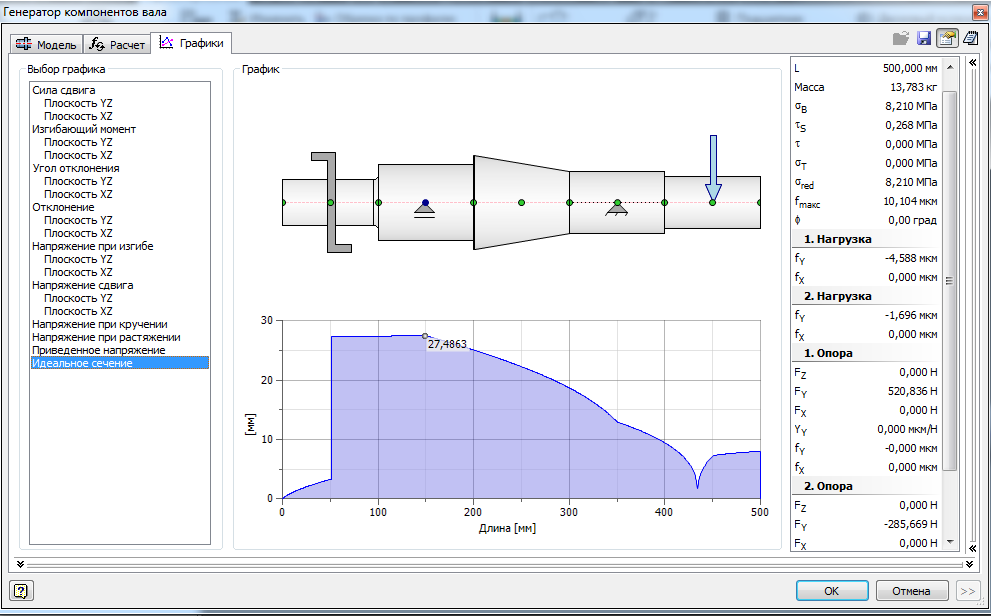
Рис. 24. Идеальное сечение
Завершение проекта вала
В окне Генератор компонентов вала выбрать вкладку Именование файла (в правом верхнем углу) (рис. 25). Поставить флажок Всегда именовать файл. В этом окне можно задать отображаемое имя и имя файла.
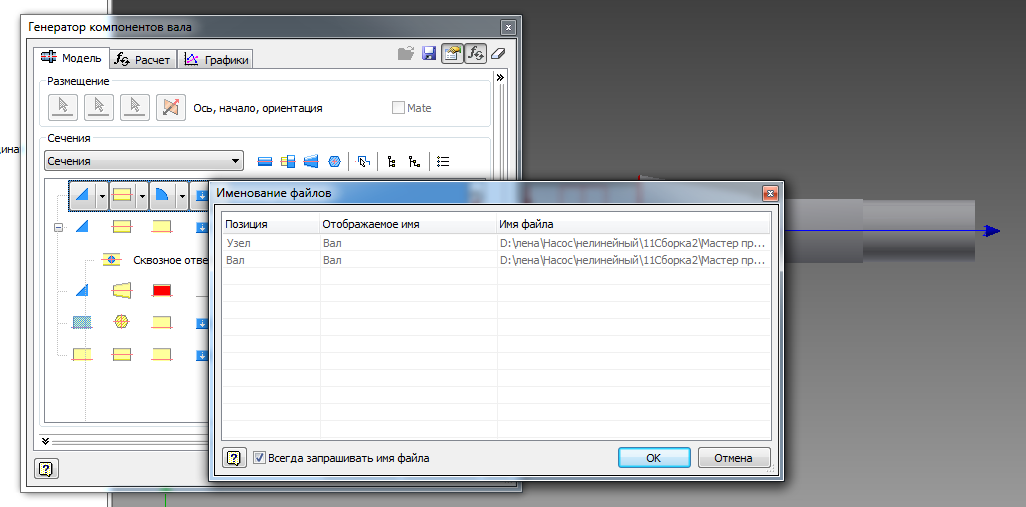
Рис. 25. Задание имени файла
Далее надо вставить готовый вал в сборку; в окне Генератор компонентов вала нажать ОК, щелкнуть в графическом окне для размещения вала (рис. 26).

Рис. 26. Спроектированный вал
Для редактирования вала надо выбрать вал и щелкнуть ПКМ. Выберите команду Редактировать с помощью мастера проектирования (рис. 27). Далее внести необходимые изменения и повторить расчет.

Рис. 27. Редактирование вала
