
- •1. Математический пакет derive
- •1.1. Структура и возможности системы Derive
- •1.2.Ввод выражений
- •1.3.Арифметические операторы
- •1.4. Выполнение алгебраических преобразований
- •1.5. Выполнение тригонометрических преобразований
- •1.6. Построение графиков функций
- •1. Геометрическое окно 2d-plot
- •1.7. Ввод векторов и матриц
- •1.8. Решение уравнений и неравенств
- •1.9. Решение систем уравнений и неравенств
- •1.10. Вычисление пределов, интегралов, дифференциалов
- •1.11. Вычисление суммы и произведения бесконечного ряда
- •1.12. Задания для лабораторной работы
- •2. Редактор векторной графики coreldraw
- •2.1. Интерфейс и возможности
- •Задания для лабораторной работы
- •Указания к выполнению задания
- •Указания к выполнению задания
- •Указания к выполнению задания
- •Указания к выполнению задания
- •3. Графический редактор adobe photoshop
- •3.1. Интерфейс и возможности
- •3.2. Задания для лабораторной работы
- •I. Как добавить свет к изображению с лесом
- •II. Меняем время суток, день на ночь
- •Заключение
- •Библиографический список
- •Оглавление
- •394026 Воронеж, Московский просп., 14
I. Как добавить свет к изображению с лесом
В первом шаге мы проведём базовую ретушь, удалив лишние детали. Откройте изображение с лесом. Нажмите клавиши (Ctrl+J), чтобы продублировать исходное изображение. На изображении с лесом нам необходимо удалить скамейку:

Рис. 46
С
помощью инструмента Лассо ![]() (Lasso
Tool), выделите часть изображения скамейки,
а затем выполняем Edit – Fill –
Content-Aware(Редактирование
– Заливка – Заливка с учётом Содержимого).
Результат представлен на рис. 47.
(Lasso
Tool), выделите часть изображения скамейки,
а затем выполняем Edit – Fill –
Content-Aware(Редактирование
– Заливка – Заливка с учётом Содержимого).
Результат представлен на рис. 47.
Проделайте то же самое с оставшейся частью скамейки. Результат должен соответствовать рис 48.
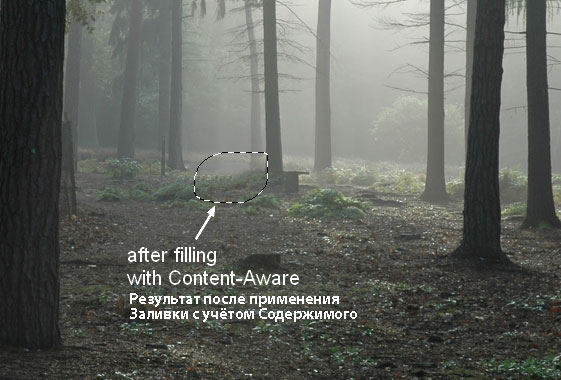
Рис. 47

Рис. 48
Далее мы изменим цвет леса с помощью нескольких корректирующих слоёв. Для этого нужно выполнить команду Layer – New Adjustment Layer – Gradient Map (Слой – Новый корректирующий слой – Карта Градиента). Откроется окно, в котором будет предложено задать имя новой карты. Для свойства Opacity(Прозрачность) задаём значение 20 %. При нажатии ОК откроется окно, представленное на рис. 48
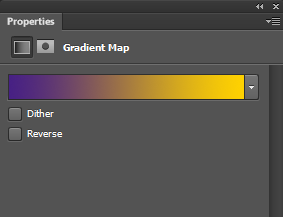
Рис. 49
При щелчке на полоске откроется окно GradientEditor (рис. 49), в котором можно задать цвета градиента. Выбираем левый нижний маркер, щёлкаем по области с цветом в свойстве Color, откроется окно выбора цвета (рис. 50). Цвет можно выбрать разными способами – подобрать нужный цвет на глаз и выбрать его курсором мыши, задать значения RGB или CMYK или ввести в поле # число в шестнадцатеричном формате. В этом случае каждые 2 цифры будет отвечать за красный, зелёный и синий цвета соответственно. 00 будет соответствовать отсутствию данного цвета, ff – максимальному значению. Зададим значение 472084.
Аналогично для правого маркера зададим значение ffd200. Результат применения карты градиента представлен на рис. 2.8.
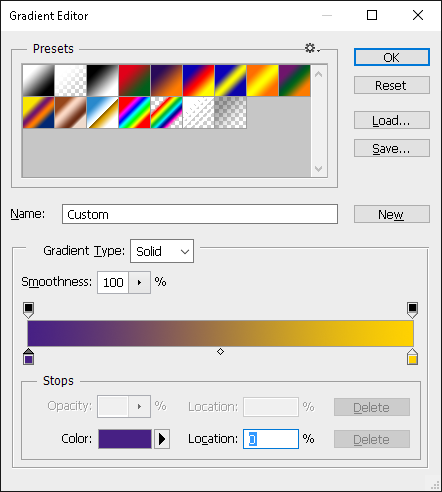
Рис. 50
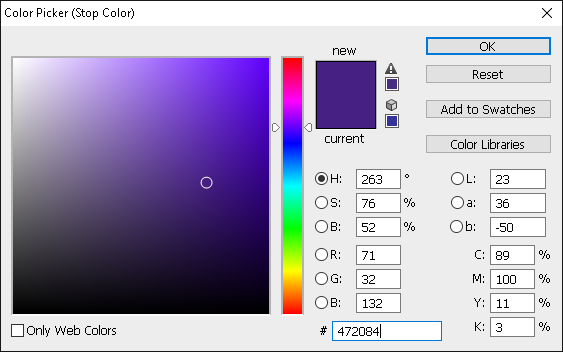
Рис. 51

Рис. 52
Далее выполняем командуLayer – NewFillLayer – SolidColor (Слой - Новый слой-заливка – Цвет). Поменяйте режим наложения для данного слоя (Mode) наExclusion (Исключение), 100%. В следующем окне задайте цвет #320227.

Рис. 53
Далее создаем корректирующий слой при помощи команды Layer – New Adjustment Layer – Color Balance(Слой – Новый корректирующий слой – Цветовой Баланс), чтобы добавить немного красных и жёлтых оттенков к изображению (рис. 54).
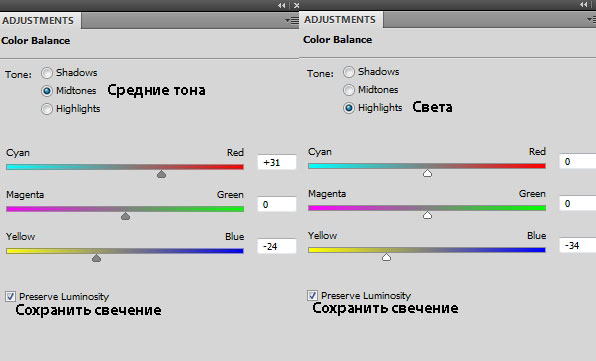
Рис. 54

Рис. 55
Создайте новый корректирующий слойCurves (Кривые), чтобы добавить контраста к изображению (рис. 56).
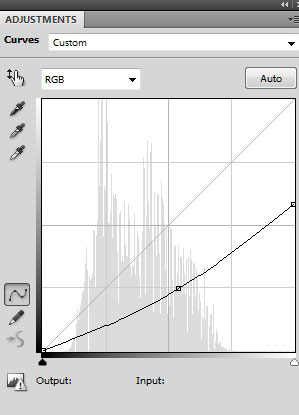
Рис. 56
Перейдите на слой-маску корректирующего слояCurves(Кривые) и с помощью мягкой чёрной кисти, скройте коррекцию кривых в верхней центральной части изображения, откуда будет поступать основной свет.
Сгруппируйте все корректирующие слои.
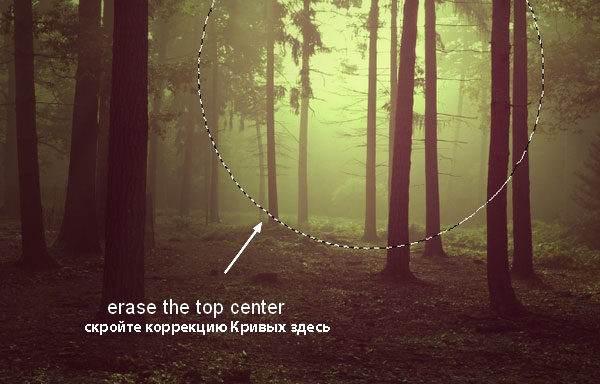
Рис. 57
В этом шаге мы добавим солнечный свет к нашей сцене. Нажмите клавиши (Ctrl+Shift+N), чтобы создать новый слой поверх всех остальных слоёв. С помощью мягкой кисти, цвет кисти #190900, прокрасьте область, где вы намерены добавить свет. Поменяйте режим наложения для данного слоя на Linear Dodge (Линейный Осветлитель), 100%:
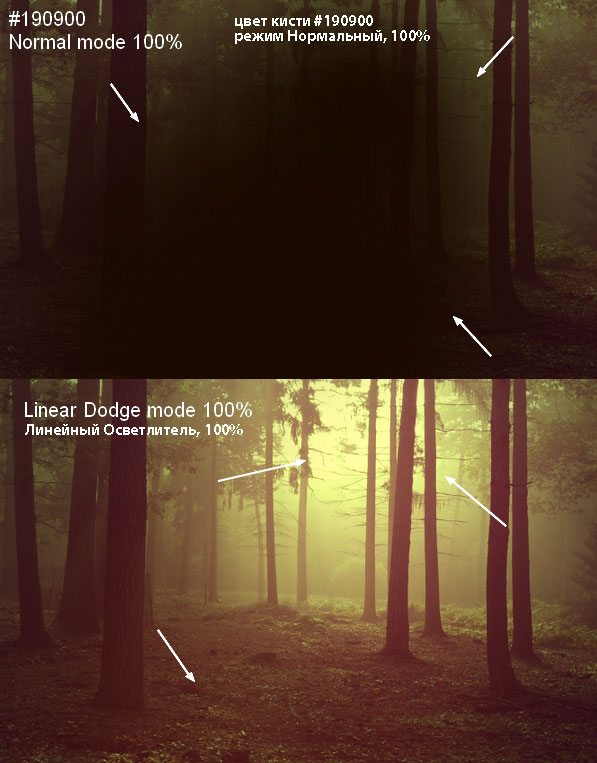
Рис. 58
Создайте новый слой. С помощью мягкой кисти, цвет кисти #fbd0b9, прокрасьте верхнюю часть изображения. Поменяйте режим наложения для данного слоя на Overlay(Перекрытие), 100%:

Рис. 59
Поменяйте цвет кисти на #f9d382, чтобы сделать свет более насыщенным. Поменяйте режим наложения для данного слоя наOverlay (Перекрытие), 100%:
Не забудьте создать новый слой.
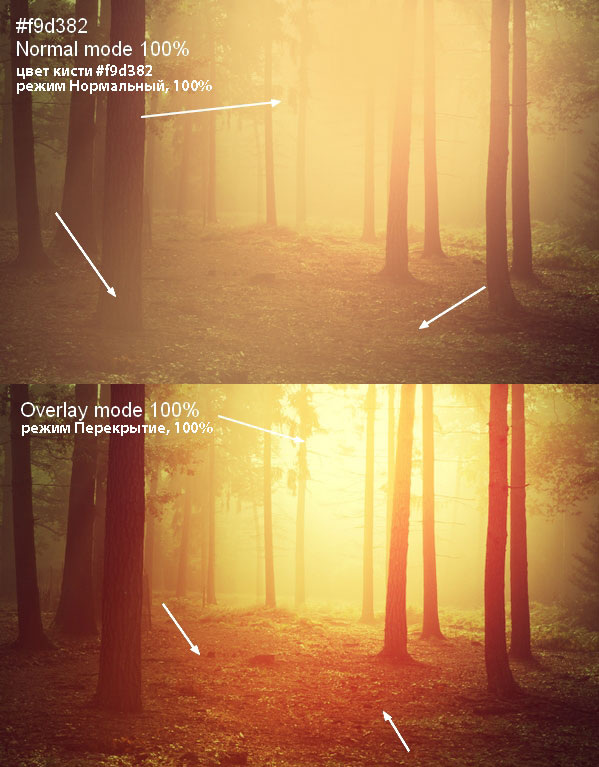
Рис. 60
Создайте новый слой. Чтобы создать основной световой блик, используйте более светлый оттенок #feeeca для кисти. Поменяйте режим наложения для данного слоя на Overlay (Перекрытие), 100% (рис. 61)
Сгруппируйте все слои со световыми эффектами.

Рис. 61
Картина выглядит почти завершённой, но не забывайте про очень важную деталь: тени деревьев. На оригинальной фотографии свет мягкий, поэтому, тени деревьев почти не видны. Но т.к. мы усилили свет и контраст нашей сцены с лесом, то тени деревьев должны быть более видимыми.
Для этого, создайте новый слой ниже группы с корректирующими слоями. Выберите инструментPolygonal Lasso Tool(Многоугольное Лассо) и с помощью данного инструмента, выделите изображение дерева на переднем плане, а затем выполните команду Edit – Fill (Редактирование – Заливка) или нажмите клавиши (Shift+F5), чтобы залить область активного выделения чёрным цветом:


Рис. 62
Преобразуйте слой с тенью в Смарт-объект. Далее, идём Edit – Transform – Flip Vertical (Редактирование – Трансформация – Отразить по Вертикали). Сместите тень дерева вниз, расположив у основания кроны дерева. Примените трансформацию (Ctrl+T), чтобы трансформировать тень дерева, как показано на скриншоте ниже:
Примечание:примените опцию трансформации Искажение(Warp).

Рис. 63
Уменьшите непрозрачность слоя с тенью до 50%, далее, идём Filter – Blur – Gaussian Blur (Фильтр – Размытие – Размытие по Гауссу):
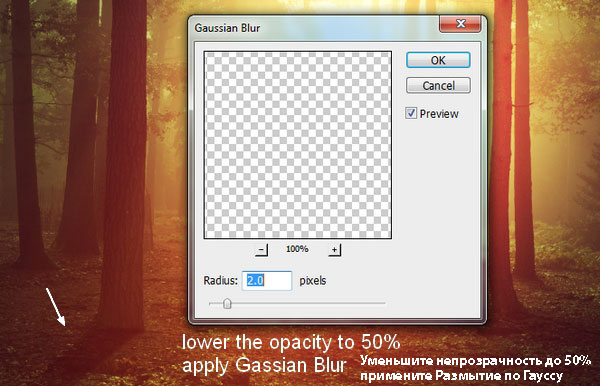
Рис. 64
Добавьте слой-маску к слою с тенью через нижнюю панель инструментов. С помощью мягкой чёрной кисти, скройте лишние детали в области, которая указана на рисунке 65.
Примечание: лишние фрагменты тени на дереве удаляются.

Рис. 65
Добавьте тени к остальным деревьям. Чтобы добиться реалистичного и правдоподобного результата, придерживайтесь следующих советов:
- Чем дальше от источника света, тем мягче и светлее тень. Можно уменьшить непрозрачность теней на краях изображения до 30%.

Рис. 66
- Чем больше окружающая атмосфера покрыта туманом, тем менее насыщены тени. По этой причине были размыты тени там, где они ближе к заднему плану (где туман более густой).

Рис. 67
Мы получили первый итоговый результат, который будет сохранен для отчета.

Рис. 68
Сгруппируйте все слои с тенями, корректирующими слоями, а также световыми эффектами в одну папку. Отключите видимость данной группы.
