
- •1. Математический пакет derive
- •1.1. Структура и возможности системы Derive
- •1.2.Ввод выражений
- •1.3.Арифметические операторы
- •1.4. Выполнение алгебраических преобразований
- •1.5. Выполнение тригонометрических преобразований
- •1.6. Построение графиков функций
- •1. Геометрическое окно 2d-plot
- •1.7. Ввод векторов и матриц
- •1.8. Решение уравнений и неравенств
- •1.9. Решение систем уравнений и неравенств
- •1.10. Вычисление пределов, интегралов, дифференциалов
- •1.11. Вычисление суммы и произведения бесконечного ряда
- •1.12. Задания для лабораторной работы
- •2. Редактор векторной графики coreldraw
- •2.1. Интерфейс и возможности
- •Задания для лабораторной работы
- •Указания к выполнению задания
- •Указания к выполнению задания
- •Указания к выполнению задания
- •Указания к выполнению задания
- •3. Графический редактор adobe photoshop
- •3.1. Интерфейс и возможности
- •3.2. Задания для лабораторной работы
- •I. Как добавить свет к изображению с лесом
- •II. Меняем время суток, день на ночь
- •Заключение
- •Библиографический список
- •Оглавление
- •394026 Воронеж, Московский просп., 14
3.2. Задания для лабораторной работы
Задание 1.Редактирование изображения в Adobe Photoshop.
Откройте файл flower.jpg (рис. 35).
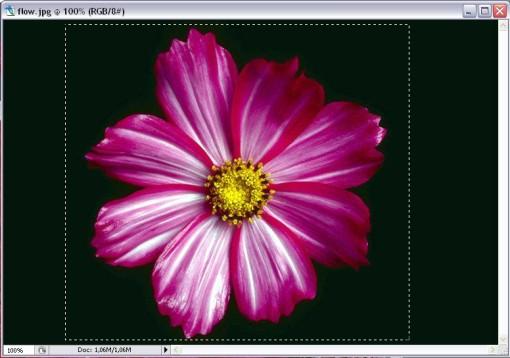
Рис. 35
Включите щелчком мыши на панели инструментов инструмент
 Rectangular Marquee Tool (Прямоугольная выделенная
область). Поместите указатель мыши в
нижний угол изображения, нажмите левую
кнопку мыши и, не отпуская ее, переместите
указатель до противоположного угла
выделяемого фрагмента (рис. 1).
Rectangular Marquee Tool (Прямоугольная выделенная
область). Поместите указатель мыши в
нижний угол изображения, нажмите левую
кнопку мыши и, не отпуская ее, переместите
указатель до противоположного угла
выделяемого фрагмента (рис. 1).Откройте меню Select (Выделение) и выполните команду Deselect (Отменить выделение) или на клавиатуре нажмите Ctrl+D. Данная команда снимает выделение. (Если активен инструмент прямоугольного или эллиптического выделения, это действие можно выполнить и более простым способом – щелкнуть в любом месте изображения вне выделенной области).
Попробуйте выделить фрагмент рисунка инструментом
 Elliptical Marquee Tool (Эллиптическая выделенная
область). Для этого укажите мышью один
угол условного прямоугольника, в котором
впишется эллипс, и, не отпуская левую
кнопку мыши, переместите указатель до
противоположного угла (рис. 36).
Elliptical Marquee Tool (Эллиптическая выделенная
область). Для этого укажите мышью один
угол условного прямоугольника, в котором
впишется эллипс, и, не отпуская левую
кнопку мыши, переместите указатель до
противоположного угла (рис. 36).

Рис. 36
Снимите выделение. Откройте меню Select (Выделение) и выполните команду Reselect (Возобновить выделение). Вы увидите, что эта команда восстановила последнее отмененное выделение.

Рис. 37
Выделите фрагмент рисунка произвольной формы при помощи инструмента
 Lasso
Tool (Лассо).
В любой точке на границеобласти,
которую нужно выделить, нажмите кнопку
мыши и, не отпуская ее, ведите указателем
по границе – за
ним потянетсялиния выделения (рис. 3.).
Чтобы замкнуть выделение, либо отпустите
кнопку мыши, доведя эту линию до исходной
точки, либо отпустите кнопку в любом
месте, и тогда конечная и начальная
точки соединятся прямой линией.
Lasso
Tool (Лассо).
В любой точке на границеобласти,
которую нужно выделить, нажмите кнопку
мыши и, не отпуская ее, ведите указателем
по границе – за
ним потянетсялиния выделения (рис. 3.).
Чтобы замкнуть выделение, либо отпустите
кнопку мыши, доведя эту линию до исходной
точки, либо отпустите кнопку в любом
месте, и тогда конечная и начальная
точки соединятся прямой линией.Снимите выделение. Воспользуйтесь инструментом
 Polygonal
Lasso (Многоугольное лассо). Этот инструмент
применяется для выделения области,
граница которой состоит из прямолинейных
отрезков (рис. 38), образующих многоугольник.
Щелкните в одном из углов многоугольника,
затем во втором, третьем углах и т. д.
Чтобы замкнуть границу выделения,
щелкните на исходной точке или двойным
щелчком отметьте последний угол, и он
автоматически соединится с первым
прямым отрезком. Клавиша Shift помогает
при необходимости расположить отрезки
строго горизонтально, вертикально или
под углом 45°.
Polygonal
Lasso (Многоугольное лассо). Этот инструмент
применяется для выделения области,
граница которой состоит из прямолинейных
отрезков (рис. 38), образующих многоугольник.
Щелкните в одном из углов многоугольника,
затем во втором, третьем углах и т. д.
Чтобы замкнуть границу выделения,
щелкните на исходной точке или двойным
щелчком отметьте последний угол, и он
автоматически соединится с первым
прямым отрезком. Клавиша Shift помогает
при необходимости расположить отрезки
строго горизонтально, вертикально или
под углом 45°.

Рис. 38
Снимите выделение. Изучите инструменты
 Magnetic
Lasso Tool (Магнитное лассо) и MagicWand
(Волшебная палочка)
Magnetic
Lasso Tool (Магнитное лассо) и MagicWand
(Волшебная палочка)
 .
Выделите фрагменты изображения на свое
усмотрение.
.
Выделите фрагменты изображения на свое
усмотрение.
Попробуйте воспользоваться дополнительными возможностями кнопок
 на панели параметров.
на панели параметров.
Операции с выделенной областью
Перемещение выделенной области. Выделите область изображения любым инструментомвыделения, нажмите внутри нее кнопку мыши и, удерживая ее нажатой, перетащите область в нужное место, отпустив после этого кнопку.
Сдвиг выделенной области. Выбрав инструмент выделения, нажмите одну из клавиш сострелками, чтобы переместить выделенную область на 1 пиксель в направлении, соответствующем направлению стрелки. Если же клавиши со стрелками использовать вместе с клавишей Shift, область будет перемещаться на 10 пикселей.
Перемещение выделенного фрагмента. Активизируйте инструмент Move (Перемещение).Нажав внутри выделенного фрагмента кнопку мыши и удерживая ее, перетащите фрагмент. Если выбран один из инструментов выделения, для перемещения выделенного фрагмента нужно поместить внутрь него указатель мыши, нажать клавишу Ctrl (указатель примет форму ножниц) и, удерживая ее нажатой, переместить выделенный фрагмент в нужное место.
ПРИМЕЧАНИЕ
В режиме перемещения выделенный фрагмент становится «плавающим» – его можно перетаскивать сколько угодно раз с помощью мыши, не нажимая никаких дополнительных клавиш. Когда вы щелкнете вне выделенного фрагмента, он зафиксируется на новом месте, а выделение снимется.
Сдвиг выделенного фрагмента. Так же как выделенную область, выделенный фрагментможно сдвигать по горизонтали и вертикали на фиксированное расстояние. Активизировав инструмент Move (Перемещение), с помощью стрелок переместите область в нужное место: при каждом нажатии клавиши со стрелкой она сдвигается в соответствующем направлении на 1 пиксель. Если одновременно удерживать клавишу Shift, сдвиг будет выполняться каждый раз на 10 пикселей.
Копирование выделенного фрагмента. Выберите инструмент Move (Перемещение). Затем,нажав и удерживая клавиши Alt+Ctrl, перетащите выделенный фрагмент мышью. Указатель мыши при этом принимает форму двух стрелок. Если вы повторите данную операцию, на том месте, откуда выполняется очередное перетаскивание, останется «отпечаток» выделенного фрагмента.
Вырезание выделенного фрагмента. Откройте меню Edit (Редактирование) и выполнитекоманду Cut (Вырезать). Выделенная область не пропала, она находится в буфере обмена.
Вклеивание выделенного фрагмента. Откройте меню Edit (Редактирование) и выполнитекоманду Paste (Вклеить). На экране появится тот самый фотокадр.
Трансформация выделенного фрагмента
Выделите цветок с помощью инструмента выделения.
Скопируйте выделенный объект, не снимая выделения, зайдите в меню Edit (Редактирование) и выполните команду Free Transform (Свободное трансформирование). Вокруг цветка появилась рамка. Подведите курсор к уголкам этой рамки, и увидите, как он примет вид двухконечной стрелки. Поменяйте размер изображения. Чтобы трансформация была пропорциональной, достаточно нажать клавишу <Shift>. Чтобы повернуть выделенную область, поместите указатель мыши вне габаритной рамки. Он примет форму полукруглой двунаправленной стрелки поворота. Теперь, удерживая левую кнопку мыши нажатой, перемещайте указатель в направлении, необходимом для поворота рамки. Если одновременно удерживать клавишу <Shift>, выделенная область повернется на угол, кратный 15°.
Если Вы довольны новым размером выделенногофрагмента, то нажмите <Enter>.
Переместите фрагмент в любое место изображения.
Не снимая выделения, повторите пункт 2, а затем 3,4. Несколько раз проделайте то же самое.
Снимите выделение. У вас должно получиться примерно так: см. рис. 39
Закройте рисунок, сохранив внесенные изображения.
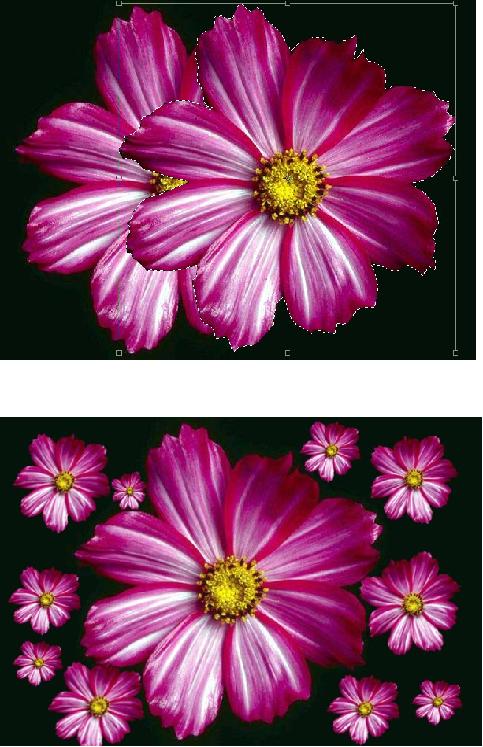
Рис. 39
Изменение размера изображений
Откройте файл puppy.jpg (рис. 40).

Рис. 40
Откройте меню Image (Изображение) и выполните команду Image size (Размер изображения…).
На экране появится одноименное диалоговое окно, в котором можно изменить размер всего изображения, но при этом сохранить неизменным его разрешение.
ОпцияConstrainProportions(Пропорции) и ResampleImageдолжны быть включены. Это позволит изменить размеры изображения с сохранением пропорций и с сохранением разрешения.
В поле Width(Ширина) (в меню Размер документа) введите значение в 15 см. Сразу же в поле Height (Высота) появилось значение 11,26 см. Сработала опция сохранения пропорций.
Нажмите кнопку OK. Изображение на экране уменьшилось.
Если Вас устраивает полученное изображение, то вы можете его сохранить. Иначе закройте файл без сохранения.
Кадрирование изображений
Для работы нам понадобится то же самое изображение с щенками (рис. 6).
Активируйте инструмент
 Crop
(Кадрирование), выделите только фотокадр,
как показано на рис. 6. При этом область,
не попавшая в выделение должна потемнеть.
Crop
(Кадрирование), выделите только фотокадр,
как показано на рис. 6. При этом область,
не попавшая в выделение должна потемнеть.Нажмите Enter – теперь выделенный фотокадр стал самостоятельным изображением. (Если вы решите отменить обрезку (до ее выполнения), нажмите клавишу Ecs или кнопку Cancel (Отменить) на панели параметров)
Закройте это изображение, сохранив все изменения.
Гистограмма
С помощью гистограммы легко определить темную тень изображения и самые яркие подсветки, которые называются черным поинтом и белым поинтом. Фактически это диапазон между двумя точками, который и определяет тональный (он же динамический) диапазон распределения темных и светлых участков. Корректировку изображения в Photoshop можно проводить с помощью Levels (Уровни) (Image – Adjustments – Levels (Изображение – Настройка – Уровни). Здесь вам дается возможность регулировать яркость изображения пятью ползунками (рис. 41).
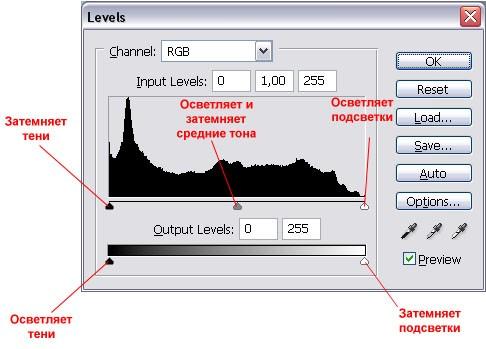
Рис. 41
Рассмотрим корректировку на конкретном примере
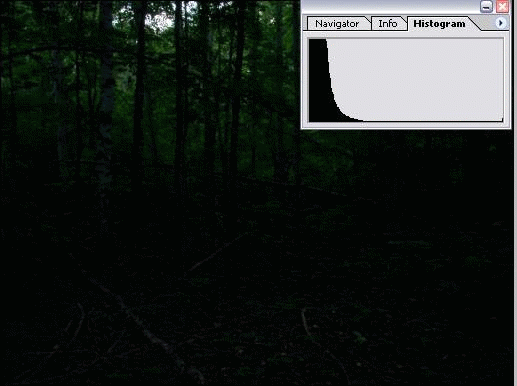
Рис. 42
Из гистограммы видно, что на изображении преобладают темные тона.В данном случае картина особенно не меняется в разных каналах, тем не менее, легко определить, что зеленый канал более смещен в сторону ярких оттенков. Итак, нам необходимо осветлить это изображение и придать ему реалистичные оттенки. Для наглядности, рекомендую оставить гистограмму видимой во всех канал во время осуществления нижеописанных действий.
Выполните команду Image – Adjustments – Shadow / Highlights (Изображение – Настройка – Тени/Подсветки) и выставляем:
Shadows (Тени) — 100%
Highlights (Подсветки) — 0%

Рис. 43
На палитре можно наблюдать смещение диаграммы в сторону светлых оттенков (вправо).
Цвета на фотографии выглядят неестественно, необходимо добавить зеленых цветов. Для этого выполните команду Image – Adjustments – Levels (Изображение – Настройка – Уровни), сделайте активным синий канал (Blue) и передвиньте правый ползунок, расположенный под гистограммой влево (Input Levels (Входные уровни): 229), легко заметить, что, затемняя таким способом данный канал, увеличивается содержание зеленых оттенков на изображении.
Остается только добавить содержание красного, путем ослабления яркости Зеленого канала (Green). Итак, сделайте активным канала Green (Зеленый) и передвинте правый нижний ползунок влево (Output levels (Выходные уровни): 247).
Сохраните файл.
Цвета приведены в норму, изображение откорректировано. Безусловно, абсолютно ярким это изображение не сделаешь, да и в принципе не надо, потому что цветовое распределение оттенков должно соответствовать реальному положению вещей. Так, в данном случае это лес, деревья, маленький кусок неба, фотография в таких условиях не может быть яркой, поэтому в данном случае необходима была корректировка в сторону среднетоновых значений.
Для сравнения посмотрите гистограммы на рис. 44
Откройте свою собственную фотографию и поэкспериментируйте с помощью Levels (Уровни) (Image – Adjustments – Levels (Изображение – Настройка – Уровни)). Сохраните наиболее удачное новое изображение.
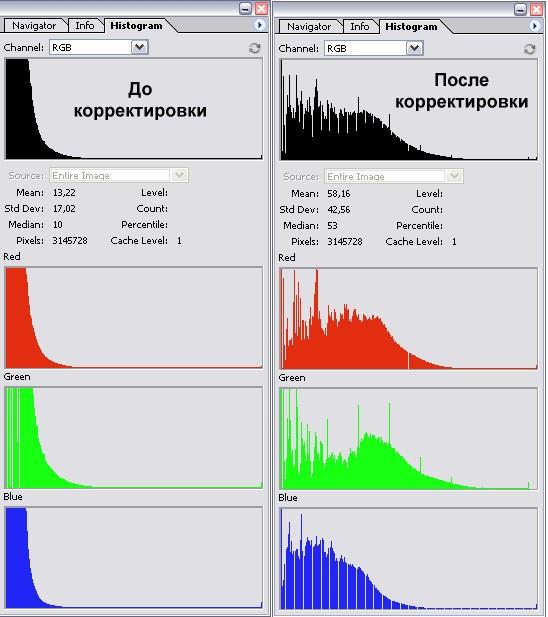 .
.
Рис. 44
Задание 2. Меняем время суток на фото в PhotoShop
В этойработе вы узнаете, как изменить атмосферу обычного пейзажа в двух противоположных направлениях. Вы узнаете, как изменить цвет, добавить свет и создать мрачную атмосферу.
Итоговый результат:

Рис. 45
