
Учебное пособие 1682
.pdfМинистерство образования и науки Российской Федерации
Федеральное государственное бюджетное образовательное учреждение высшего профессионального образования
«Воронежский государственный архитектурно-строительный университет»
Кафедра информатики и графики
СИСТЕМА АВТОМАТИЗИРОВАННОГО ПРОЕКТИРОВАНИЯ AutoCAD
Методические указания по «Компьютерной графике» для студентов 2-го курса специальности
08.05.01 (271101) «Строительство уникальных зданий и сооружений»
Воронеж 2014
УДК 681.3 (07)
ББК 32.973.26-018.2я7
Составители Е.И. Иващенко, Я.А. Янина
Система автоматизированного проектирования AutoCAD: метод. ука-
зания по «Компьютерной графике» для студ. спец. 08.05.01 (271101) «Строительство уникальных зданий и сооружений» / Воронежский ГАСУ; сост.: Е.И. Иващенко, Я.А. Янина. - Воронеж, 2014. - 32 с.
Содержат первоначальные знания по построению графических изображений в двумерной плоскости в графической системы автоматизированного проектирования AutoCAD с русскоязычным интерфейсом.
Предназначены студентам 2-го курса специальности 08.05.01 (271101) «Строительство уникальных зданий и сооружений» для лабораторных и самостоятельной работ.
Ил. 25. Табл. 1. Библиогр.: 3 назв.
УДК 681.3 (07)
ББК 32.973.26-018.2я7
Печатается по решению научно-методического совета Воронежского ГАСУ
Рецензент - А.Н. Гойкалов, кандидат технических наук, доцент кафедры проектирования зданий и сооружений
Воронежского ГАСУ
2
ВВЕДЕНИЕ
Строительство - одна из основных отраслей экономики, обеспечивающая возведение зданий и сооружений, а также их капитальный и текущий ремонт, реконструкцию, реставрацию и реновацию. К основным профилирующим видам деятельности инженеров строительных специальностей, в которых их профессиональный образовательный потенциал может быть реализован наиболее полно, относятся производственно-технологическая и проектно-конструктор- ская деятельность. Оба вида деятельности связаны со сбором и анализом графической информации, разработкой документации к ней.
Работа с графической документацией требует специальной подготовки, особых навыков и умений, то есть определенных компетенций. Многие работы, проводимые в строительстве, непосредственно связаны с использованием современных информационных технологий. Современный уровень требований к будущим специалистам выделяет, как приоритетные в графической подготовке, те компетенции, которые связаны с компьютерной графикой, умением работать в графических редакторах.
Современными средствами выполнения чертежей на персональных компьютерах являются специализированные графические системы автоматизированного проектирования (САПР) - CAD системы. Современные системы автоматизированного проектирования разделяются на, так называемые, «двухмерные» (2D) - построение графических изображений в двумерной плоскости и «трехмерные» (3D) - твердотельное моделирование.
AutoCAD (Automated Computer Aided Drafling and Desing) - продукт фир-
мы Autodesk (USA), который обеспечивает создание трехмерных моделей, разработку и оформление чертежей, выполнение различного рода расчетов, инженерный анализ, формирование фотореалистичных изображений.
Освоение AutoCAD позволяет студентам использовать полученные знания и умения при выполнении курсовых и дипломного проектов (работ).
ИНТЕРФЕЙС AutoCAD
Интерфейс программы AutoCAD представлен на рис. 1.
В основе организации окна AutoCAD лежит ленточный интерфейс, то есть вместо использования разрозненных панелей инструментов и стандартной строки меню появляется лента инструментов. Лента отображается при открытии файла и представляет собой палитру со всеми инструментами, необходимыми для создания или редактирования чертежа (рис. 2).
Лента состоит из ряда панелей, объединенных во вкладки, обозначенные названием задачи. Панели ленты содержат многие из тех же инструментов и элементов управления, которые доступны на панелях инструментов и в диалоговых окнах.
Некоторые панели ленты выводят на экран диалоговое окно, связанное с
3
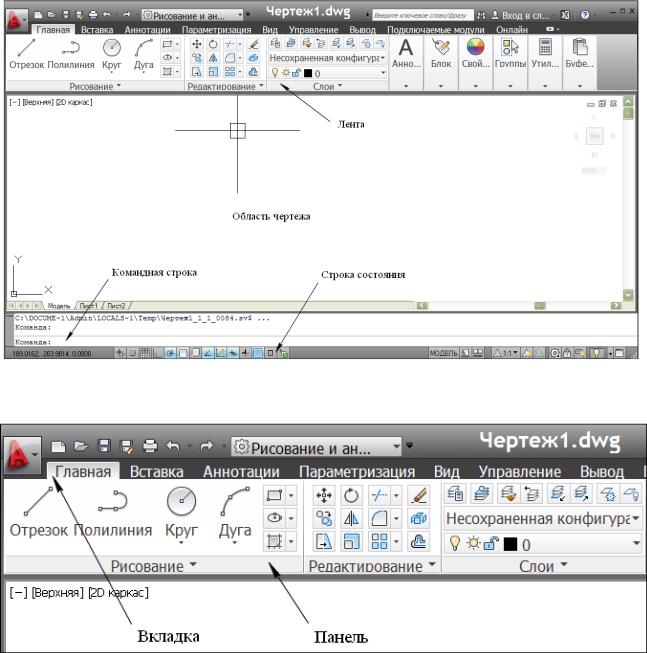
данной панелью. Для запуска диалогового окна необходимо нажать на значок со стрелкой, который находится в нижнем правом углу панели (рис. 3).
Рис. 1. Интерфейс AutoCad
Рис. 2. Лента инструментов
Вкладки и панели можно добавлять или убирать, для этого необходимо щелкнуть на ленте правой кнопкой мыши и в контекстном меню установить или снять флажки у названий вкладок или панелей.
На панели быстрого доступа (см. рис. 1) отображаются команды, позволяющие отменить или повторить (восстановить) изменения в файле. Для отмены или повторения одного из последних изменений нажать кнопку раскрытия списка справа от кнопок «Отменить» и «Повторить».
4
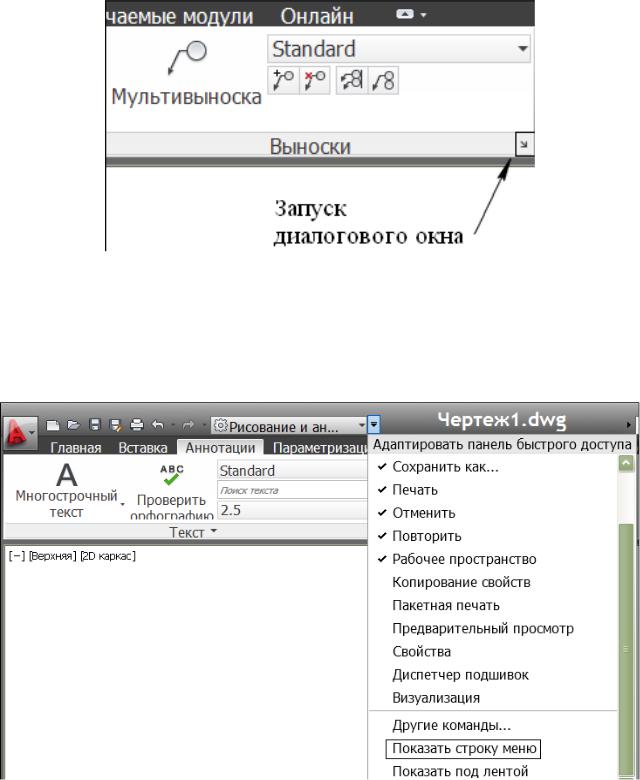
Рис. 3. Инструмент запуска диалогового окна
Классическая строка меню включается с помощью панели «Быстрого доступа» (рис. 4). На панели «Быстрый доступ» нужно выбрать в раскрывающемся меню пункт «Показать строку меню».
Рис. 4. Включение строки меню
Встроке состояния (см. рис. 1) отображаются координаты курсора, инструменты рисования, быстрого просмотра и масштабирования аннотаций.
ВAutoCAD предусмотрено несколько рабочих пространств и возможность переключения между ними. Рабочие пространства представляют собой
5

наборы меню, панелей, палитр и панелей управления ленты, сгруппированных
иупорядоченных для работы в пользовательской среде чертежа (рис. 5).
Спомощью пиктограммы «Рабочее пространство»  в строке состояния можно переключаться между пространствами в зависимости от необходимой задачи. В сохраненные рабочие пространства также можно перейти с панели «Быстрый доступ».
в строке состояния можно переключаться между пространствами в зависимости от необходимой задачи. В сохраненные рабочие пространства также можно перейти с панели «Быстрый доступ».
Рис. 5. Вкладка «Переключение рабочих пространств»
ОБЪЕКТНАЯ ПРИВЯЗКА
Для обеспечения точности построений в AutoCad существует специальная функция - объектная привязка, позволяющая автоматизировать поиск и выбор характерных точек объекта, «прикрепляя» к ним курсор. Например, включив объектную привязку, можно быстро построить отрезок от центра круга к середине отрезка.
По умолчанию при перемещении курсора над объектной привязкой на объекте отображаются маркер и подсказка. Эта функция называется AutoSnap (Автопривязка) и обеспечивает визуальное отображение текущего режима объектной привязки.
Рассмотрим основные режимы объектной привязки (табл. 1).
Для задания объектной привязки в запросе точки в командах рисования, редактирования или простановки размеров:
-нажмите клавишу SHIFT и щелкнете правой кнопкой мыши для вызова контекстного меню объектной привязки;
-в командной строке введите имя режима объектной привязки (достаточно первых трех букв).
Если необходимо использовать один или несколько режимов объектной привязки более одного раза, то установите эти режимы в качестве текущих. Можно задать один или несколько текущих режимов объектной привязки на
6

|
|
Таблица 1 |
|
Режимы объектной привязки |
|
|
|
|
Пиктограмма |
Режим |
Описание |
|
|
|
|
|
Привязка к ближайшей конечной точке дуги, |
|
Конточка |
отрезка, сегмента полилинии, сплайна, облас- |
|
|
ти |
|
|
Привязка к середине дуги, эллипса, отрезка, |
|
Середина |
сегмента полилинии, области, фигуры, сплай- |
|
|
на |
|
|
Привязка к пересечению дуг, окружностей, |
|
Пересечение |
эллипсов, отрезков, полилиний, сплайнов или |
|
|
прямых |
|
|
Привязка к кажущемуся пересечению двух |
|
Кажущееся |
объектов, которые не лежат в одной плоско- |
|
пересечение |
сти, но выглядят пересекающимися на теку- |
|
|
щем виде |
|
Продолже- |
Создание временной вспомогательной линии, |
|
являющейся продолжением объекта, над ко- |
|
|
ние |
|
|
нечной точкой которого проходит курсор |
|
|
|
|
|
Центр |
Привязка к центру дуги, эллипса или круга |
|
|
|
|
Квадрант |
Привязка к точке квадранта дуги, эллипса или |
|
круга |
|
|
|
|
|
Касательная |
Привязка к месту пересечения касательной с |
|
дугой, эллипсом, окружностью или сплайном |
|
|
|
|
|
|
Привязка к месту пересечения нормали с ду- |
|
Нормаль |
гой, окружностью, эллипсом, отрезком, поли- |
|
|
линией, сплайном или прямой |
|
|
Обеспечивает параллельность линейного сег- |
|
Параллельно |
мента, сегмента полилинии, луча или прямой |
|
|
относительно другого линейного объекта |
|
Точка встав- |
Привязка к точке вставки текста, блока, фор- |
|
ки |
мы или атрибута |
|
|
|
|
|
Привязка к объекту-точке, определяющей |
|
Узел |
точке размера или начальной точке размерно- |
|
|
го текста. |
|
|
Привязка к ближайшей точке дуги, окружно- |
|
Ближайшая |
сти, эллипса, отрезка, объекта-точки, полили- |
|
|
нии, луча, сплайна или прямой |
|
Ничего |
Отключает все режимы объектной привязки |
|
|
|
7

вкладке «Объектная привязка» в диалоговом окне «Режимы рисования» (рис. 6), доступ к которому можно получить из меню «Сервис» или выбором пункта «Настройка» контекстного меню «Объектной привязки» строки состояния приложения (рис. 7). Контекстное меню вызывается нажатием правой кнопки мыши.
Рис. 6. Диалоговое окно «Режимы рисования»
Если включено несколько режимов объектной привязки, то для выбора необходимого режима до указания точки необходимо нажать клавишу «TAB».
Для включения или выключения текущих объектных привязок нажмите кнопку «Объектная привязка» в строке состояния или клавишу F3.
СОЗДАНИЕ ПРОСТЫХ ДВУМЕРНЫХ ОБЪЕКТОВ
Вычерчивание линий
Для вычерчивания линии выполните следующие операции:
-Лента → Вкладка «Главная» → Панель «Рисование» → ОТРЕЗОК  ;
;
-Первая точка: указать точку или нажать ENTER для продолжения от последнего нарисованного отрезка;
8
-Следующая точка или [Замкнуть/Отменить]: задать курсором направление отрезка и ввести в командной строке значение длины сегмента или указать конечную точку первого сегмента и т. д.;
-для завершения команды нажмите <ENTER>.
Чтобы стереть последний сегмент, построенный в ходе выполнения команды ОТРЕЗОК, следует ввести О или выбрать «Отменить» в контекстном меню, чтобы замкнуть последовательность линейных сегментов следует ввести З или выбрать «Замкнуть» в контекстном меню.
Вычерчивание окружностей
Для вычерчивания окружности посредством задания ее центра и радиуса выполните следующие операции:
- Лента → Вкладка «Главная» → Панель «Рисование» → КРУГ →Центр,
радиус  ;
;
-Центр круга или [3Т/2Т/ККР]: указать точку или выбрать опцию;
-Задать радиус круга или [диаметр]: ввести значение радиуса или ввести
Ди нажать <ENTER>.
Для построения окружностей другими способами необходимо выбрать опции: 3Т (три точки) - построение окружности по трем принадлежащим ей точкам; 2Т (две точки) - построение окружности по двум конечным точкам ее диаметра; ККР (касательная, касательная, радиус) - построение окружности заданного радиуса, касательной к двум объектам.
СОЗДАНИЕ СЛОЖНЫХ ДВУХМЕРНЫХ ОБЪЕКТОВ
Вычерчивание прямоугольников
Для вычерчивания прямоугольника выполните следующие операции:
- Лента → Вкладка «Главная» → Панель «Рисование» → ПРЯМОУ-
ГОЛЬНИК  ;
;
-Первый угол или [Фаска/Уровень/Сопряжение/Высота/Ширина]: указать точку или выбрать опцию;
-Второй угол или [Площадь/Размеры/Поворот]: указать точку или выбрать опцию.
Для построения прямоугольника другими способами необходимо выбрать опции: площадь - построение прямоугольника с использованием значений площади, а также значений длины или ширины; размеры - построение прямоугольника по заданным значениям длины и ширины; поворот - построение прямоугольника под заданным углом поворота.
9
Вычерчивание многоугольников
Для создания многоугольника выполните следующие операции:
- Лента → вкладка «Главная» → панель «Рисование» → прямоугольник
 → МНОГОУГОЛЬНИК
→ МНОГОУГОЛЬНИК  ;
;
-Число сторон <текущее>: ввести значение от 3 до 1024 или нажать
<ENTER>;
-Указать центр многоугольника или [Сторона]: указать точку;
-Задать параметр размещения [Вписанный в окружность/Описанный вокруг окружности] <текущий>: ввести В или О или нажать <ENTER>;
-Радиус окружности: указать точку или задать значение.
Для построения многоугольника способом задания конечных точек одной из его сторон необходимо выбрать опцию Сторона:
-Первая конечная точка стороны: указать точку;
-Вторая конечная точка стороны: указать точку.
Вычерчивание полилиний
Полилиния - совокупность взаимосвязанных дуг и линий, которая рассматривается AutoCad как единый объект. При вычерчивании полилинии можно задавать ее ширину постоянную или переменную.
Для создания полилинии выполните следующие операции:
- Лента → Вкладка «Главная» → Панель «Рисование» → ПОЛИЛИНИЯ
 ;
;
-Начальная точка: указать начальную точку сегмента полилинии. Текущая ширина полилинии равна 0.00;
-Следующая точка или [Дуга/Полуширина/Длина/Отменить/Ширина]: задать точку или ввести параметр;
-для задания ширины полилинии введите Ш и нажмите <ENTER>;
-задайте значения начальной и конечной ширины сегмента;
-укажите конечную точку сегмента: для включения режима построения дуг ввести Д (дуга); для возврата в режим построения линейных сегментов ввести Л (линейный);
-для завершения построения нажмите <ENTER> или введите З, если нужно замкнуть полилинию.
Вычерчивание сплайнов
Сплайн - это плавная кривая, которая проходит через набор заданных точек. Для вычерчивания сплайна выполните следующие операции:
- Лента → Вкладка «Главная» → Панель «Рисование» → СПЛАЙН по
10
