
Учебное пособие 1682
.pdfопределяющим точкам  ;
;
-Укажите первую точку или [Способ/Порядок/Объект]: указать точку;
-Следующая точка или [Касание в начале/Допуск]: указать точку или завершить команду;
-для завершения команды нажмите <ENTER>.
СОЗДАНИЕ ПОМЕТОЧНЫХ ОБЛАКОВ
Пометочные облака представляют собой полилинии с дуговыми сегментами. Они используются для нанесения различных пояснительных надписей к элементам чертежа. Для создания пометочного облака выполните следующие операции:
- Лента → вкладка «Главная» → панель «Рисование» → ПОМЕТОЧНОЕ ОБЛАКО  ;
;
-Начальная точка или [Длина дуги/Объект/Стиль] <Объект>: ввести в
командной строке новые значения минимальной и максимальной длины дуги или укажите начальную точку облака.
По умолчанию минимальная и максимальная длины дуги равны 0,5 единицам. Максимальная длина дуги не может более чем в три раза превышать минимальную;
-обведите перекрестьем курсора форму создаваемого облака. Длину дуг можно изменять, перемещая точки дуговых сегментов;
-прервать построение пометочного облака можно в любой момент нажатием клавиши <ENTER>. Для замыкания контура пометочного облака верните курсор в начальную точку.
ПРИМЕНЕНИЕ ШТРИХОВКИ
При применении узора штриховки к той или иной области чертежа фактически создается специальный объект AutoCAD, который называется объектом штриховки или просто штриховкой. Для добавления штриховки выполните следующие операции:
- Лента → вкладка «Главная» → панель «Рисование» → ШТРИХОВКА
 ;
;
-вкладка «Создание штриховки» (рис. 7): → панель «Образец»: выберите образец штриховки;
-вкладка «Создание штриховки» → панель «Контуры»: нажмите на пиктограмму «Выбрать объекты контура»;
-укажите курсором объект для штриховки;
-для завершения команды нажмите <ENTER>.
11
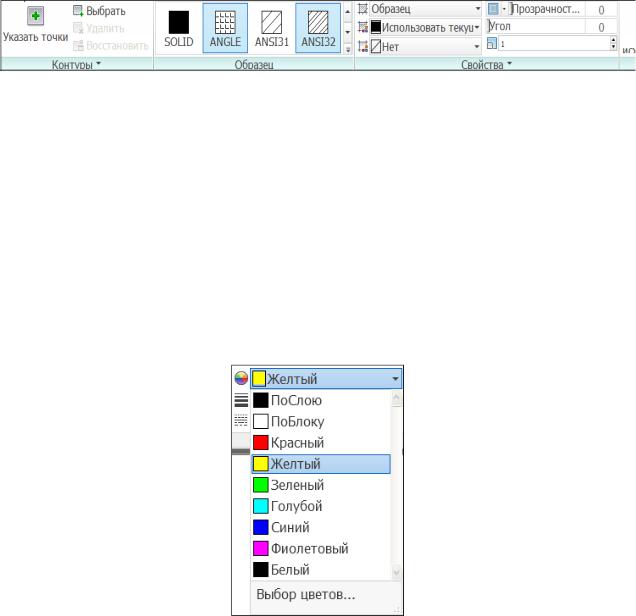
Рис. 7. Штриховка и градиент
ОРГАНИЗАЦИЯ ДАННЫХ НА ЧЕРТЕЖЕ
Изменение цвета объектов
Для изменения цвета объекта выполните следующие операции:
- Лента → вкладка «Главная» → панель «Свойства» → ЦВЕТ ОБЪЕКТА
 ;
;
-выделите объект, цвет которого необходимо изменить;
-в раскрывающемся меню выберите новый цвет для объекта (рис. 8).
Рис. 8. Раскрывающееся меню выбора цвета
Работа с типами линий
Тип линии - это повторяющаяся последовательность точек, штрихов, символов или пробелов. Различные типы линий используются для представления определенных видов информации. В комплект поставки AutoCAD входит 45 типов линий. Кроме того пользователь может создавать собственные линии. Для загрузки типа линии выполните следующие операции:
- Лента → вкладка «Главная» → панель «Свойства» → ТИП ЛИНИЙ
 ; - в раскрывающемся меню нажмите на кнопку «Другое». Откроется диа-
; - в раскрывающемся меню нажмите на кнопку «Другое». Откроется диа-
логовое окно «Диспетчер типов линий» (рис. 9); 12
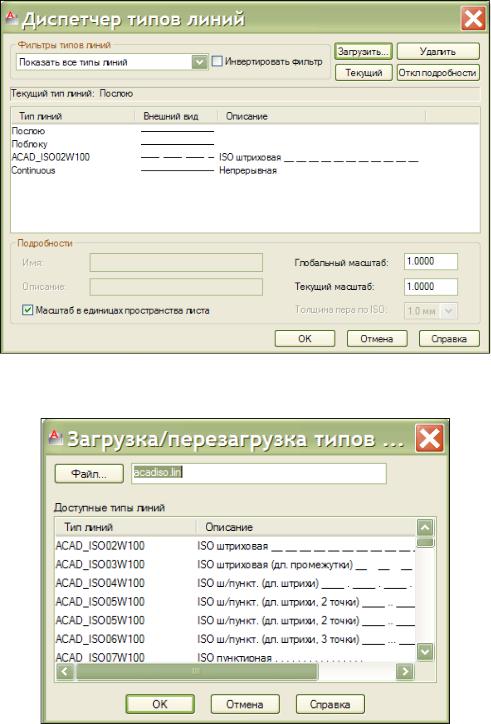
- нажмите кнопку «Загрузить». Откроется диалоговое окно «Загрузка типов линий» (рис. 10);
Рис. 9. Диалоговое окно «Диспетчер типов линий»
Рис. 10. Диалоговое окно «Загрузка типов линий»
- в этом диалоговом окне выберите какой-либо тип линий и нажмите «ОК». Этот тип линий появится в списке доступных типов линий в диалоговом окне «Диспетчер типов линий» (см. рис. 9);
13
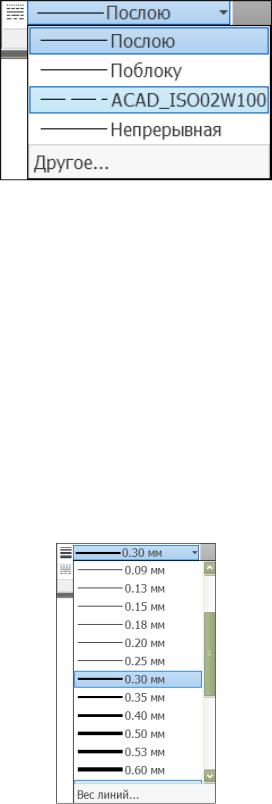
-закройте диалоговое окно «Диспетчер типов линий» нажатием кнопки
«ОК»;
-в раскрывающемся меню выберите загруженный тип линий (рис. 11).
Рис. 11. Раскрывающееся меню выбора типа линий
Изменение толщины линии
AutoCAD позволяет назначать вычерчиваемым объектам и некоторым типам текста толщину линии (по умолчанию поддерживает 23 значения толщины линии в диапазоне 0.05-2.11 мм). Для отображения линий по весам не-
обходимо нажать кнопку «Отображение линий в соответствии с весами»  в строке состояния. Для назначения конкретной толщины линии выполните следующие операции:
в строке состояния. Для назначения конкретной толщины линии выполните следующие операции:
-выделите линию, для которой нужно изменить вес;
-Лента → вкладка «Главная» → панель «Свойства» → ВЕС ЛИНИЙ
 ; - в раскрывающемся меню выберите значение веса для линии (рис. 12).
; - в раскрывающемся меню выберите значение веса для линии (рис. 12).
Рис. 12. Раскрывающееся меню выбора веса линий
14
РЕДАКТИРОВАНИЕ ОБЪЕКТОВ
На чертежах часто используются одинаковые объекты. В отличие от традиционного черчения системы САПР позволяют просто продублировать готовый объект нужное количество раз, а не создавать множество аналогичных объектов. Копировать объекты на текущем чертеже в AutoCAD можно одной из следующих команд: COPY (копирование объектов на чертеже), OFFSET (эквидистантное смещение), MIRROR (копирование с зеркальным отображением), ARRAY (создание массивов объектов).
Копирование объектов на чертеже
Для создания копии объекта, находящегося на заданном расстоянии от исходного объекта, выполните следующие операции:
- Лента → вкладка «Главная» → панель «Редактирование» → КОПИ-
РОВАТЬ  ;
;
-Выбрать объекты: выбрать объекты любым способом и нажать <ENTER>. Текущие настройки: Режим копирования = текущий;
-укажите базовую точку или выберите опцию;
-Перемещение: задать относительное расстояние (с клавиатуры), направление указать курсором и нажать <ENTER>.
Примечание: если включен режим «Несколько» команда КОПИРОВАТЬ повторяется автоматически до тех пор, пока не будет завершена. Отсчет расстояний для множественного копирования объектов ведется от базовой точки.
Эквидистантное смещение
Для создания копии объекта, которая расположена параллельно оригиналу, выполните следующие операции:
- Лента → вкладка «Главная» → Панель «Редактирование» → СМЕЩЕ-
НИЕ  ;
;
-Укажите расстояние смещения или [Через/Удалить/Слой] <через>: задать расстояние смещения (смещение задается с помощью мыши или вводом с клавиатуры);
-Выберите объект для смещения или [Выход/Отменить] <выход>: выбрать один объект и нажать <ENTER> или выбрать опцию;
-укажите курсором точку по нужную сторону от объекта в зависимости от необходимого направления смещения (влево, вправо, внутрь, наружу).
Копирование с зеркальным отображением
Для создания копии объекта, представляющую собой зеркальное отобра-
15
жение оригинала, выполните следующие операции:
- Лента → вкладка «Главная» → Панель «Редактирование» → ЗЕРКАЛО
 ;
;
-Выберите объекты: выберите объекты любым способом; по окончании выбора нажмите <ENTER>;
-Первая точка оси отражения: указать точку;
-Вторая точка оси отражения: указать точку.
Две указанные точки становятся конечными точками линии, относительно которой объекты отражаются зеркально;
- Удалить исходные объекты? [Да/Нет] <Н>: ввести Д или Н или нажать <ENTER>. Да - помещает отраженное изображение в чертеж и стирает исходные объекты. Нет - помещает отраженное изображение в чертеж и сохраняет исходные объекты.
Создание массивов объектов
Создание нескольких копий объектов, расположенных в виде прямоугольника, либо по кругу, либо по заданной траектории.
При создании прямоугольного массива количество представленных в нем копий определяется количеством строк и столбцов в массиве, а также расстояниями между ними. Для создания данного массива выполните следующие операции:
- создайте объекты, из которых будет строиться массив; - Лента → Вкладка «Главная» → Панель «Редактирование» → Раскры-
вающийся список «Массив» → ПРЯМОУГОЛЬНЫЙ МАССИВ  ;
;
-выберите объекты для создания массива и нажмите <ENTER>;
-Противоположный угол для числа элементов или [Базовая точка/Угол/Количество] <Количество>: ввести К (количество) для задания числа строк и столбцов массива;
-введите количество строк;
-введите количество столбцов;
-Противоположный угол для размещения элементов или [Интервал] <Интервал>: ввести И (интервал) для задания расстояния между строками и столбцами массива;
-задайте расстояние между строками;
-задайте расстояние между столбцами;
-нажмите <ENTER> для завершения построения массива.
Для создания полярного (кругового) массива выполните следующие операции:
- создайте объекты, из которых будет строиться массив;
16
- Лента → Вкладка «Главная» → Панель «Редактирование» → Раскры-
вающийся список «Массив» → КРУГОВОЙ МАССИВ  .
.
-выберите объекты для создания массива и нажмите <ENTER>.
-укажите центральную точку массива:
- введите значения координат X и Y, задающие положение центра кругового массива,
-укажите положение точки с помощью мыши;
-введите количество элементов в массиве, включая исходные объекты;
-укажите угол, который должен охватывать массив в диапазоне от 0° до
360°;
- нажмите <ENTER> для завершения построения массива.
Для создания массива по траектории выполните следующие операции:
-создайте объекты, из которых будет строиться массив;
-создайте траекторию, вдоль которой будут распределяться объекты мас-
сива;
- Лента → Вкладка «Главная» → Панель «Редактирование» → Раскры-
вающийся список «Массив» → МАССИВ ПО ТРАЕКТОРИИ  ;
;
-выберите объекты для создания массива и нажмите <ENTER>;
-выберите кривую траектории;
-введите количество элементов вдоль траектории. Предварительный просмотр обеспечивается по мере определения массива;
-укажите расстояние между элементами или нажмите <ENTER>, если нужно равномерно распределить объекты вдоль траектории;
-нажмите <ENTER> для завершения построения массива.
Удлинение объектов
Одной из операций изменения размера является операция удлинения объектов, после выполнения которой они достигают границы, определенной другими объектами. Удлинять можно дуги, эллиптические дуги, линии, незамкнутые двухмерные и трехмерные полилинии и лучи. Объектами, элементы которых могут использоваться в качестве ограничивающих ребер, являются дуги, блоки, окружности, эллипсы, эллиптические дуги, границы плавающих экранов, линии, двухмерные и трехмерные полилинии, лучи, области, сплайны, текстовые объекты и бесконечные линии. Для удлинения объекта выполните следующие действия:
- Лента → вкладка «Главная» → Панель «Редактирование» →
УДЛИНИТЬ  ; - выберите один или несколько объектов - ограничивающих ребер, до ко-
; - выберите один или несколько объектов - ограничивающих ребер, до ко-
торых будете удлинять, и нажмите <ENTER>, либо нажмите <ENTER> для вы-
17
бора всех отображаемых объектов; - выберите объект для удлинения.
Обрезка объектов
Обрезка - это операция, обратная удлинению, после выполнения которой объект укорачивается по границе, определенной другими объектами. Для обрезки объекта выполните следующие действия:
- Лента → вкладка «Главная» → Панель «Редактирование» → ОБРЕЗАТЬ
 ;
;
-выберите один или несколько объектов, определяющих отсекающие ребра (объекты, относительно которых будете обрезать), и нажмите <ENTER>, либо нажмите <ENTER> для выбора всех отображаемых объектов;
-выберите объект для обрезки.
Разрыв объектов
В случае необходимости можно разорвать объект на две части, удалив находящийся между ним фрагмент объекта. Для разрыва объекта следует выбрать на нем две точки. Для разрыва объекта с использованием двух заданных точек, выполните следующие операции:
- Лента → Вкладка «Главная» → Панель «Редактирование» → РАЗОР-
ВАТЬ  ;
;
-выберите разрываемый объект. По умолчанию, точка указания объекта считается первой точкой разрыва. Чтобы выбрать в качестве первой точки разрыва другую точку, следует ввести П (первая) и указать новую точку;
-укажите вторую точку разрыва. Для разрыва объекта без создания зазора введите @ 0,0 для указания предыдущей точки.
Фаски
Фаска - линия, соединяющая два непараллельных объекта путем их удлинения или обрезки с последующим объединением с линией для образования эффекта скошенной кромки. Фаски можно создавать на линиях, полилиниях, лучах и бесконечных линиях. При создании фаски можно задать либо расстояние, на которое нужно обрезать объекты от точки их пересечения, либо длину фаски и угол, который она образует с первым объектом. Для создания фаски выполните следующие операции:
- Лента → вкладка «Главная» → Панель «Редактирование» → Раскры-
вающийся список «Сопряжение» → ФАСКА  ; - Выберите первый отрезок или [Отменить/Полилиния/Длина/Угол/Об-
; - Выберите первый отрезок или [Отменить/Полилиния/Длина/Угол/Об-
18
резка/Метод/Несколько]: введите Д (длина) и нажмите <ENTER>;
-задайте первую длину фаски;
-задайте вторую длину фаски;
-выберите объекты, соединяемые фаской.
Сопряжение объектов
Сопряжение - дуга заданного радиуса для создания плавного перехода между двумя объектами. Можно создавать сопряжения сегментов линий, прямых сегментов полилиний, дуг, окружностей, лучей и бесконечных линий. Для сопряжения двух объектов выполните следующие операции:
Лента → вкладка «Главная» → Панель «Редактирование» → СОПРЯЖЕ-
НИЕ  ;
;
-Выберите первый объект или [оТменить/полИлиния/раДиус/оБрезка/Несколько]: введите Д (раДиус) и нажмите <ENTER>;
-введите величину радиуса сопряжения;
-выберите сопрягаемые объекты.
РАБОТА С ТЕКСТОМ
Основу любого чертежа составляют образующие его графические элементы. Однако очень редко можно встретить чертеж, на котором отсутствовала бы текстовая информация. Наносимые на чертеж текстовые надписи несут различную информацию и выполняются в виде однострочного или многострочно-
го текста.
Создание многострочного текста
Многострочный текст состоит из одной или больше строк текста, или абзацев, которые размещают в пределах заданной области. Многострочный текст рассматривается AutoCAD как единый объект. Возможности форматирования многострочного текста намного шире, чем однострочного, например, можно изменить цвет, стиль или высоту отдельных букв или слов. Для создания многострочного текста выполните следующие операции:
Лента → Вкладка «Главная» → Панель «Аннотации» → МНОГО-
СТРОЧНЫЙ ТЕКСТ  ; - задайте рамкой область написания текста: указать первый угол тексто-
; - задайте рамкой область написания текста: указать первый угол тексто-
вой рамки, указать противоположный угол текстовой рамки по диагонали (рис.
13);
- открывается панель «Текстового редактора» (рис. 14). Текстовый редактор включает в себя панели «Стиль», «Форматирование», «Абзац», «Вставка»,
19
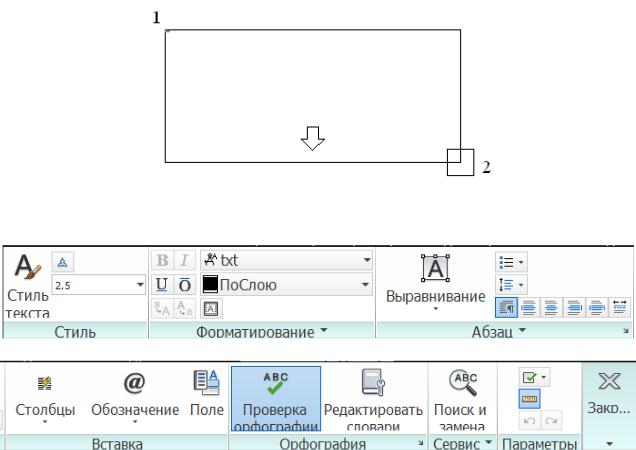
«Орфография», «Сервис», «Параметры»;
-в текстовом редакторе введите текст и задайте необходимые параметры;
-по окончании ввода текста закройте текстовый редактор.
Рис. 13. Задание области написания текста
Рис. 14. Панель текстового редактора
Работа с текстовыми стилями
По умолчанию на каждом чертеже присутствует как минимум один стандартный текстовый стиль, который нельзя ни удалить, ни переименовать, но можно изменить его параметры - например, использовать другой шрифт, изменить угол поворота или направление ввода текста. Для создания нового текстового стиля выполните следующие операции:
- Лента → Вкладка «Главная» → Панель «Аннотации» → Раскрывающийся список «Аннотации» → СТИЛЬ ТЕКСТА  ;
;
-раскроется диалоговое окно «Текстовые стили» (рис. 15);
-выберите кнопку «Новый» и дайте имя стилю (имя может содержать до 255 символов);
-выберите имя шрифта, например, «ISOCPEUR»;
-задайте высоту шрифта (высота символов) - 3.5;
-задайте степень растяжения (коэффициент растяжения или сжатия
20
