
Учебное пособие 1682
.pdf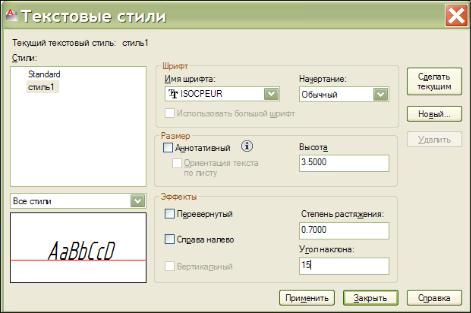
символов) - 0.7;
-задайте угол наклона (величина наклона символов) - 15;
-нажмите кнопки Применить и Сделать текущим.
Рис. 15. Диалоговое окно «Текстовые стили»
НАНЕСЕНИЕ РАЗМЕРОВ
Нанесение линейных размеров
В AutoCAD имеются средства создания двух основных типов размеров линейных и угловых. При нанесении линейного размера - горизонтального или вертикального (рис. 16) выполните следующие действия:
- Лента → Вкладка «Аннотации» → Панель «Размеры» → Размер → ЛИНЕЙНЫЙ или Лента → Вкладка «Главная» → Панель «Аннотации» →
ЛИНЕЙНЫЙ  ;
;
-Начало первой выносной линии: указать начальную точку (1) выносной
линии;
-Начало второй выносной линии: указать конечную точку (2) выносной
линии;
-Положение размерной линии или [Мтекст/Текст/Угол/ Горизонтальный/Вертикальный/Повернутый]: указать положение размерной линии и ввести расстояние, на которое проставляется размер или выбрать опции.
Создав линейный размер, можно одну из выносных линий назначить базой или продолжить размерную цепь до имеющейся базы. При нанесении линейных размеров от общей базы все последующие размеры создаются от одной
21
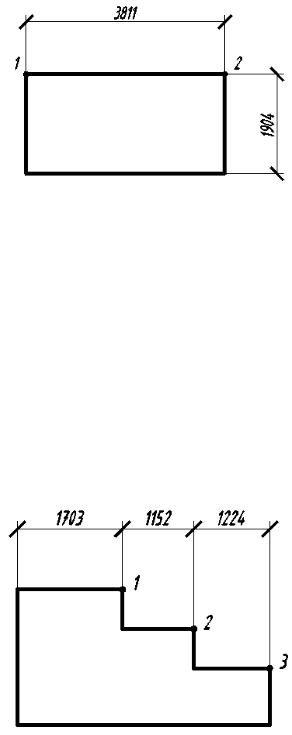
Рис. 16. Нанесение линейных размеров
и той же начальной точки первой выносной линии. Этот метод нанесения размеров используется на машиностроительных чертежах. При нанесении линейных размеров в виде размерной цепи (цепочкой) каждый последующий размер продолжается от начальной точки второй выносной линии предыдущего размера. Это метод нанесения размеров используется в архитектурных чертежах. При нанесении линейных размеров цепочкой выполните следующие действия:
-Лента → Вкладка «Аннотации» → Поле «Размеры» → ЦЕПЬ  ;
;
-воспользуйтесь объектной привязкой для указания начальных точек последующих выносных линий, например, точки 1, 2, 3 (рис. 17);
-для завершения команды нажмите <ENTER> дважды.
Рис. 17. Нанесение линейных размеров цепочкой
Размерные стили
Все размеры, которые наносятся на чертеж, создаются на основе текущего размерного стиля. По умолчанию AutoCAD использует стандартный размерный стиль, параметры которого имеют значения, назначенные в момент установки. Размерный стиль - набор свойств размерных объектов. Присваивая
22

этим свойствам те или иные значения системных переменных, можно определять компоновку и внешний вид размеров. Для создания нового размерного стиля выполните следующие действия:
-Лента → Вкладка «Аннотации» → Панель «Размеры» → Диалоговое окно «ДИСПЕТЧЕР РАЗМЕРНЫХ СТИЛЕЙ» (рис. 18);
-нажмите кнопку «Новый»;
-в открывшемся окне «Создание нового размерного стиля» введите название размерного стиля в поле «Имя нового стиля», нажмите кнопку «Далее»;
Рис. 18. Диалоговое окно «Диспетчер размерных стилей»
- в открывшемся диалоговом окне «Новый размерный стиль: Стиль1» выполните следующие настройки:
- на вкладке «Линии» в группе «Размерные линии» установите в поле «Удлинение за выносные» - 1.25 (рис. 19);
- на вкладке «Символы и стрелки» в группе «Стрелки» установите вид стрелки (например, двойная засечка) и задайте ее размер (рис. 20);
- на вкладке «Текст» в группе «Свойства текста» в поле «Текстовый стиль» выберите ранее созданный стиль текста, в группе «Размещение текста» выбрать положение текста относительно размерной линии (рис. 21);
- на вкладке «Основные единицы» в группе «Линейные размеры» в поле «Точность» выберите 0, в группе «Масштаб измерений» в поле «Масштаб» введите масштабный коэффициент для значений размеров, например, если чертеж в масштабе М 1:100, то коэффициент 100 (рис. 22).
23
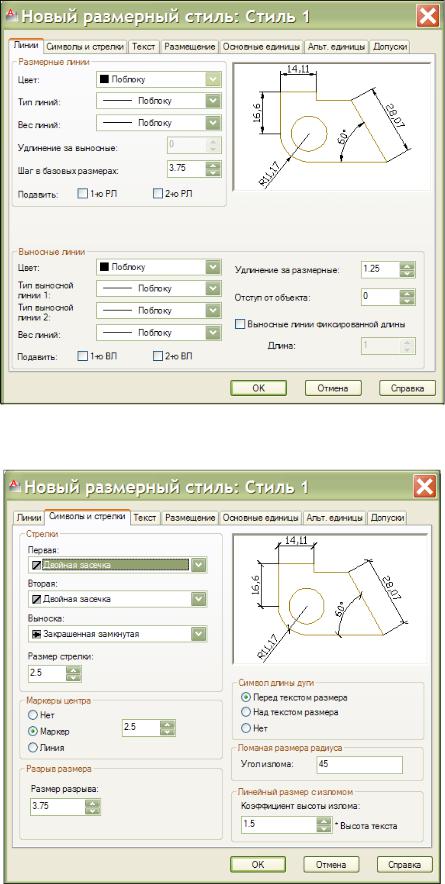
Рис. 19. Вкладка «Линии»
Рис. 20. Вкладка «Символы и стрелки»
24
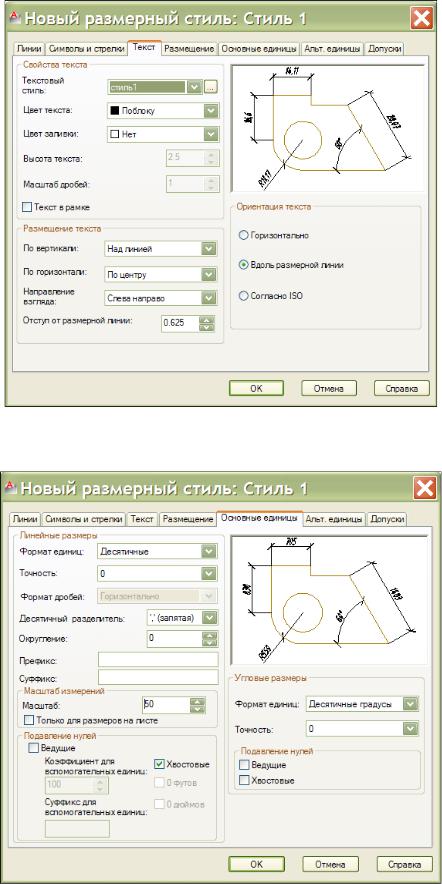
Рис. 21. Вкладка «Текст»
Рис. 22. Вкладка «Основные единицы»
25
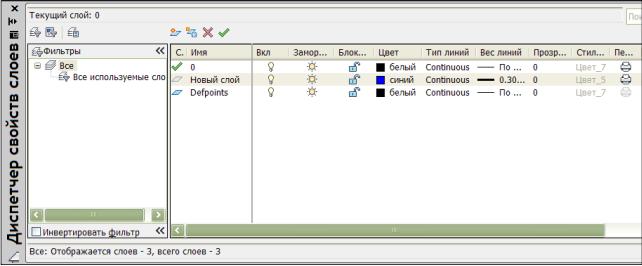
СЛОИ
Слои подобны используемым при черчении вручную прозрачным калькам, на которых размещаются группы объектов чертежа. Каждому слою можно присвоить имя и назначить цвет, тип и толщину линии, стиль печати. Для создания нового слоя выполните следующие действия:
- Лента → Вкладка «Главная» → Панель «Слои» → СВОЙСТВА СЛОЯ
 ;
;
- в диалоговом окне «Диспетчер свойств слоев» (рис. 23) нажмите кнопку
«Создать слой»  . В перечень слоев автоматически добавится только что созданный слой, например, «Слой 1»;
. В перечень слоев автоматически добавится только что созданный слой, например, «Слой 1»;
-введите новое имя слоя;
-для изменения свойств слоя щелкнете мышью на нужном значке. Нажатие значков «Цвет», «Тип линий», «Вес линий» или «Стиль печати» приводит к вызову соответствующего диалогового окна.
Рис. 23. Диалоговое окно «Диспетчер свойств слоев»
Пользователь может управлять слоями:
-включать и отключать (после отключения слоя находящиеся на нем объекты не отображаются на экране и не выводятся на печать);
-замораживать и размораживать (когда слой заморожен, то находящиеся на нем объекты не отображаются на экране, не выводятся на печать и не регенерируются при обновлении чертежа);
-блокировать и разблокировать (объекты заблокированных слоев остаются видимыми на экране, выводятся на печать, но и не редактируются).
Слои могут быть печатаемые и непечатаемые. Объекты, вычерченные на непечатаемых слоях, отображаются на экране, но не выводятся на печать.
26

РАБОТА С БЛОКАМИ
Блок образуется путем комбинации нескольких объектов в один, что позволяет затем использовать полученный дополнительный объект, вставляя в чертеж неограниченное количество копий.
Создание блоков
Для создания блока выполните следующие действия:
- создайте объекты, предназначенные для формирования блока;
- Лента → Вкладка «Главная» → Панель «Блок» → СОЗДАТЬ  ; - в диалоговом окне «Определение блока» (рис. 24) введите имя блока;
; - в диалоговом окне «Определение блока» (рис. 24) введите имя блока;
Рис. 24. Диалоговое окно «Определение блока»
-в группе «Объекты» отметьте опцию «Преобразовать в блок». Если необходимо, чтобы выбранные объекты после создания блока остались на чертеже, следует убедиться в отключении опции «Удалить»;
-нажмите кнопку «Выбрать объекты», укажите объекты для создания блока. Для завершения выбора объектов нажать <ENTER>;
-в группе «Базовая точка» задайте координаты базовой точки вставки: нажмите кнопку «Указать» для выбора базовой точки;
-нажмите «ОК». Описание блока сохранится в текущем чертеже.
27
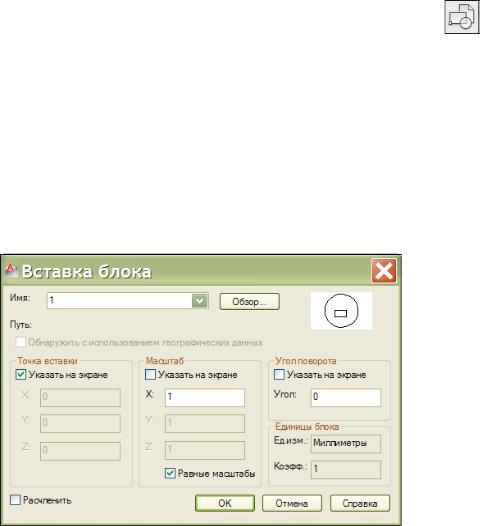
Вставка блоков |
|
Для вставки блока в чертеж выполните следующие действия: |
|
- Лента → Вкладка «Главная» → Панель «Блок» → ВСТАВИТЬ |
; |
- в диалоговом окне «Вставка блока» (рис. 25) выбрать имя блока из спи-
ска;
-задайте точку вставки, масштабные коэффициенты и угол поворота непосредственно при вставке, установите опцию «Указать на экране» для каждого параметра. В противном случае, ввести значения в группах опций «Точка вставки», «Масштаб» и «Угол поворота»;
-если вместо целого блока необходимо вставить его отдельные объекты, то установите флажок «Расчленить»;
-нажмите «ОК».
Рис. 25. Диалоговое окно «Вставка блока»
БИБЛИОГРАФИЧЕСКИЙ СПИСОК
1. Aрхитектурно-строительный чертеж в AutoCAD: учебно-метод. пособие для практической и самостоятельной работы для студентов, обучающихся по направлению 270800.62 «Строительство» всех форм обучения / А.А. Феоктистова, И.В. Шушарина. - Тюмень: РИО ФГБОУ ВПО «ТюмГАСУ», 2012. - 88 с.
2.Кон Д. Полный справочник по AutoCAD. - М.: «Вильямс», 2004. - 1088 с.
3.Руководство пользователя AutoCAD 2010. Том I, II, III. Autodesk, Inc., 2009. - 2138 с.
28
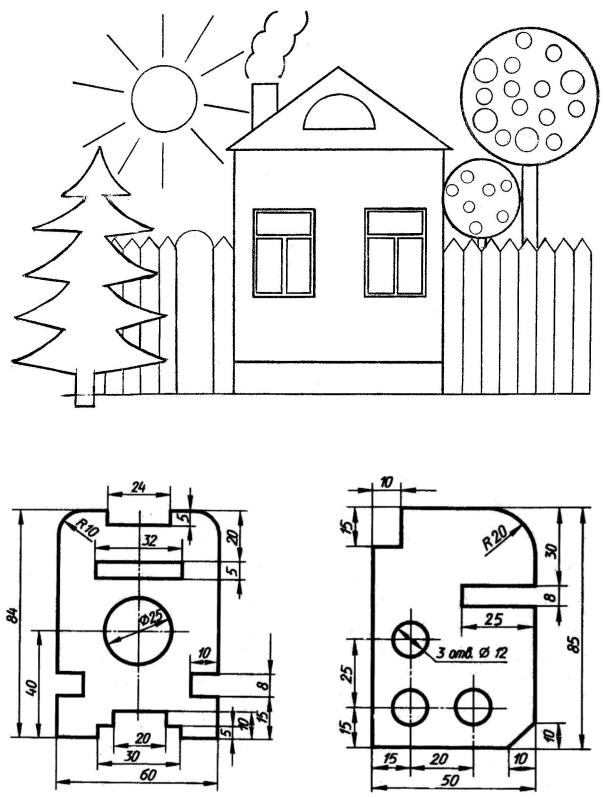
Приложение
Варианты заданий
Начертить рисунок, используя команды панелей «Рисования» и «Свойст-
ва».
Вычертить детали координатным методом, проставить размеры.
29
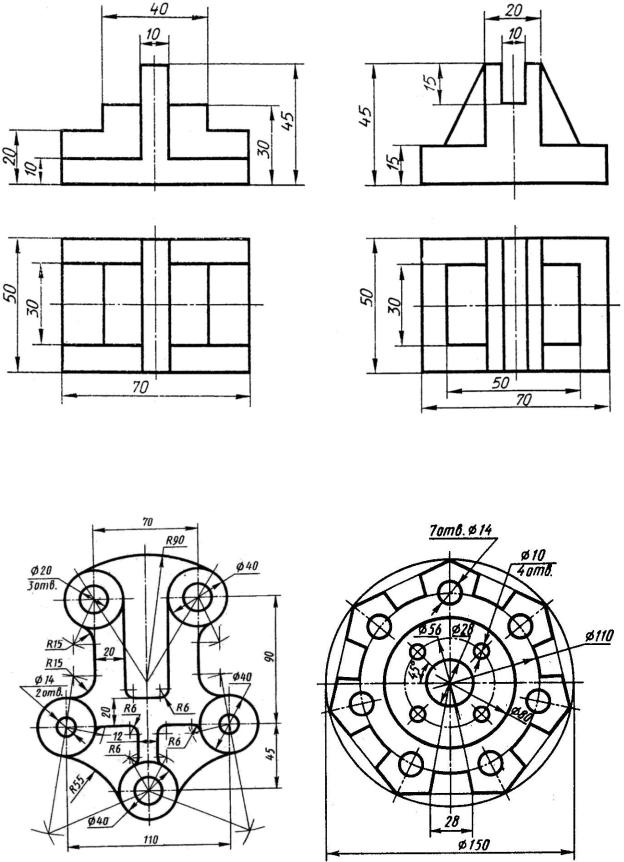
Вычертить детали, используя команды «Смещение», «Удлинить», «Обре-
зать».
Вычертить деталь, используя |
Вычертить деталь, используя |
команду «Сопряжение». |
команду «Массив». |
30
