
Методическое пособие 671
.pdfДля этого случая остановимся на характеристике для материала для комнатной температуры, поэтому выберете ’AISI-1035, ХОЛОДНЫЙ’ материал.
После подсвечивания материала в списке, щелкните по
кнопке  , чтобы импортировать материал в проблему. Пластичные характеристики напряжений потоков могут просмотрены в виде графиков, простым щелчком по кноп-
, чтобы импортировать материал в проблему. Пластичные характеристики напряжений потоков могут просмотрены в виде графиков, простым щелчком по кноп-
ке  рядом с Потоком напряжений в контекстом меню. Щелкните кнопкой когда закончите просмотр данных, щелк-
рядом с Потоком напряжений в контекстом меню. Щелкните кнопкой когда закончите просмотр данных, щелк-
ните по кнопке  . В Объектном Дереве, Вы увидите, что ’AISI-1035, ХОЛОД’ добавился как материал для объекта
. В Объектном Дереве, Вы увидите, что ’AISI-1035, ХОЛОД’ добавился как материал для объекта
Block.
Параметры управления моделированием. Для откры-
тия диалогового окна SIMULATION CONTROL щелкните по
кнопке  Simulation Control. Щелчком по кнопке
Simulation Control. Щелчком по кнопке  можно проконтролировать время моделирования. Проверите, что Номер Начального Шага установлен на -1.
можно проконтролировать время моделирования. Проверите, что Номер Начального Шага установлен на -1.
Отрицательный признак указывает на то, что это шаг, который создан Пре-процессором (шаги решения записываются в базу данных в течение моделирования). Установите значение Числа Шагов Моделирования на 20.
Если преждевременно происходили остановы моделирования, то программа не выполнит 20 шагов. Для решения этой проблемы установите величину Приращения Шага, равную 2. Через каждую секунду очередной шаг моделирования будет добавлен в базу данных.
Обратите внимание, что Первый Инструмент, так же отобразится в этом окне. Мы предварительно установили, что первый инструмент является Верхним инструментом, и инструментом, положение которого будет использоваться для остановки процесса и контроля шага.
Теперь необходимо определить соответствующую величину шага моделирования. Для большинства процессов, ко-
70
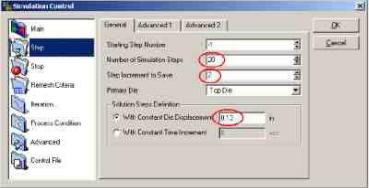
личество инструментов совершающих за шаг один ход, должно быть установлено приблизительно 1/3 типичной длины края элемента.
Чтобы определить эту величину, можно использовать инструмент Мера  .
.
Щелкните по кнопке  и затем измерьте длину любого длина края на объекте Block (Вам, вероятно, придется
и затем измерьте длину любого длина края на объекте Block (Вам, вероятно, придется
щелкнуть  , чтобы рассмотреть теневое представление). Типичная длина края составляет приблизительно 0.4». Одна треть от 0.4» – приблизительно составит 0.13». Согласно Определению Шагов Решения, введите значение 0,13. Щелкните
, чтобы рассмотреть теневое представление). Типичная длина края составляет приблизительно 0.4». Одна треть от 0.4» – приблизительно составит 0.13». Согласно Определению Шагов Решения, введите значение 0,13. Щелкните
по кнопке  , когда завершите и закройте окно
, когда завершите и закройте окно
SIMULATION CONTROL.
Рис. 34. Диалог настройки задачи
Позиционирование объектов. Откройте окно OBJECT
POSITIONING, щелкнув по кнопке  станут доступны следующие различные методы позиционирования Deform-3D:
станут доступны следующие различные методы позиционирования Deform-3D:
71
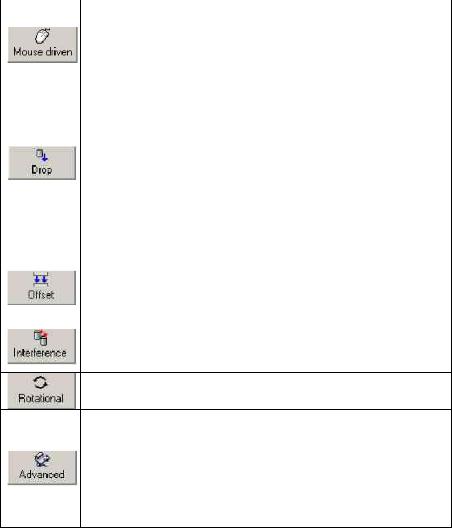
Таблица 6
Методы позиционирования |
|
Кнопки |
Описание |
Объекты могут быть установлены с помощью |
|
мыши перетаскиванием их по ОКНУ ЭКРАНА ДИС- |
|
ПЛЕЯ |
|
Объекты могут быть размещены в определенном |
|
направлении, они будут перемещаться и вращаться, до |
|
тех пор, пока не остановятся в состоянии равновесия |
|
относительно других объектов. Гравитационное пози- |
|
ционирование используют в том случае, когда для ис- |
|
ходной позиции объекта неоднозначно указаны тип уре- |
|
гулирования положения на имеющий форму впадины |
|
поверхности |
|
|
|
Объекты могут быть перемещены на определен- |
|
ное расстояние любым заданным вектором или с помо- |
|
щью определения точек начала и конца перемещения |
|
|
|
При |
интерференционном позиционировании, |
размещаемый объект будет перемещаться так, чтобы он |
|
немного пересекал другой объект |
|
Объекты могут вращаться по заданному углу относительно любой оси
Регулируемое позиционирование подобно гравитационному и используется в случае, если начальное положение объекта несколько неточно определено. Гравитационное позиционирование, однако, является новым методом позиционирования, который имеет тенденцию к получению лучших результатов в большинство случаев
Позиционирование мышью. Щелкните по кнопке
 , и выберите объект позиционирования Block. В окне ЭКРАНА ДИСПЛЕЯ, щелкните на стрелке +Z, и потащите
, и выберите объект позиционирования Block. В окне ЭКРАНА ДИСПЛЕЯ, щелкните на стрелке +Z, и потащите
72

Block вверх так, чтобы он больше не находился на объекте
Buttom Die.
Рядом со стрелкой +Z расположена звездочка, показывающая, что в настоящее время направление перемещения отобрано.
Переключитесь на объект позиционирования Top Die, и используйте стрелку +Z, чтобы переместить его вверх до тех пор, чтобы он больше не находился в контакте с Block, и затем использовать стрелку -Y, чтобы разместить его в положении, показанном ниже.
Гравитационное позиционирование. В качестве при-
мера возможностей гравитационного позиционирования, давайте опустим объект Block на Buttom Die. Для этого щелкни-
те кнопкой  и переключите объект позиционирования на Block. Измените направление на -Z и щелкните
и переключите объект позиционирования на Block. Измените направление на -Z и щелкните
 , чтобы выполнить позиционирование.
, чтобы выполнить позиционирование.
Рис. 35. Выбор точки и направления позиционирования Инструментов
Позиционирование смещением. В качестве примера использование позиционирования смещением, давайте пере-
73

двинем Top Die так, чтобы он непосредственно находился на вершине объекта Buttom Die.
Щелкните кнопкой  , и переключите объект позиционирования на Top Die. Существует два метода позиционирования смещением:
, и переключите объект позиционирования на Top Die. Существует два метода позиционирования смещением:
1)задание вектора перемещения или
2)определение точек начала и окончания перемеще-
ния.
Чтобы определить необходимое расстояние любой из этих вариантов позволяет использовать мышь. Самым легким путем является указание точек вершин объектов Top Die и Buttom Die, которые будут использоваться при позиционировании. Существует две опции выбора точек.
Выберите эту опцию и укажите точки, показанные ниже как точки начала и конца перемещения. Щелкните по
кнопке  , чтобы выполнить перемещение.
, чтобы выполнить перемещение.
Рис. 36. Результат совмещения точек инструментов
Позиционирование с пересечением. Top Die должен теперь находиться непосредственно на вершине объекта Buttom Die. Давайте воспользуемся позиционированием с пересечением для того, чтобы вернуть объект Top Die назад на правильную позицию по вершине объекта Block.
74
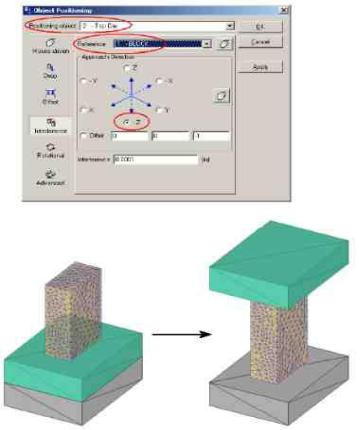
Рис. 37. Результат позиционирования
Щелкните по кнопке  . В открывшемся диалоге позиционирования, объектом позиционирования будет выбран уже Top Die. Измените ссылку таким образом, чтобы переопределить его на Block.
. В открывшемся диалоге позиционирования, объектом позиционирования будет выбран уже Top Die. Измените ссылку таким образом, чтобы переопределить его на Block.
Так как объект Top Die, имеет возможность перемещаться вниз, то чтобы войти в контакт с вершиной объекта
75
Block, измените направление перемещения на -Z. Щелкните
кнопкой  , чтобы установить Top Die.
, чтобы установить Top Die.
Обратите внимание: В любое время, когда вы находитесь в окне OBJECT POSITIONING, для возвращения объектов в их начальные позиции до завершения объектного пози-
ционирования может быть использована кнопка  . Когда завершите объектное позиционирование, нажми-
. Когда завершите объектное позиционирование, нажми-
те кнопку  , чтобы выйти из диалога OBJECT
, чтобы выйти из диалога OBJECT
POSITIONING.
Межобъектные отношения. Для определения отно-
шений между объектами щелкните по кнопке  Inter-Object. Так как никакие отношения в настоящее время не определены, то появиться запрос хотите ли Вы, чтобы система определила межобъектные отношения для Вашей проблемы.
Inter-Object. Так как никакие отношения в настоящее время не определены, то появиться запрос хотите ли Вы, чтобы система определила межобъектные отношения для Вашей проблемы.
Щелкните  . При этом появиться окно INTER-OBJECT с уже определенными двумя отношениями. Отношения в терминах Deform означают определение объектов, которые будут производить и воспринимать некоторое воздействие. В этом моделировании, заготовка деформируется между двумя твердыми инструментами.
. При этом появиться окно INTER-OBJECT с уже определенными двумя отношениями. Отношения в терминах Deform означают определение объектов, которые будут производить и воспринимать некоторое воздействие. В этом моделировании, заготовка деформируется между двумя твердыми инструментами.
Твердые инструменты определены как воздействующие объекты, а деформируемая заготовка определена как объект, на который будет выполняться воздействие. Для каждого из этих отношений необходимо определить несколько свойств интерфейса (главным образом это трение и коэффициент теплового расширения).
Так как в этом моделировании мы не будет принимать во внимание коэффициент теплового расширения, то единственным параметром, который должен быть определен - трение. С первыми выдвинутыми на первый план отношениями,
щелкните кнопкой  , чтобы изменить отношения.
, чтобы изменить отношения.
76
В параметрах настройки трения на экране, есть меню, которое позволяет пользователю выбирать соответствующие условия трения общих процессов деформирования.
Так как это моделирование осуществляется при комнатной температуре, в инструментах из стали, необходимо использовать меню и выбирать Холодное деформирование в открывшегося списка.
При этом будет автоматически установлено значение коэффициент трения, равное 0,12. Щелкните по кнопке
 , чтобы возвратиться к главному окну INTEROBJECT.
, чтобы возвратиться к главному окну INTEROBJECT.
Теперь, когда отношения между объектами Top Die и Block были определены, то необходимо также определить отношения между объектами Buttom Die и Block.
Так как условия трения те же самые, то для копирования свойств первого из имеющихся объектов всем остальным
может использоваться кнопка  .
.
После того, как это будет сделано, оба отношения будут иметь значение коэффициента трения, равного 0,12.
Как только отношения между объектами будут определены, то необходимо выполнить соприкосновение объектов. Когда контакт будет произведен, то любые узлы на деформируемом объекте в пределах указанной точности на воздействующем инструменте.
Но перед выполнением контакта, мы должны разумно определить значение точности совпадения. При слишком большой точности система разместит слишком много узлов в контакте с поверхностью инструмента, которая может вызвать деформационную петлю в заготовке.
77

Рис. 38. Задание коэффициента трения
Слишком маленькое значение точности будет означать, что в окрестности контакта ни будут найдены никакие узлы, и
контакт не будет произведен. Щелкая по кнопке  в окне определения точности Deform, установите разумную степень точности.
в окне определения точности Deform, установите разумную степень точности.
78

Рис. 39. Диалог определения отношений между объектами
Точность рассчитывается автоматически. Как только эта точность будет установлена, чтобы произвести контакт
между объектами щелкните по кнопке  .
.
Контакт будет произведен между объектами Block и двумя инструментами, и этот контакт отобразится в окне ДИСПЛЕЙ цветными точками на вершине и поверхности основания объекта Block.
Обратите внимание:Если установлена слишком большая точность, используемая при выполнении контакта, и появляется деформационная петля в заготовке, то для уничтожения записи контакта может быть использована кнопка
 .
.
Вопросы для самоподготовки:
1. Как можно запустить программное обеспечение САПР ТП в операционной системе Microsoft Windows?
79
