
Методическое пособие 671
.pdf
|
|
|
Продолжение табл. 3 |
Значок |
Функции |
|
Описание |
|
|
Вращайтесь (беспрепятст- |
|
|
|
венное), объекты в ОКНЕ ЭК- |
|
|
|
РАНА ДИСПЛЕЯ могут под- |
|
|
Вращение |
вергнуться |
беспрепятственному |
|
|
вращению, |
удерживая левую |
|
|
кнопку мыши. (Ярлык: Ctrl + Ле- |
|
|
|
вая кнопка мыши) |
|
|
|
Это позволяет вращать |
|
|
Вращение |
объекты вокруг оси Х или в эк- |
|
|
вокруг оси X |
ранной системе координат |
|
|
|
|
|
|
|
Это позволяет вращать |
|
|
Вращение |
объекты вокруг оси Y или в эк- |
|
|
вокруг оси Y |
ранной системе координат |
|
|
|
|
|
|
|
Это позволяет вращать |
|
|
Вращение |
объекты вокруг оси Z или в эк- |
|
|
вокруг оси Z |
ранной системе координат |
|
|
|
|
|
|
Иконки видовых операций |
||
|
Изометрический |
|
|
|
вид |
|
|
|
Вид в плоскости |
X-осевое представление в |
|
|
плоскости из экрана (+) или в эк- |
||
|
YZ |
||
|
ран (-) |
|
|
|
|
|
|
|
Вид в плоскости |
Y-осевое представление в |
|
|
плоскости из экрана (+) или в эк- |
||
|
XZ |
||
|
ран (-) |
|
|
|
|
|
|
|
Вид в плоскости |
Z-осевое представление в |
|
|
плоскости из экрана (+) или в эк- |
||
|
XY |
||
|
ран (-) |
|
|
|
|
|
|
60

Окончание табл. 3
Объекты могут вращаться, в экранной или объектной системе координат. Значение установок по умолчанию должны использовать Объектные координаты, где враще-
ние относительно оси ( ,
,  или
или
 ) находится в отношении к изометрической триаде XYZ осей в правой нижней части ОКНА ЭКРАНЕ ДИСПЛЕЯ.
) находится в отношении к изометрической триаде XYZ осей в правой нижней части ОКНА ЭКРАНЕ ДИСПЛЕЯ.
Иногда, однако, полезно вращать объекты, используя Экранную систему координат, где X – направлена направо, Y, определена, и Z направлена из экрана. Активизировать вращение, используя Экранные координаты, можно правым щелчком в ОКНЕ ЭКРАНА ДИСПЛЕЯ.
Для получения соответствующих данных может быть выбрана любая точка в ОКНЕ ЭКРАНА ДИСПЛЕЯ. Можно измерить расстояния между двумя точками на одном объекте или между двумя точками на различных объектах.
Другие Значки ОКНА ЭКРАНА ДИСПЛЕЯ приведены в табл. 4. – 5.
Следующие значки также используются при рассмотрении объектов в ОКНЕ ЭКРАНА ДИСПЛЕЯ:
61

|
|
|
|
|
|
|
Таблица 4 |
|
|
Значки Выбора Точек |
|
|
|||
Значок |
Функция |
|
|
|
Описание |
||
|
|
|
|
Измерение расстояния между |
|||
|
Измерение |
|
любыми двумя точками может быть |
||||
|
|
осуществлено указанием первой точ- |
|||||
|
расстояния |
|
|||||
|
|
ки и последующим выбором второй |
|||||
|
|
|
|||||
|
|
|
точки. |
|
|
|
|
|
|
|
|
По |
умолчанию |
используется |
|
|
|
|
режим визуального |
отображения, |
|||
|
Выбор |
|
применяется для выбора видов и по- |
||||
|
|
лучения информации о элементах и |
|||||
|
|
|
|||||
|
|
|
узлах. Также применяется при изме- |
||||
|
|
|
рении. |
|
|
|
|
|
|
|
|
|
|
|
Таблица 5 |
Значок |
Функция |
|
Описание |
||||
|
Представление |
Все объекты отображаются с |
|||||
|
оттененных |
закра- |
|||||
|
тенями, без сетки |
|
|||||
|
шенных объектов |
|
|||||
|
|
|
|
|
|||
|
Просмотр |
только |
Все объекты отображаются с |
||||
|
сетки объекта |
явной сеткой |
|
|
|||
|
Просмотр |
затенен- |
Все |
объекты |
показываются |
||
|
ных объектов |
затушеванными с сеткой |
|||||
|
Просмотр |
поверх- |
Будут показаны только ха- |
||||
|
ностной сетки |
рактерные линии объектов |
|||||
|
|
|
|
Обновляется окно ЭКРАН и |
|||
|
Освежить |
|
|
очищается от других преды- |
|||
|
|
|
|
дущих измерительных линий |
|||
|
Закрепить вид |
Фиксирует все |
объекты на |
||||
|
окне ЭКРАН |
|
|
||||
|
|
|
|
|
|
||
|
|
|
|
Назад. Возвращается назад к |
|||
|
Предыдущий вид |
последнему |
используемому |
||||
|
|
|
|
представлению |
|
||
62

Окончание табл. 5
|
|
Делает снимок с ЭКРАНА и |
|
Захватить картинку |
сохраняет изображение в |
|
|
файл |
|
Печать |
Делает снимок с ЭКРАНА и |
|
посылает его на принтер |
|
|
|
|
|
|
|
Сохранение Проблемы. Настал подходящий момент для сохранения Ваших данных. Чтобы сохранить данные в базу, необходимо выбрать File -> Save (Файл -> Сохранить) или щелкнуть по иконке Сохранить. Информация будет сохранена в файле с именем Block.key.
Выход из Deform-3D. Если Вы хотите продолжить работу по Лабораторной работе № 2, то нет необходимости выходить из Deform-3D.
Если же Вы завершаете работу, то выйти можно щелк-
нув значок  Exit (Выход). Как только Вы вернетесь в окне MAIN (Главное), то можно выйти из Deform-3D, выбирая File
Exit (Выход). Как только Вы вернетесь в окне MAIN (Главное), то можно выйти из Deform-3D, выбирая File
-> Exit или щелкнув  . Когда появится запрос (рис. 28):
. Когда появится запрос (рис. 28):
Рис. 28. Выход из системы
нажмите кнопку  .
.
63
5.3. Постановка задачи. Импорт геометрии инструментов, работа с базой данных
Открытие предварительно сохраненной проблемы.
Запустите Deform-3D, когда откроется окно MAIN (Главное), щелкните по папке Block в списке Каталогов на левой стороне экрана, после этого подсветиться Block.key в списке файлов.
Обратите внимание, что при этом на окне Предварительного просмотра появиться изображение, напоминающее снимок с экрана с проблемы, над которой Вы работали ранее. Откройте пре-процессор.
Импортирование инструментов. В предыдущей ла-
бораторной работе в проблему была импортирована неустойчивая заготовка. Теперь настал момент для импорта инструментов. Внизу под Деревом объектов дважды щелкните кноп-
ку  Insert Object (Вставить объект), после чего в Дереве объектов добавятся Объекты 2 и 3.
Insert Object (Вставить объект), после чего в Дереве объектов добавятся Объекты 2 и 3.
Вставка инструментов.
Верхний инструмент. Подсветите Объект 2 в Дереве объектов и измените Имя Объекта на Top Die (Верхний Инструмент). Определите геометрию верхнего инструмента щелч-
ком по кнопке  , и затем
, и затем  перейдите в каталог
перейдите в каталог
DEFORM3D\V5.0\Labs и выберете файл Block_TopDie.STL.
Геометрия. Верхний инструмент должен быть видим в ОКНЕ ЭКРАНА ДИСПЛЕЯ. Существует хороший инструмент, позволяющий проверить геометрию объекта после импортирования в Deform, чтобы пользователь мог удостовериться, что с ней не будет никаких проблем.
Для проверки геометрии щелкните по кнопке
 . По результатам проверку появиться окно GEOMETRY CHECKING, в котором они будут отражены.
. По результатам проверку появиться окно GEOMETRY CHECKING, в котором они будут отражены.
64

Для объекта, который имеет замкнутый объем, там должны появятся следующие значения: 1 поверхность, 0 свободных граней, и 0 недопустимых объектов (поскольку можно продвигаться по кругу). Объекты, которые импортированы, с поверхностями или телами, не имеющими свободных краев, должны все иметь только 1 поверхность.
В дополнение к вопросу, имеет ли импортированная геометрия проблемы, должна также быть проверена ориентация геометрии.
Рис. 29. Главное окно с пред-просмотром выбранной задачи
Если геометрия представляет собой замкнутый объем, то правильная ориентация будет определена тогда, когда поверхностные нормали указывают из объекта. В случае, если геометрия – не является замкнутым объемом, то, правильная ориентация определена, в случае, если нормали обращены к заготовке.
65

Рис. 30. Окно результатов проверки геометрии
Щелкните по кнопке  , чтобы рассмотреть поверхностные нормали, и если поверхностные нормали правильно высвятяться из объекта, то нажмите кнопку
, чтобы рассмотреть поверхностные нормали, и если поверхностные нормали правильно высвятяться из объекта, то нажмите кнопку
 .
.
Нижний инструмент. Подсветите Объект 3 в Дереве
Объектов. Щелкните по кнопке  и измените Имя Объекта на Buttom Die (Нижний инструмент). Импортируйте гео-
и измените Имя Объекта на Buttom Die (Нижний инструмент). Импортируйте гео-
метрию, нажимая  и затем
и затем  Геометрия находится в файле Block_BottomDie.STL. Используйте кнопки
Геометрия находится в файле Block_BottomDie.STL. Используйте кнопки
проверки геометрии  и
и  , чтобы удостовериться, что она не имеет никаких проблем, и что нормали правильно указывают из объекта. На этом этапе все три объекта должны отобразиться на дисплее.
, чтобы удостовериться, что она не имеет никаких проблем, и что нормали правильно указывают из объекта. На этом этапе все три объекта должны отобразиться на дисплее.
66
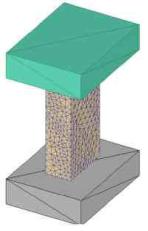
Рис. 31. Результат вставки геометрии объектов
Установка движения инструментов. Если какой-
либо из инструментов перемещается, то его движение должно быть определено. В этой задаче, чтобы сжать Блок, будет Верхний инструмент перемещаться вниз.
Щелкните на Верхнем инструменте в Дереве Объектов. Так как это объект, который будет двигаться, то он должен быть определен как Первый Инструмент. Это можно увидеть, на иконке  рядом с первым инструментом.
рядом с первым инструментом.
Чтобы определять движение, щелкните по кнопке
 . Инструмент будет перемещаться вниз с постоянной скоростью 1 дюйм/секунду. Тип движения должен соответствовать скорости
. Инструмент будет перемещаться вниз с постоянной скоростью 1 дюйм/секунду. Тип движения должен соответствовать скорости
Установите поле Speed (Скорость) на значение Constant (Постоянная)1 в/вторичный. Правильным направлением для этой задачи будет направление по умолчанию – ось Z
Что такое ход? Данные по ходу при движении объектов представляют собой ту меру, характеризующую как далеко объект двигался с начала моделирования.
67
Вбольшинстве случаев (кроме случая использования модели механического пресса) значение хода необходимо оставлять на нуле в начале моделирования, а затем оно изменится автоматически по ходу выполнения моделирования.
Вкачестве желаемого перемещения могут быть заданы любые функции.
Установка объектной температуры. Физические свойства и типы потоков напряжений определены как функции температуры, и поэтому, даже при если температура может и не изменяется при моделировании, то все равно температура заготовки должна быть определена правильно. Когда объекты только что вставлены в Дерево объектов, то они
имеют температурные значения по умолчанию, что составляет значение 680F или 20 0C, в зависимости от того, в каких единицах используется система. Это соответствует деформированию при комнатной температуре, и может быть проверено, если посмотреть на поле Temperature (Температура) на Объекте.
Данные. Для этого моделирования, 680F будет правильной температурой и нет необходимости ее менять. При постановке моделирования должны быть определены для объектов свойства материалов. Для заготовки назначают тип материала Пластичный, потому что пластические напряжения потока необходимо определить.
Определение свойств материала. Кроме того, если моделирование было неизотермическое (с температурой, изменяющаяся со временем), тогда определение тепловых свойств также необходимо было бы выполнить. Свойства материала инструментов нет необходимости определять, потому что для этих объектов установлен тип Твердый (и моделирование считается изотермическим), в следствии этого инструмент не подвергается никакой деформации после приложения загрузки.
68

Рис. 32. Закладки определения движения
Щелкните по значку  Material, чтобы открыть окно MATERIAL. Заготовка в этом моделировании должна применяться из стали AISI-1035. Чтобы импортировать этот матери-
Material, чтобы открыть окно MATERIAL. Заготовка в этом моделировании должна применяться из стали AISI-1035. Чтобы импортировать этот матери-
ал, нажмите кнопку  и затем выберете необходимый материал от списка.
и затем выберете необходимый материал от списка.
Материалы разделены на категории, поэтому, чтобы найти сталь, выберете категорию Сталей. Материал может быть представлен двумя различными характеристиками – одна для деформирования в холодном состоянии, а другая – для горячего.
Рис. 33. Окно библиотеки выбора материалов
69
